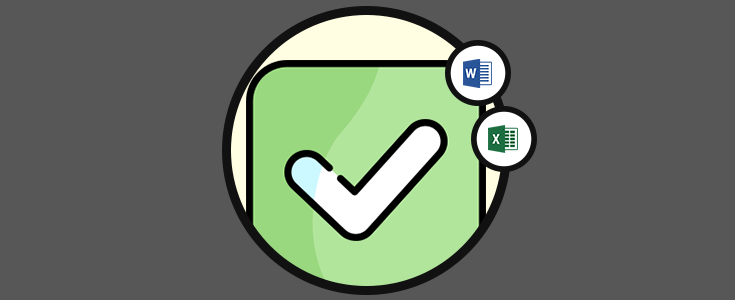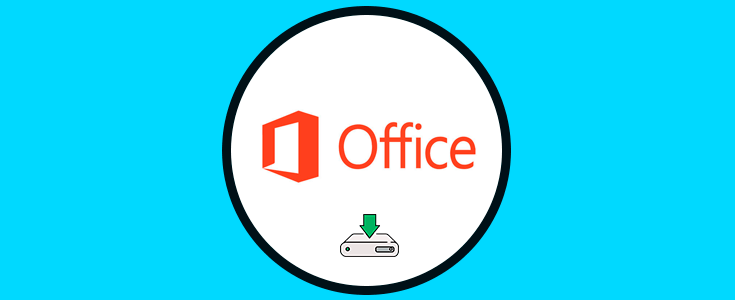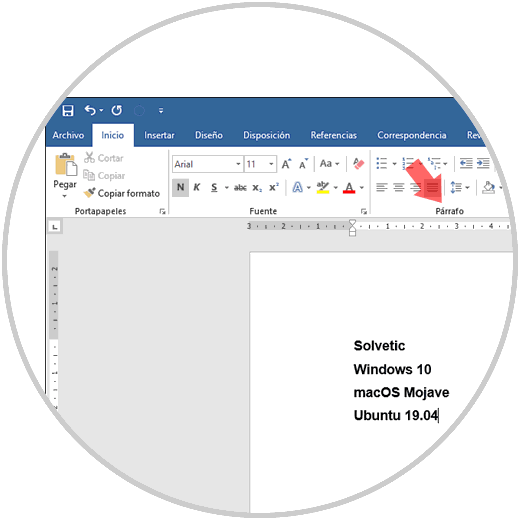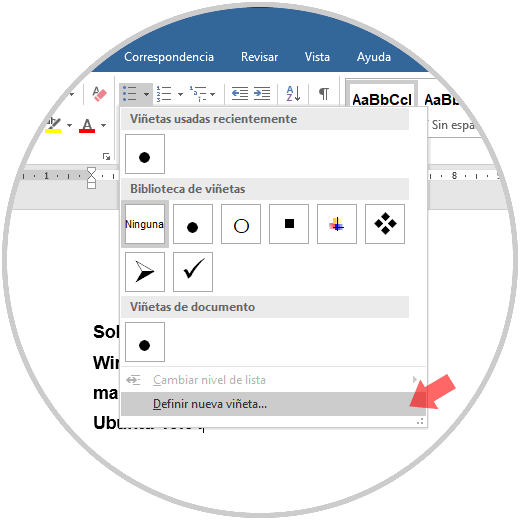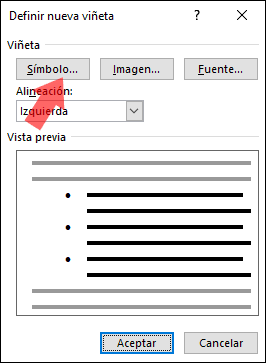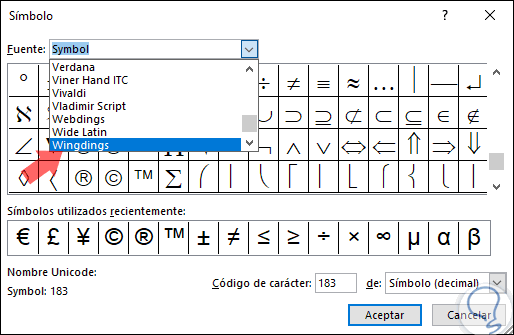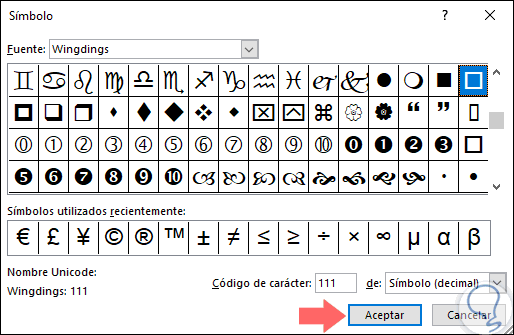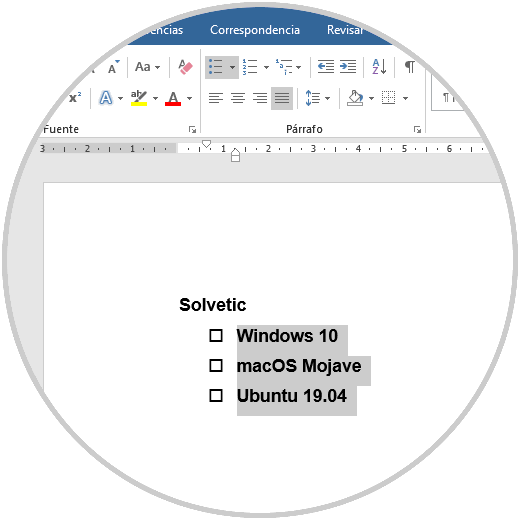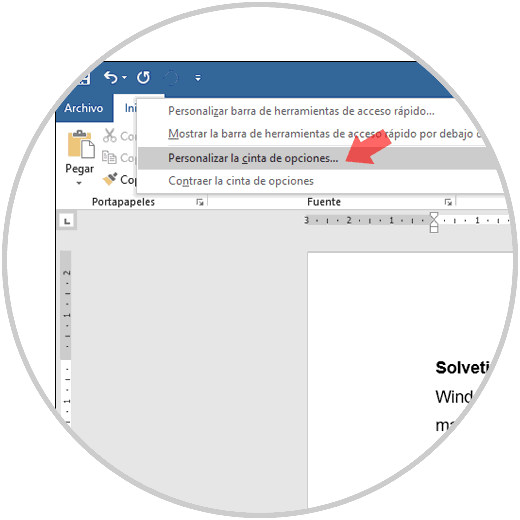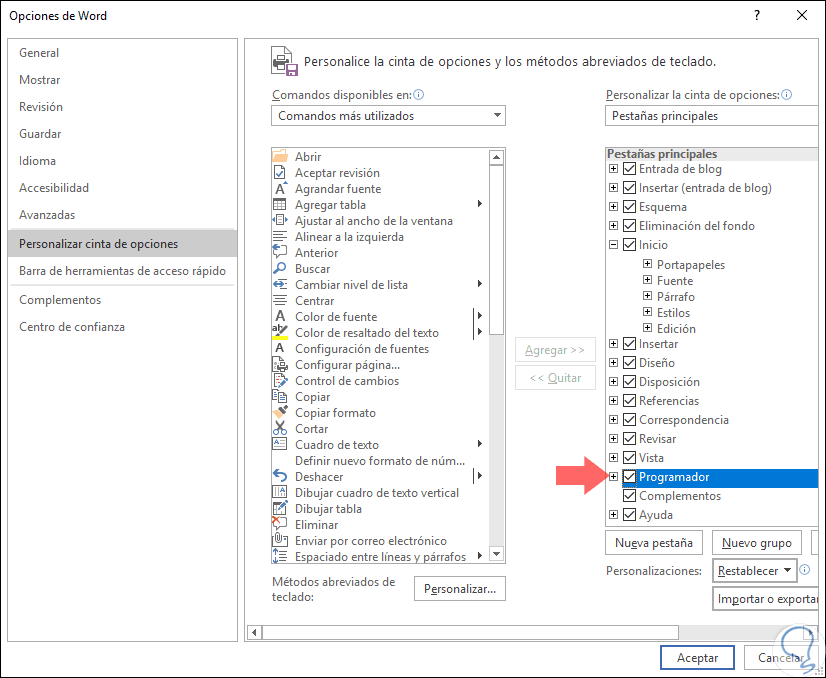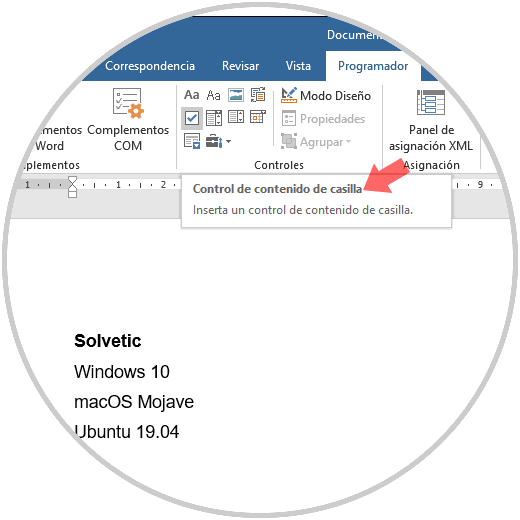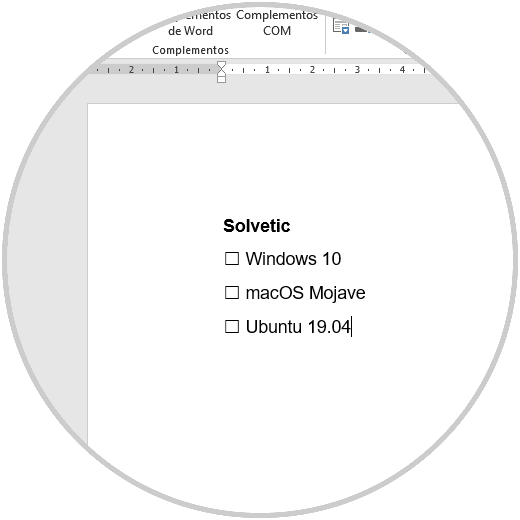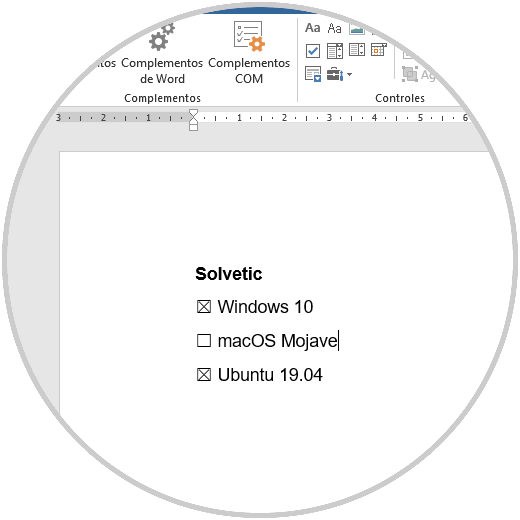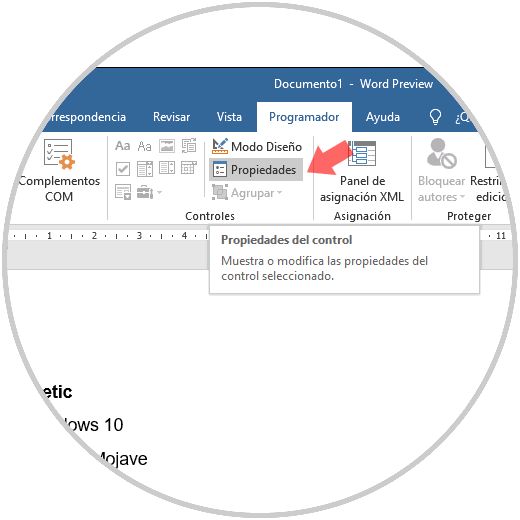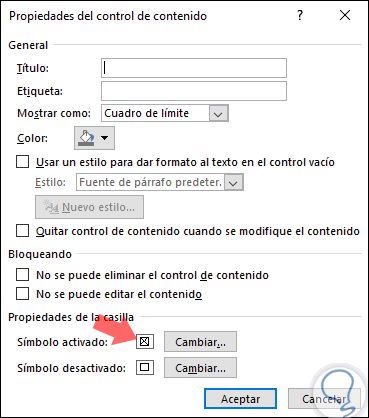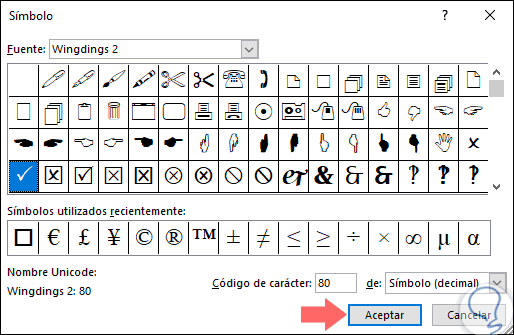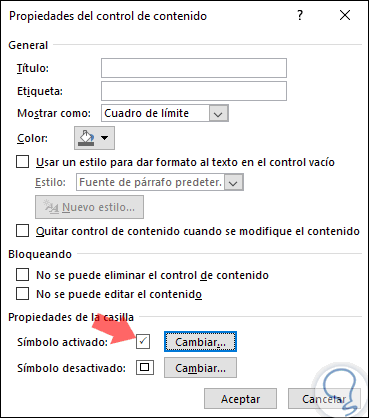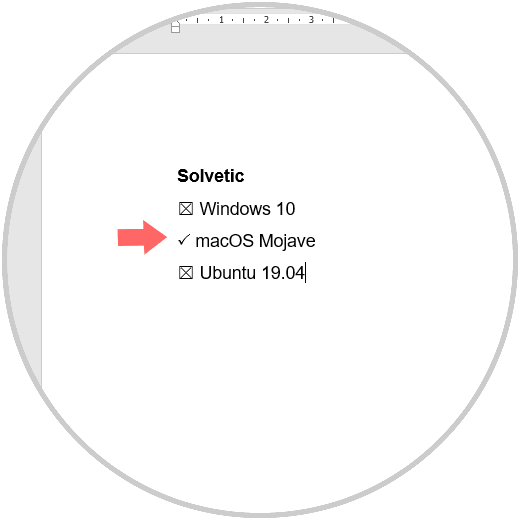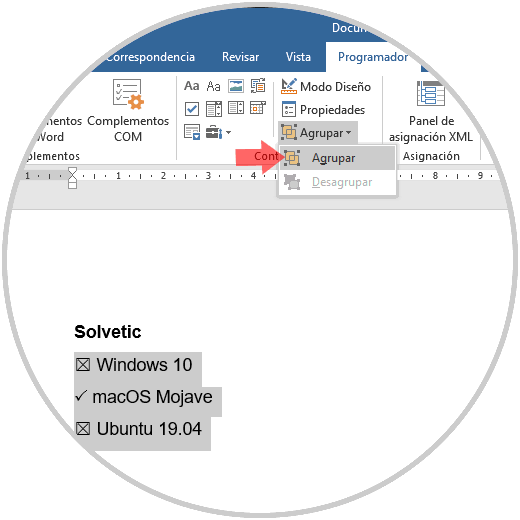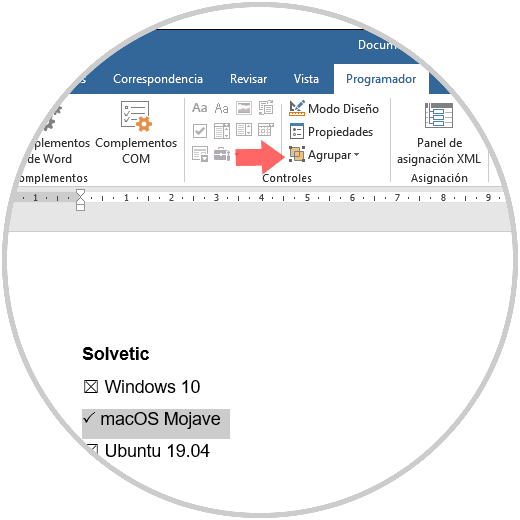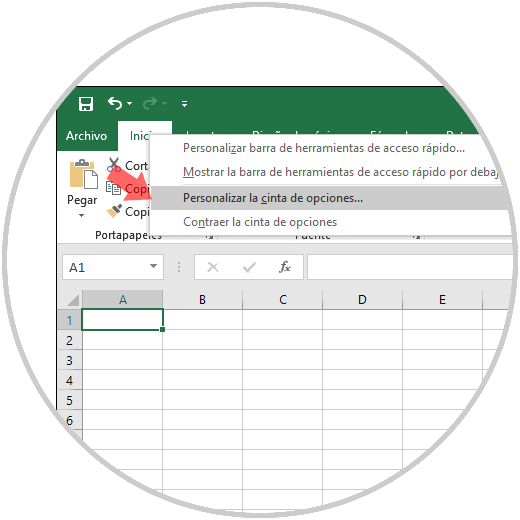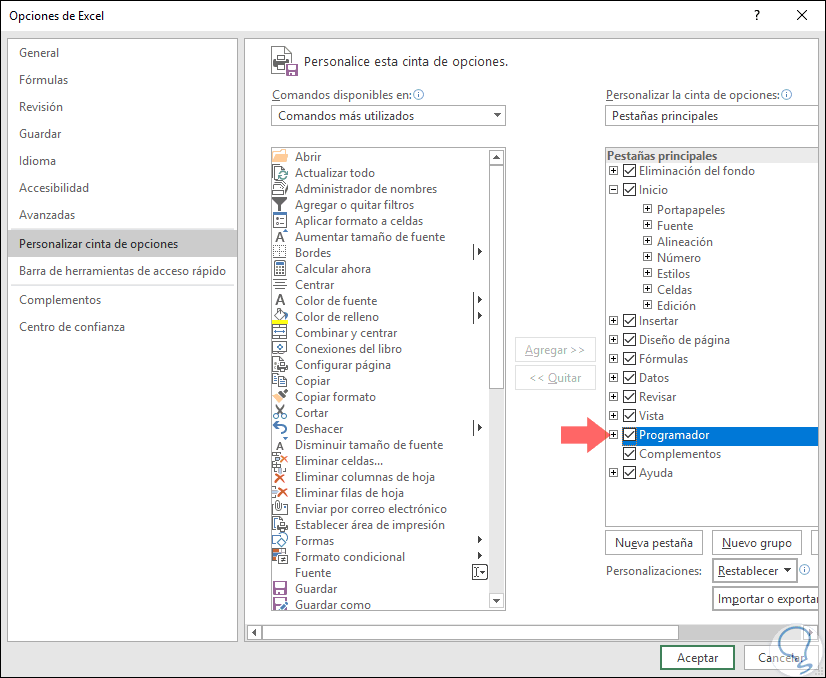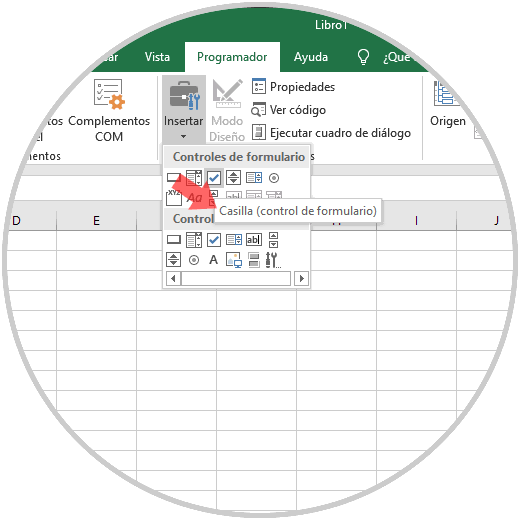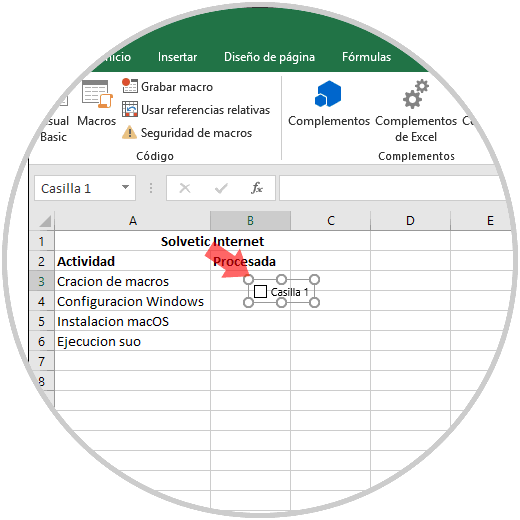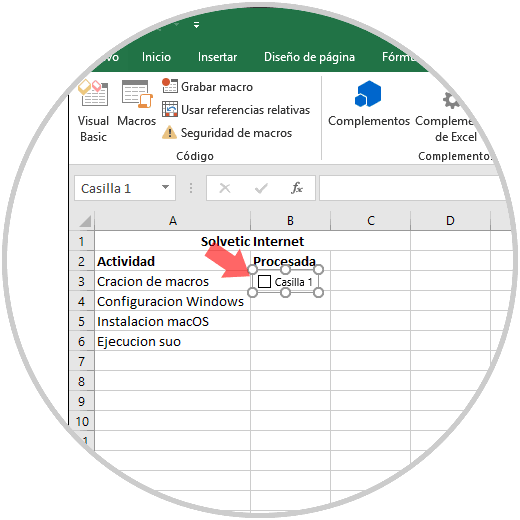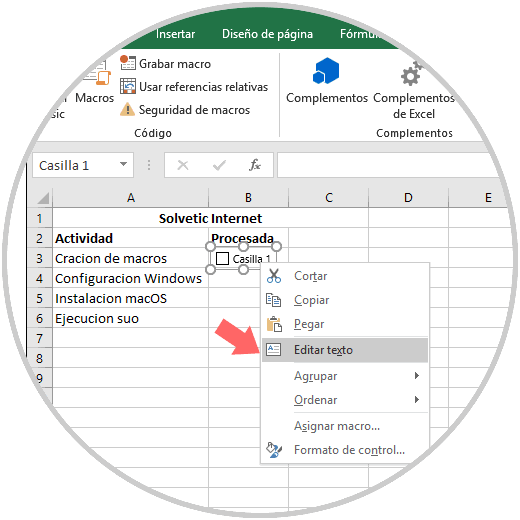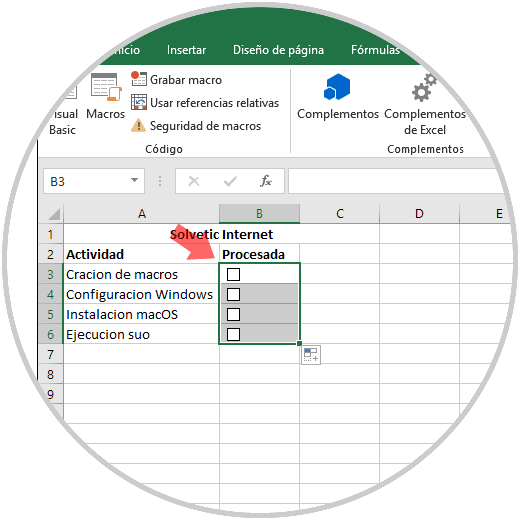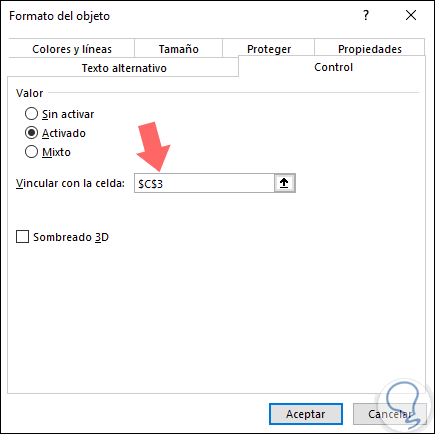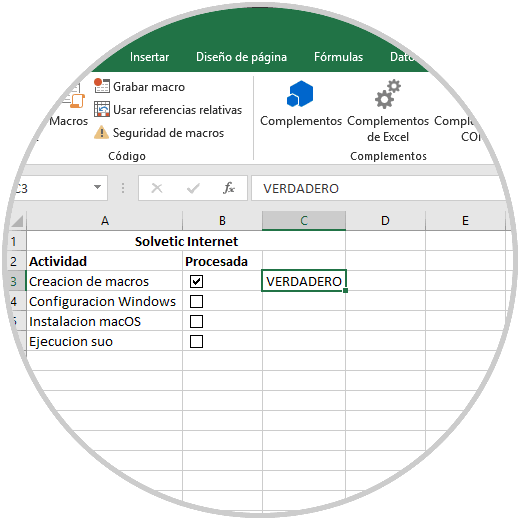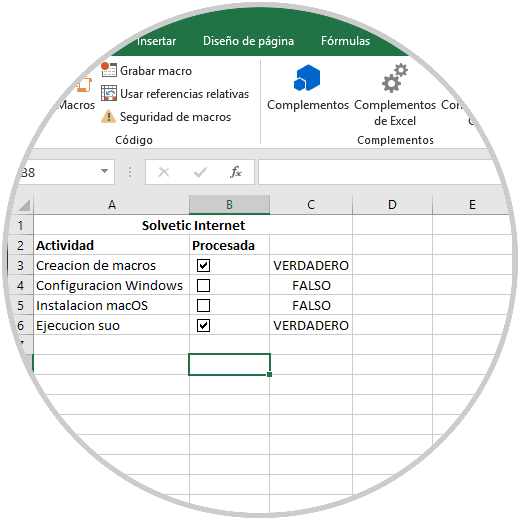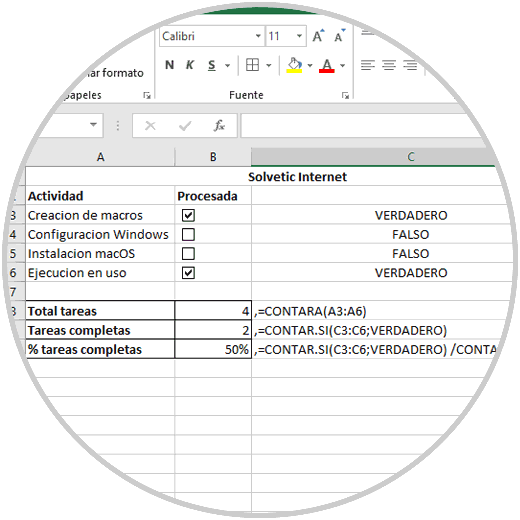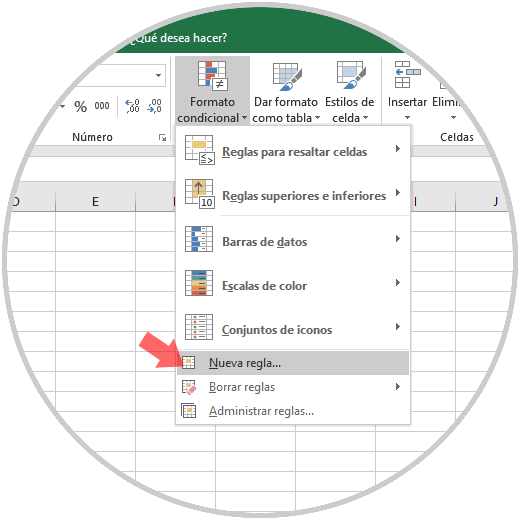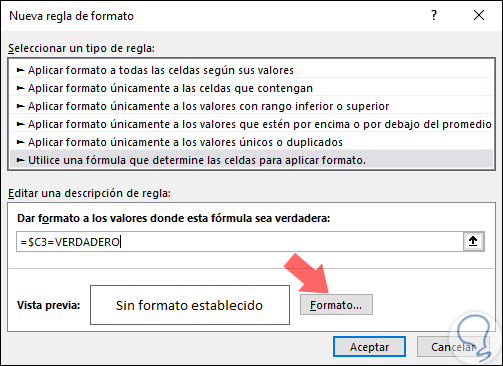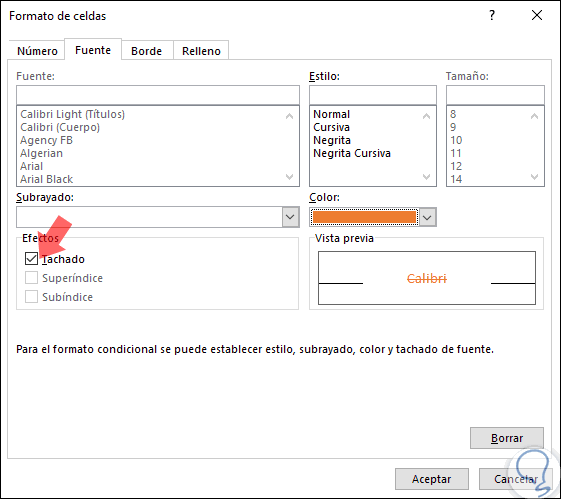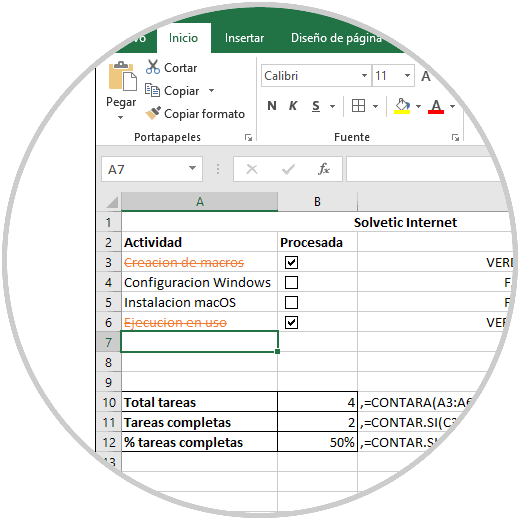Una de las suites más usadas en el mundo para cientos de tareas de gestión, control y administración es Office; la cual ya está disponible, en fase beta aun, en la versión 2019.
Esta nueva versión traerá una serie de diversas características útiles para disponer de herramientas y funciones aún mucho más completas para cada tarea a realizar en alguna de sus aplicaciones disponibles. Dos de las aplicaciones más usadas de Office son Microsoft Word y Microsoft Excel, con las cuales podemos crear documentos profesionales y gestionar grandes cantidades de datos de forma simple con sus funciones, fórmulas y demás acciones.
Una de los recursos más completos que podemos aplicar tanto en Word como en Excel es crear listas de verificación, las cuales permiten que como usuarios tengamos la posibilidad de marcar una casilla con una o más opciones según el contenido disponible. Tanto en Word como en Excel es posible crear dos tipos de listas de comprobación que son:
1. Cómo crear listas de verificación en Microsoft Word 2019 para impresión
El propósito de una lista de verificación para imprimir es, como su nombre lo indica, imprimir el documento con el fin de marcar las opciones directamente en el papel impreso.
Para crear una lista de este tipo, es ideal y útil crear un tipo especial de lista de viñetas, donde seleccionaremos las líneas que se van a convertir en una lista de verificación. Pero también tenemos la posibilidad de iniciar desde una línea vacía y luego escribir los elementos de la lista de verificación.
Para realizar este tipo de lista, abrimos un nuevo documento de Word 2019 y vamos al menú "Inicio" e iremos al grupo "Párrafo".
Allí pulsamos en la opción "Viñetas". En la lista desplegada seleccionamos la línea "Definir nueva viñeta":
Se desplegará la siguiente ventana. Allí damos clic en el botón "Símbolo".
En el campo "Fuente" ubicamos la línea "Wingdings":
En las opciones desplegadas seleccionamos el cuadro cuyo código de carácter es 111. Ahora, pulsamos en "Aceptar".
Podremos ver que las líneas seleccionadas contarán con la opción de lista de verificación para ser marcadas en papel impreso:
2. Cómo crear una lista de verificación para llenar como un formulario en Word 2019
Esta opción es un poco más compleja, ya que involucra marcar las casillas directamente en Word en el formato de Formulario, y para ello será necesario usar una función llamada "Control de contenido de casilla de verificación". Esta función está disponible a través del modo Programador, el cual no es visible de forma predeterminada en Microsoft Word 2019.
Para hacerla visible, debemos dar clic derecho en algún lugar de la cinta de opciones de Word y allí seleccionar la línea "Personalizar la cinta de opciones":
Se desplegará la siguiente ventana y en la columna lateral derecha debemos activar la casilla "Programador". Pulsamos en "Aceptar" para aplicar los cambios.
Ahora disponemos del menú Programador en Word 2019, allí accedemos y en el grupo "Contenido" seleccionamos "Control de contenido de casilla":
Después de insertar el "Control de contenido de la casilla", el cursor permanecerá dentro del elemento de control, debemos ubicar el cursor antes de cada línea donde se ha de agregar la casilla de verificación:
Para marcar una casilla debemos seleccionarla y pulsar la barra espaciadora:
3. Cómo modificar los símbolos de las casillas de verificación en Word 2019
Esta opción nos dará la oportunidad de personalizar la forma como se ha de desplegar la activación de las casillas de verificación.
Para esto, seleccionamos el cuadro de casilla y vamos al menú "Programador" y en el grupo "Contenido" seleccionamos la opción "Propiedades":
Se desplegará la siguiente ventana emergente y allí vamos a la sección "Propiedades de la casilla". Como vemos, disponemos de la opción "Símbolo activado" la cual por defecto despliega la letra X. Pulsamos en "Cambiar".
Podemos elegir alguna de las fuentes disponibles y seleccionar el símbolo deseado. Pulsamos en "Aceptar".
Veremos que se aplica el cambio. De nuevo pulsamos en "aceptar".
Podemos ver la diferencia entre el valor por defecto y el valor personalizado:
4. Cómo bloquear la lista de verificación para evitar cambios de texto en un formulario de Microsoft Word 2019
Esta opción es útil para impedir que usuarios no autorizados tengan acceso al documento y puedan efectuar cambios sin autorización.
Para lograr esto, seleccionaremos las filas a proteger y en el menú "Programador" vamos al grupo "Controles" y allí pulsamos sobre "Agrupar" y seleccionamos "Agrupar":
Así, cuando se intente realizar algún cambio, como modificación del texto o eliminación de una línea, veremos en la parte inferior el mensaje No puede hacer este cambio porque la edición está bloqueada. Para habilitar de nuevo la edición, vamos al grupo Controles e iremos a la ruta:
- Agrupar
- Desagrupar.
Alguno de estos métodos nos permite crear documentos con listas de verificación en Word 2019.
5. Cómo crear listas de verificación en Microsoft Excel 2019
El primer paso a dar consiste en agregar la ficha "Programador"
Para esto damos clic derecho sobre la cinta de opciones y allí seleccionamos la opción "Personalizarla cinta de opciones":
En la ventana emergente desplegada, activamos la casilla "Programador en el costado lateral derecho". Pulsamos en "Aceptar" para añadirla a la cinta de opciones de Excel 2019. Luego de esto debemos contar con los datos que han de ser usados en la verificación de una forma organizada.
Una vez registrados los datos, vamos al menú "Programador" y en el grupo "Controles" pulsamos sobre "Insertar" y allí damos clic en la opción "Casilla" (control de formulario):
Al dar clic allí, debemos pulsar en la celda donde se ha de insertar la casilla de verificación:
Cuando la celda tome forma con los puntos en cada esquina, podemos moverla a la ubicación deseada:
Para eliminar el texto "Casilla 1", damos clic derecho en la casilla de verificación, seleccionamos el texto y lo eliminamos, también es posible dar clic derecho en la casilla de verificación, seleccionar "Editar texto" en el menú contextual y luego eliminar el texto desplegado:
Una vez realizado esto, podemos arrastrar la celda hacia abajo para que este formato se replique a las demás celdas a completar:
Para lograr esto damos clic sobre la celda y seleccionamos la opción "Formato de control":
En la ventana desplegada, en el cuadro "Vincular con la celda" debemos seleccionar una celda vacía en la hoja a la que desea enlazar con la casilla de verificación. Pulsamos en "Aceptar".
El resultado será el siguiente.
Allí podemos copiar esta formula para crear la validación según las respuestas:
Podemos generar un resumen de las tareas realizadas en Excel 2019, para ello usaremos lo siguiente:
Para contar todas las tareas asignadas usaremos la siguiente formula:
=CONTARA(A3:A6) Para obtener todas las tareas completas usaremos: =CONTAR.SI(C3:C6;VERDADERO) Para obtener el porcentaje de las tareas realizadas: =CONTAR.SI(C3:C6;VERDADERO) /CONTARA(A3:A6)
6. Cómo crear listas de verificación con formato condicional en Word o Excel
Con esta opción será posible añadir reglas para las condiciones de las casillas.
Por ejemplo, vamos a seleccionar nuestro rango de celdas, A3:A6, y vamos al menú "Inicio" y en el grupo "Estilos" seleccionamos:
- Formato condicional
- Nueva regla
En la ventana desplegada seleccionamos la línea Utilice una fórmula que determine las celdas para aplicar formato y en el campo Dar formato a los valores donde esta formula sea verdadera ingresaremos lo siguiente:
=$C3=VERDADEROPulsamos en el botón "Formato".
Allí activamos la casilla "Tachado" y elegimos el color deseado. Damos clic en "Aceptar".
Veremos que se aplica la regla según la condición asignada:
Como vemos, es posible crear un archivo con listas de verificación tanto en Word como En Excel 2019 y de esta manera lograr un diseño mucho más profesional.