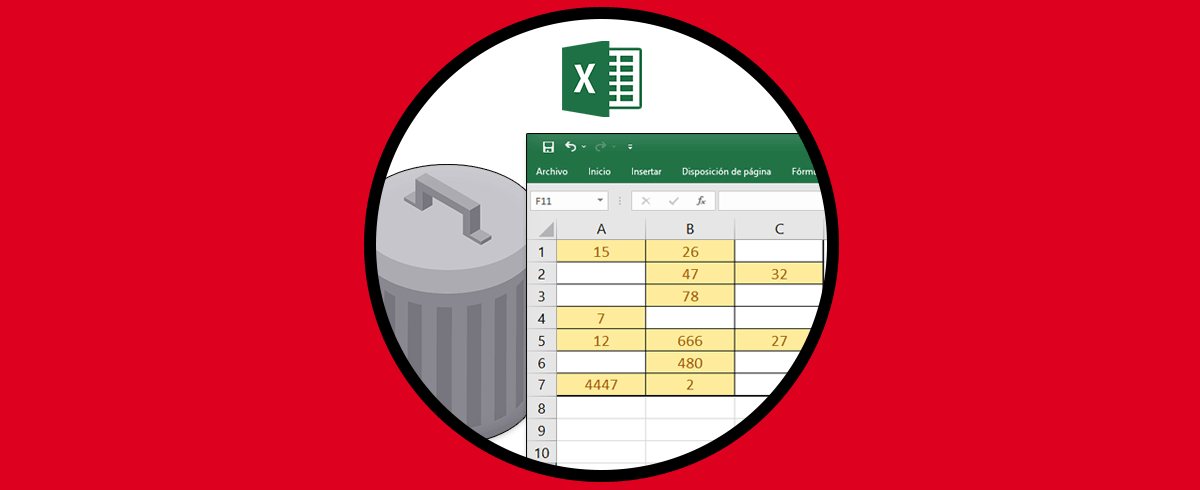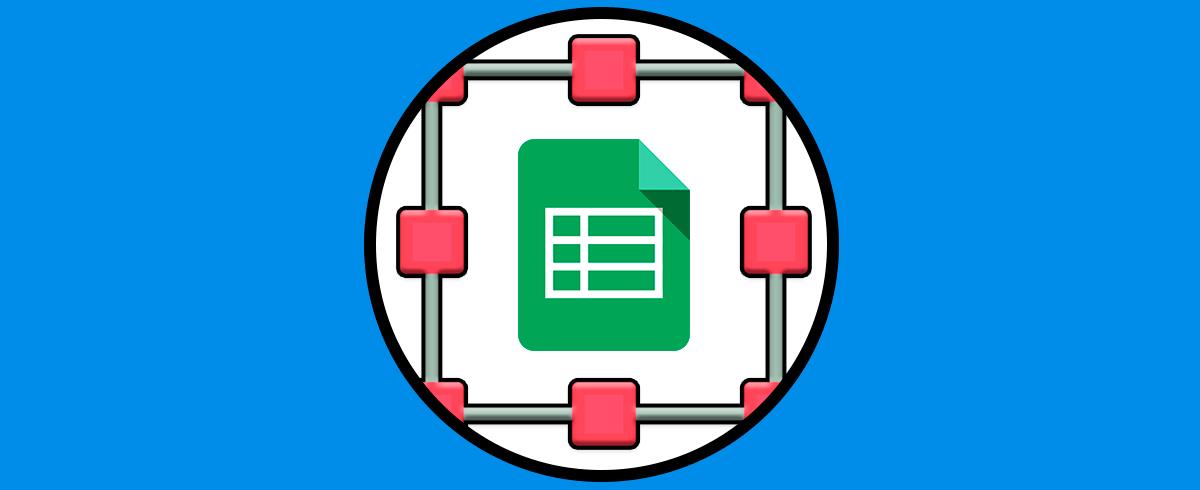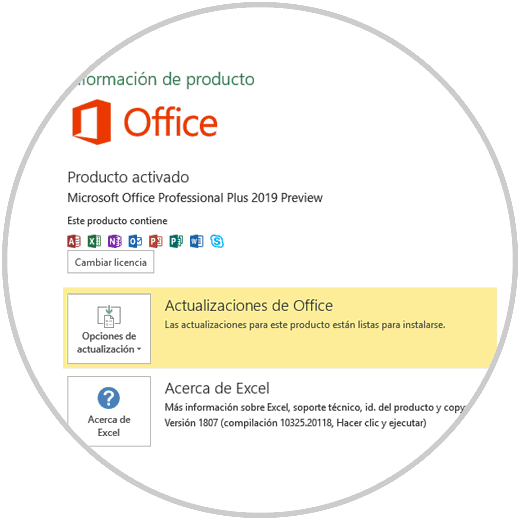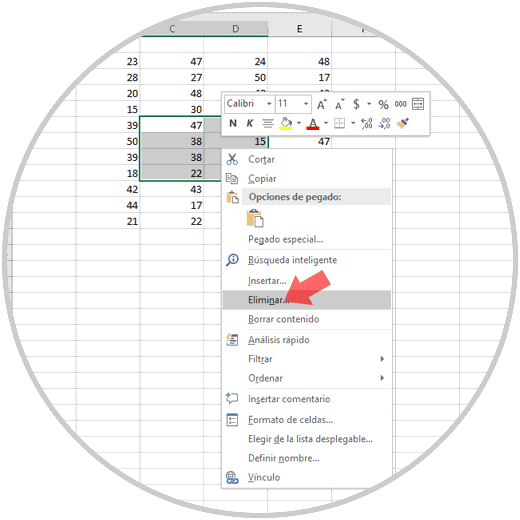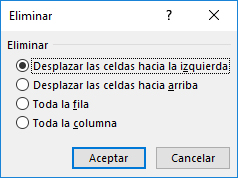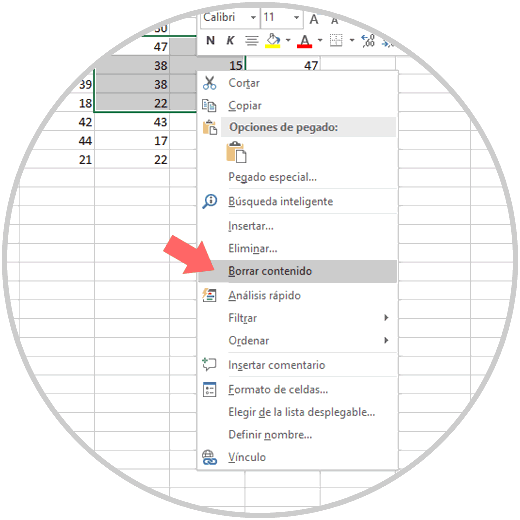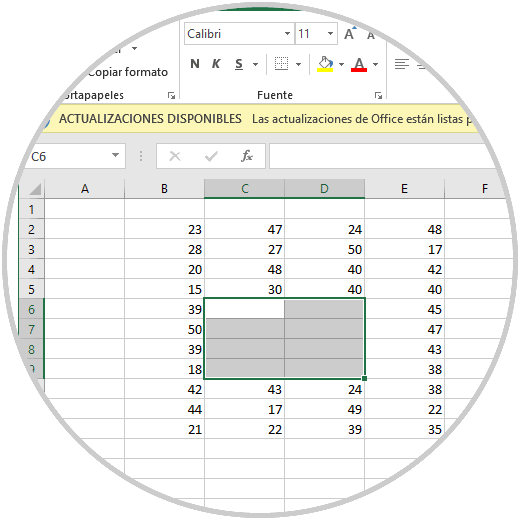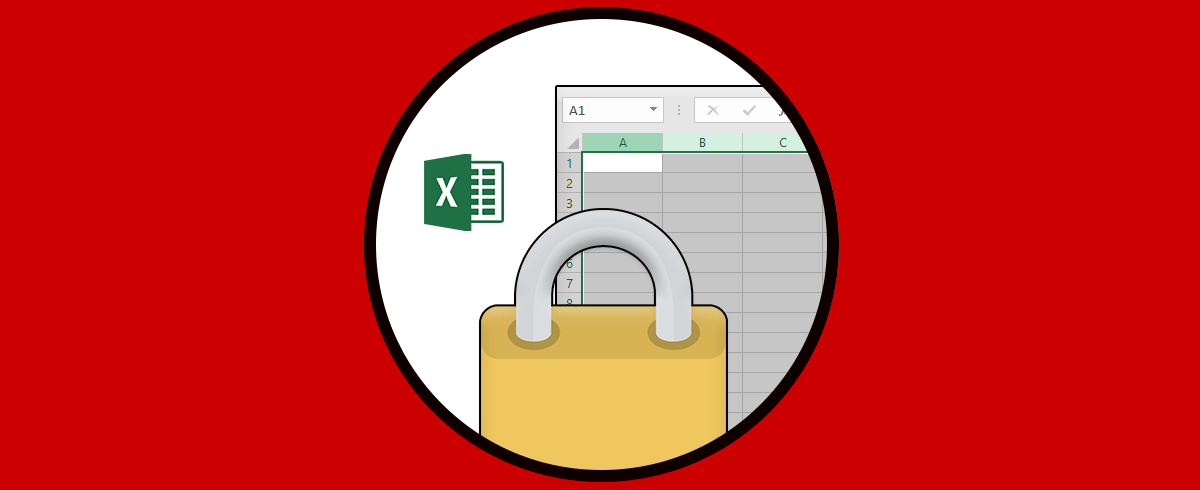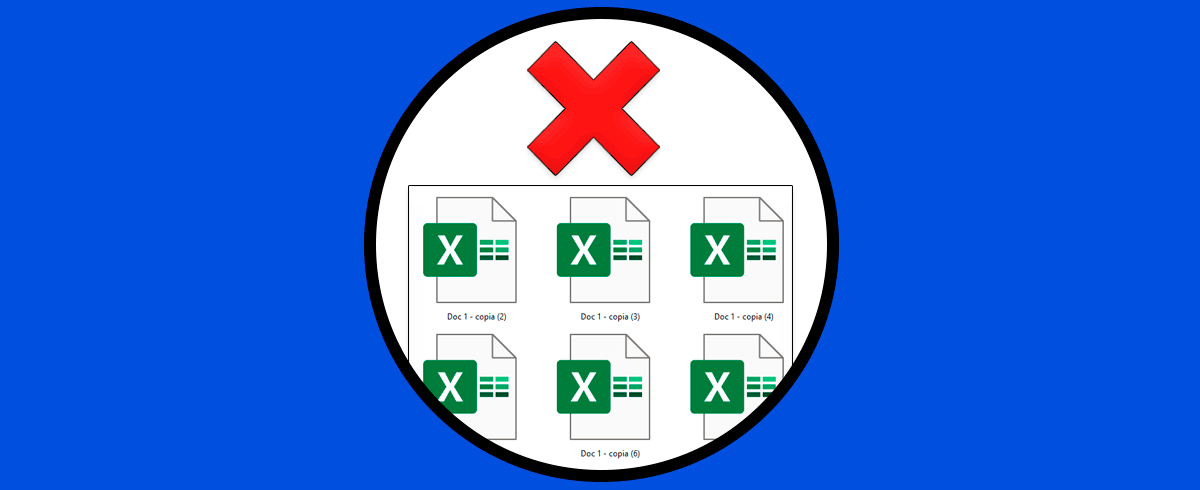Microsoft Office es una de las suites de ofimática más usadas alrededor del mundo por su versatilidad, funcionalidad y opciones de administración de datos; tanto de orden numérico como de texto. Allí contamos con una de las mejores aplicaciones para gestionar tanto pequeñas como grandes cantidades de datos y es Excel.
Como hemos mencionado, Excel es una de las opciones más elegidas entre los usuarios para organizar datos contables y financieros en sus tablas; que permiten organizar en sus celdas datos ordenados en filas o columnas con fórmulas sencillas o complejas y de una manera sencilla.
Al gestionar Microsoft Excel 2019, normalmente debemos manejar datos de orden numérico para la creación de fórmulas y funciones que nos den los resultados esperados. Pero en momentos puntuales será necesario que algunos de los datos alojados en esas celdas sean borrados para ingresar nuevos datos o para actualizar la información; y aunque esto sea una tarea que suena simple, podemos encontrarnos con ciertas dificultades al momento de borrar datos de celdas específicas.
Para solventar este problema Solvetic explicará cómo podemos borrar datos de diversas celdas seleccionadas previamente en Excel 2019.
1. Cómo borrar varias celdas en Excel
Por defecto, la forma normal para eliminar el contenido de una celda es dando clic derecho sobre él y seleccionar la opción "Eliminar" o bien seleccionando las filas de las celdas y pulsando el botón "Supr" de nuestro teclado:
Pero cuando vamos a borrar contenido de celdas seleccionadas, no de toda una fila o columna, este método es poco viable ya que al seleccionar la opción "Eliminar" tendremos las siguientes opciones:
Como vemos esta acción elimina por completo o la fila o la columna, lo cual afectaría datos que no deseamos borrar.
Para borrar el contenido solo de celdas seleccionadas, daremos clic derecho sobre la selección y usaremos la opción "Borrar contenido":
Al usar esta alternativa, el contenido de las celdas seleccionadas será borrado sin afectar las demás celdas del entorno:
2. Cómo eliminar varias filas a la vez en Excel
En el caso de que quieras eliminar varias filas a la vez en Excel, también vas a poder hacerlo de manera sencilla y rápida. En este caso el procedimiento es diferente, pero en el siguiente tutorial vas a encontrar todos los pasos que debes seguir para llevar a cabo este proceso de manera detallada y sencilla.
En el caso de que prefieras ver cómo realizar esto a través de una vídeo, también vas a poder hacerlo entrando en el siguiente enlace de YouTube.
Recuerda que en nuestro canal de YouTube vas a poder encontrar cantidad de Tutoriales de Office pero también de otro tipo de soluciones informáticas y de trucos de redes sociales entre otras cosas.
Así de simple es borrar el contenido de celdas seleccionadas en Excel 2019.