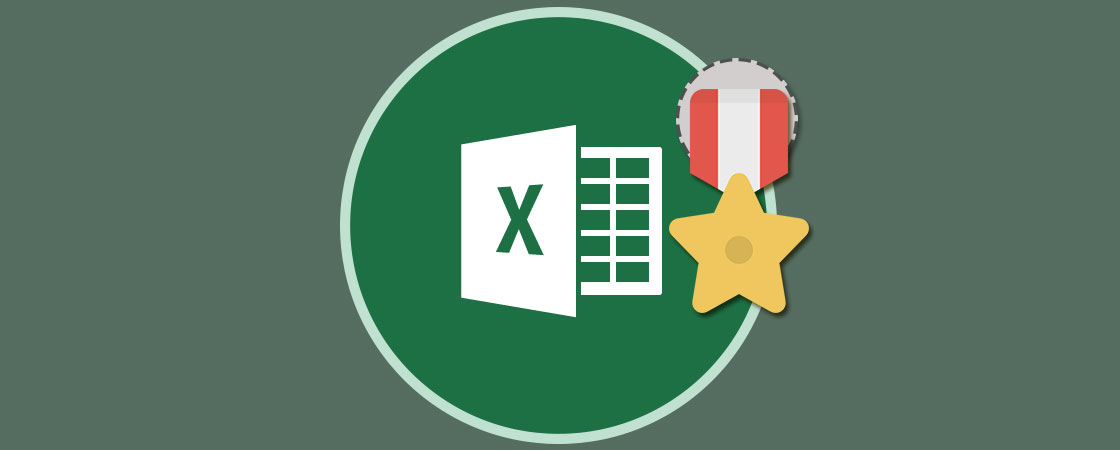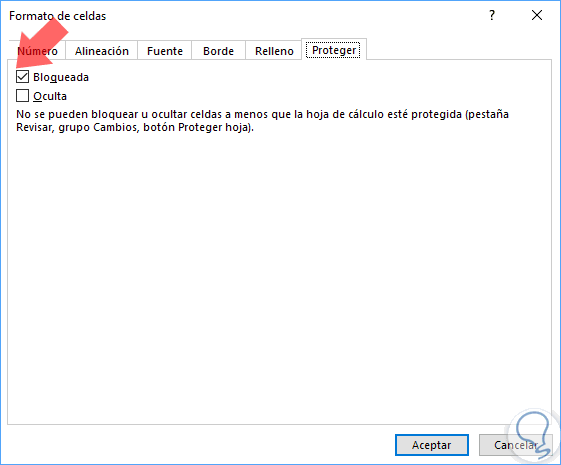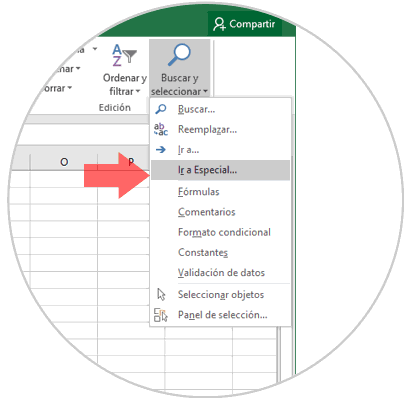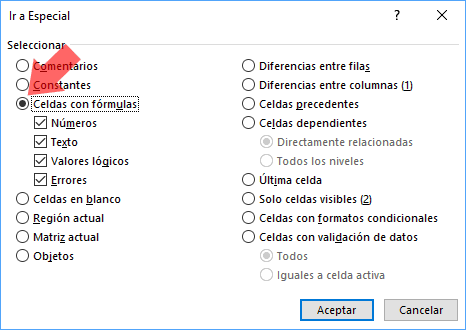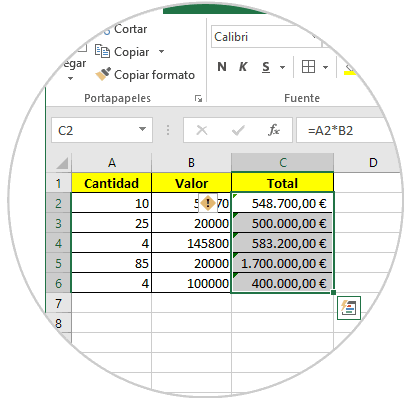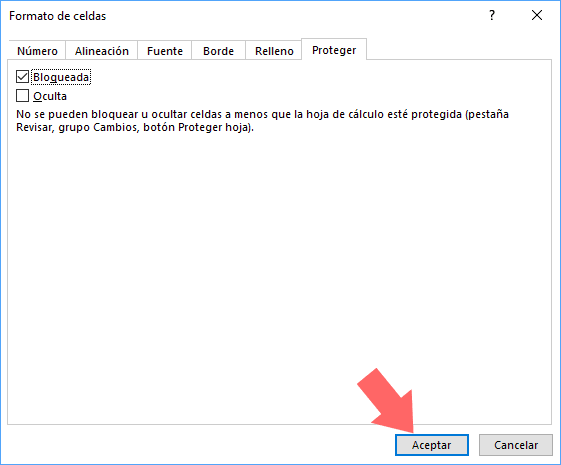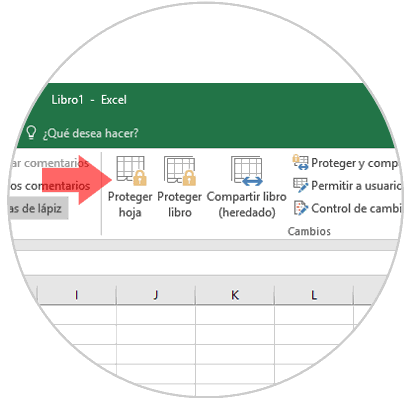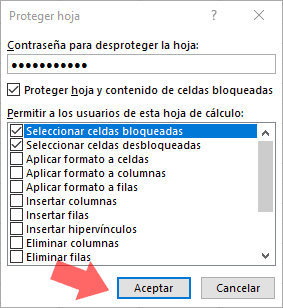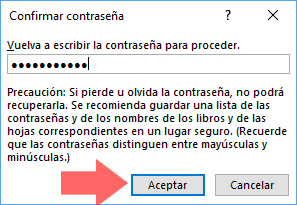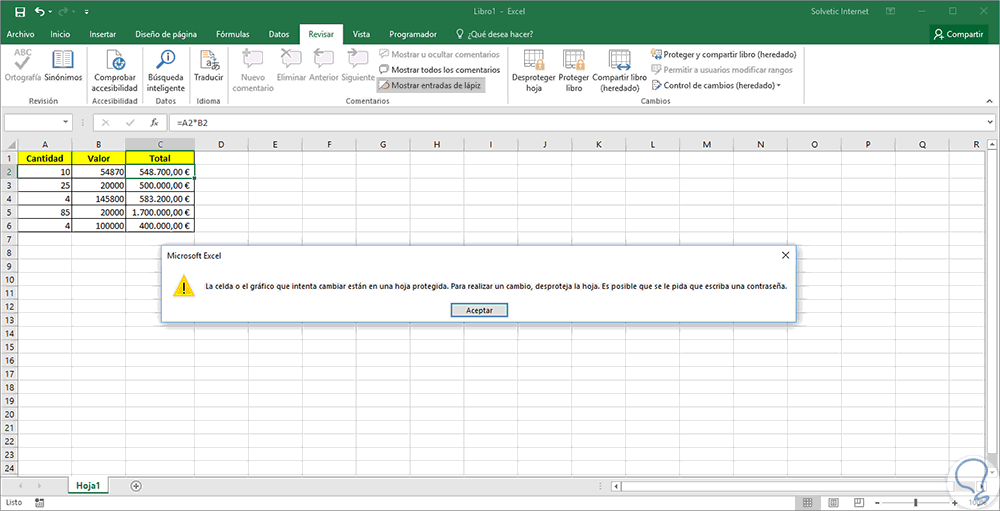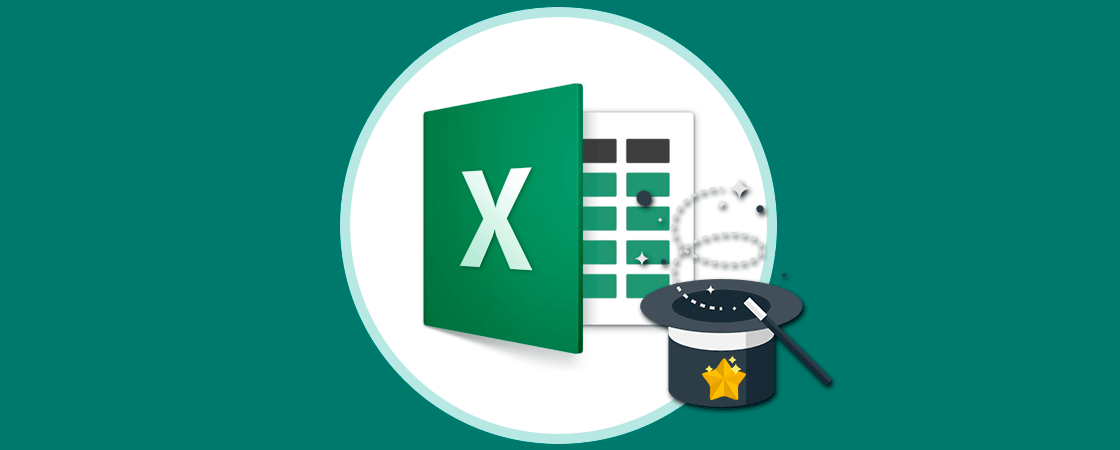Una de las funcionalidades más eficientes de Excel 2016 radica en la posibilidad de compartir un documento para que otros usuarios colaboren en él y así gestionar los datos de una manera mucho más integra. Estas opciones de colaboración mejoradas de Excel 2016 es ideal para todos los usuarios que con frecuencia comparten las hojas de cálculo y una medida de seguridad y de conservar la integridad de los datos radica en bloquear las celdas de fórmula (o función).
Al bloquear las celdas de función nos aseguraremos de que los demás usuarios de hojas de cálculo no puedan eliminar ni editar las fórmulas alterando el resultado. Las versiones completas de Excel 2016 incluyen el bloqueo y protección para las hojas de cálculo, de este modo, cuando se selecciona bloquear las celdas de una función especifica, nadie, incluidos nosotros, podremos editarlas. Podremos desbloquear las celdas para su edición ingresando la contraseña de la hoja de cálculo.
Hoy Solvetic analizará como podemos bloquear y desbloquear fórmulas en Excel 2016.
1. Cómo desbloquear todas las celdas de una hoja de cálculo en Excel 2016
En primer lugar debemos aclarar que por defecto la opción de bloqueo de celdas en Excel 2016 está habilitado por defecto, de modo que al proteger la hoja de cálculo serán bloqueadas todas las celdas en ellas, incluidas o no. En caso de que solo sea necesario bloquear algunas fórmulas o funciones primero debemos desbloquear la hoja de cálculo y luego seleccionar sólo las celdas de la fórmula.
Para esto podemos seleccionar todas las celdas de la hoja de cálculo usando dos opciones:
Ctrl + E
A continuación usaremos la combinación de teclas siguiente para desplegar la ventana de "Formato de celdas" :
Ctrl + 1
Allí nos dirigimos a la pestaña "Proteger" donde podemos ver que por defecto la casilla "Bloqueada" esta activa: Desactivamos dicha casilla y pulsamos en "Aceptar".
2. Cómo bloquear las fórmulas de una hoja de cálculo de Excel 2016
Una vez que hemos desbloqueado las celdas de la hoja de cálculo, podremos proceder a bloquear solo ciertas funciones o fórmulas dentro de ella.
Ahora vamos al menú "Inicio", grupo Edición y allí pulsamos en la opción "Buscar" y reemplazar donde seleccionaremos la línea "Ir a especial":
En la ventana desplegada activaremos la casilla Celdas con fórmulas. Pulsamos en "Aceptar" para aplicar los cambios.
Podremos ver que se han resaltado las celdas que contienen fórmulas en la hoja activa:
Si lo deseamos, en caso de ser pocas, podremos seleccionarlas de forma manual.
Con las celdas seleccionadas pulsaremos las teclas siguiente:
Ctrl + 1
En la ventana de Formato de celdas vamos a la pestaña "Proteger" y activamos la casilla "Bloqueada". Pulsamos en "Aceptar" para guardar los cambios.
Ahora protegeremos estas celdas dirigiéndonos al menú "Revisar", grupo "Comentarios" y allí pulsando en la opción "Proteger hoja":
Al seleccionar esta opción se desplegará la siguiente ventana donde ingresaremos la contraseña de protección y podemos activar las casillas donde aplicará la protección según sea necesario. Pulsamos en Aceptar
Una vez definidos estos parámetros y se desplegará la siguiente ventana donde confirmaremos la contraseña asignada. Pulsamos en "Aceptar" para completar la acción.
De esta forma cuando se intente editar la celda con la formula veremos lo siguiente:
Así de simple podemos proteger las formulas en Excel 2016.