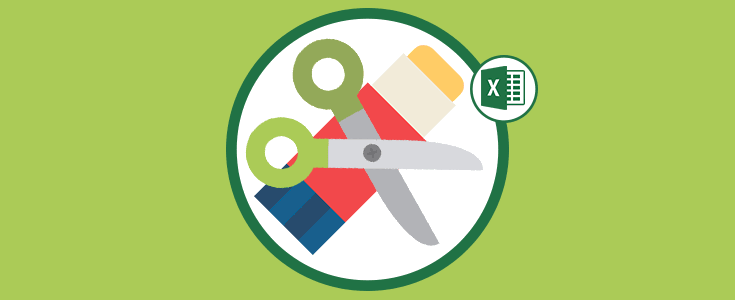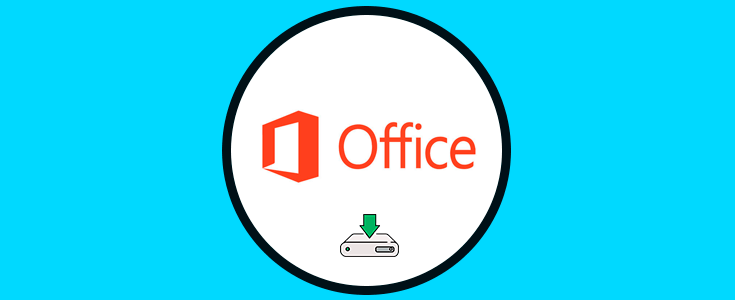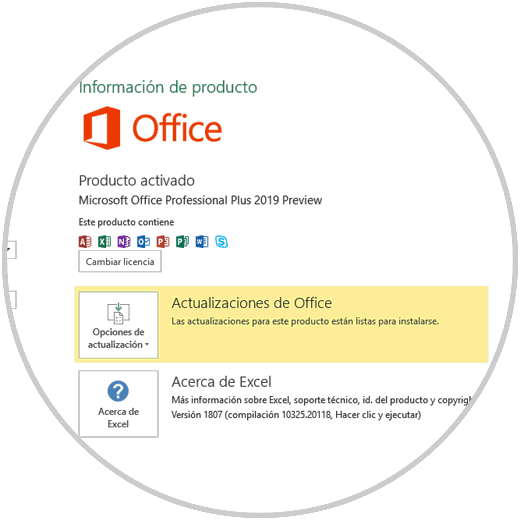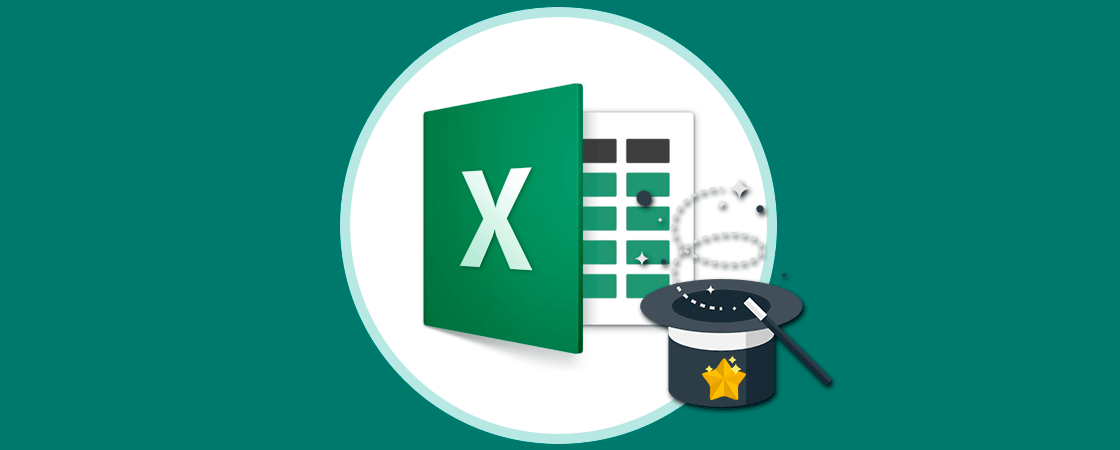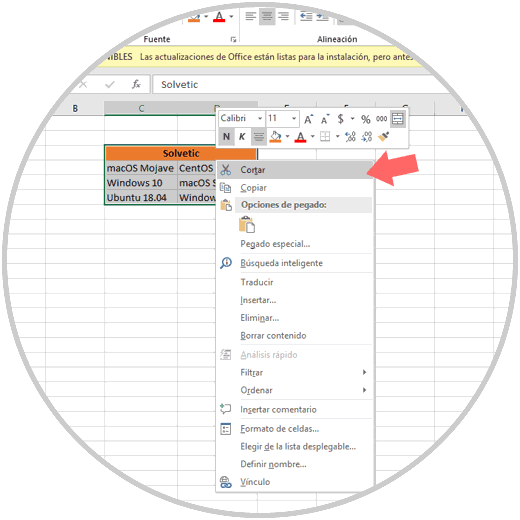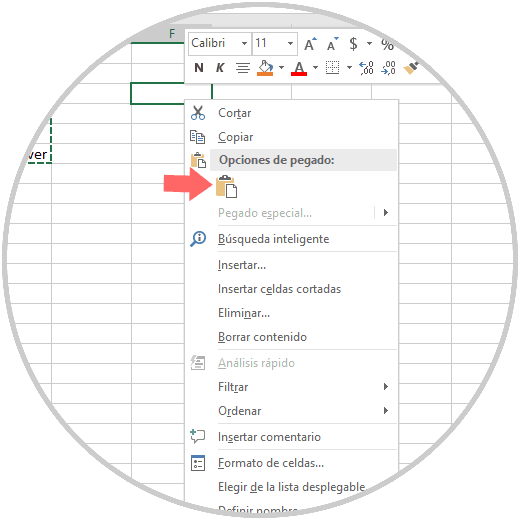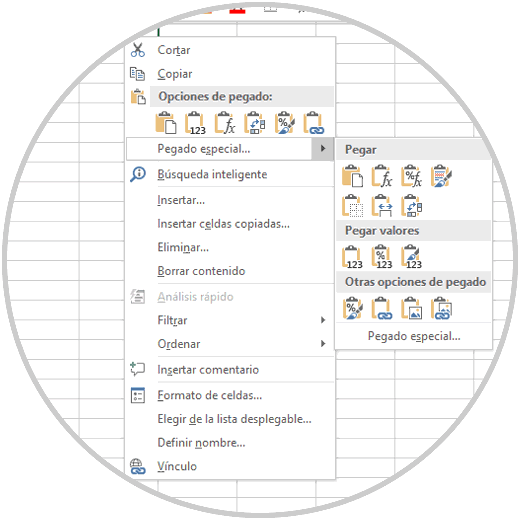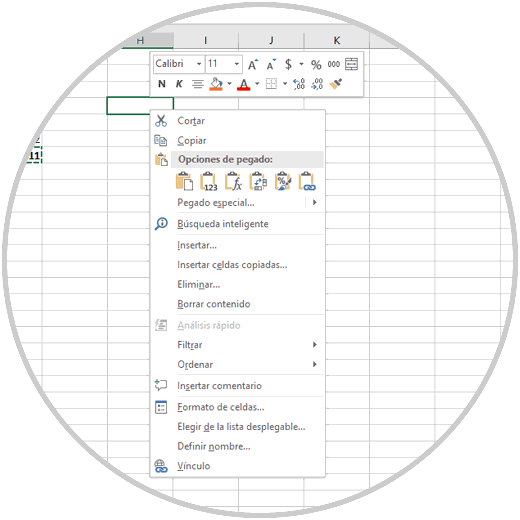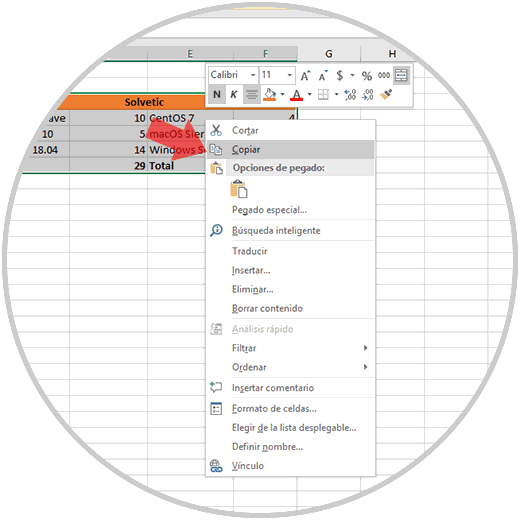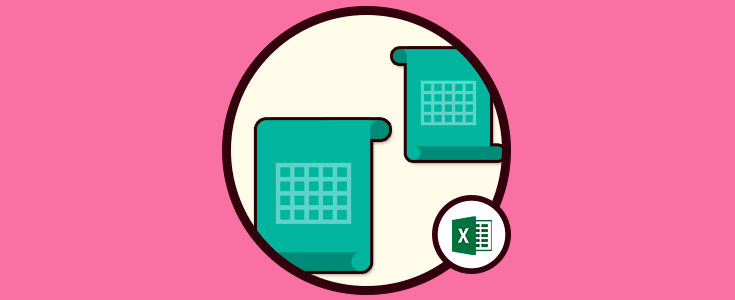Si necesitamos una herramienta para organizar y gestionar datos seguro que la hoja de cálculos Excel de Office de Microsoft es una de las primeras opciones que nos vienen a la mente. Su utilidad va desde realizar operaciones sencillas hasta organizar datos complejos a través de las fórmulas que podemos ingresar en las celdas dispuestas en filas y columnas de la cuadrícula. Es por esto que se trata de una de las más utilizadas en el ámbito contable y financiero a nivel mundial.
Excel 2019 es la nueva apuesta de Microsoft para ofrecer a sus millones de usuarios una alternativa simple y completa para la administración centralizada de los datos gracias a sus funciones, fórmulas y diversas herramientas para la representación de los datos a trabajar.
Dentro de estas acciones cotidianas de uso de Excel 2019 tenemos las acciones de cortar, copiar y pegar las cuales son útiles para mover elementos entre hojas o libros de una manera práctica. A través de este tutorial Solvetic explicará la forma para copiar, cortar y pegar elementos en Excel 2019 de una forma sencilla.
1. Cómo cortar y pegar elementos en Excel 2019
La primera acción que veremos es la de cortar objetos en Excel 2019. Esta acción se encarga de trasladar de lugar los elementos seleccionados hacia otro destino.
Para cortar datos en Excel 2019 contamos con dos opciones:
Ctrl + X
Una vez cortados los elementos, iremos a la nueva ubicación donde se desean mover y allí podemos usar alguna de las siguientes opciones:
Ctrl + V
Adicional debemos tener en cuenta algo al momento de realizar el proceso de pegado en Excel 2019: Si el rango de celdas a pegar contiene algún tipo de formato, fórmulas o funciones; al dar clic derecho sobre la celda de destino veremos una serie de opciones adicionales de la siguiente forma:
Allí podremos pegar:
- Sólo los valores.
- Sólo el texto.
- Trasponer el texto y más.
Es importante anotar que podemos pasar el ratón sobre cada opción para ver su comportamiento final.
De forma adicional, si damos clic en la línea "Pegado especial" accederemos a muchas más opciones de pegado, las cuales eran útiles según sea el requerimiento de pegado del contenido de las celdas:
2. Cómo copiar y pegar contenido en Excel 2019
El procedimiento será exactamente igual al proceso de cortar, sólo que las opciones a usar para el proceso de copiado son:
Ctrl + C
El proceso de pegado dependerá de la forma que deseemos obtener el contenido: Sólo los vínculos, trasponer el contenido, sólo valores, sólo fórmulas, etc. Esto dependerá del uso que le vayamos a dar a los elementos que hemos copiado.
Podemos ver como Excel 2019 es una herramienta que nos permite realizar proceso de gestión sobre los elementos de una manera simple, pero a la vez detallada e integral.