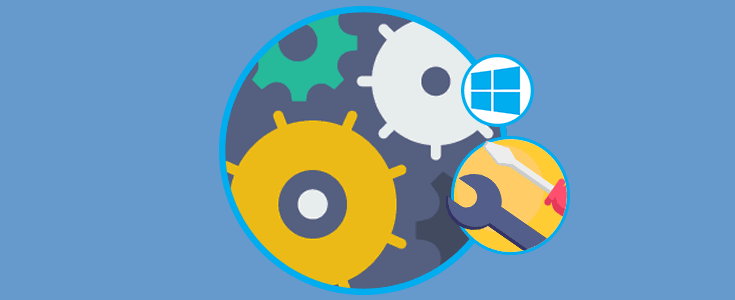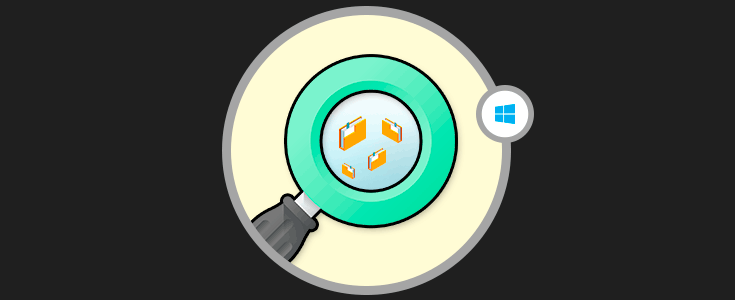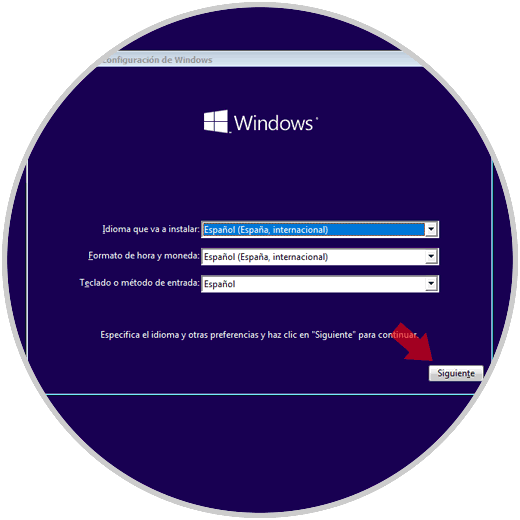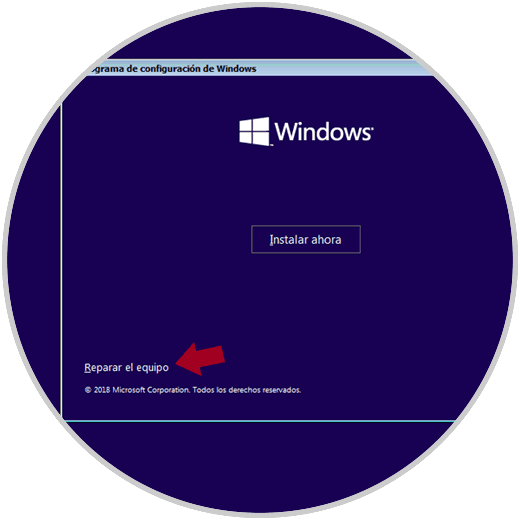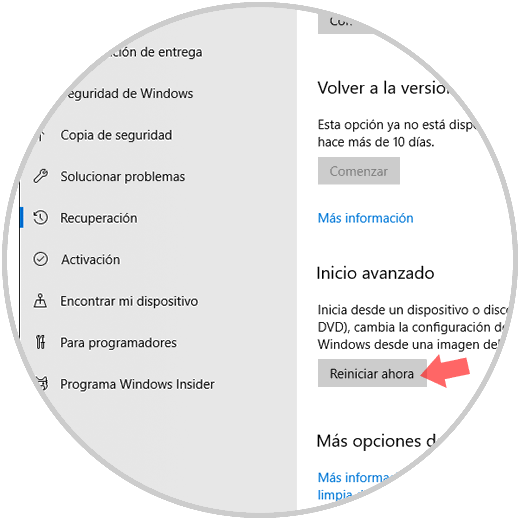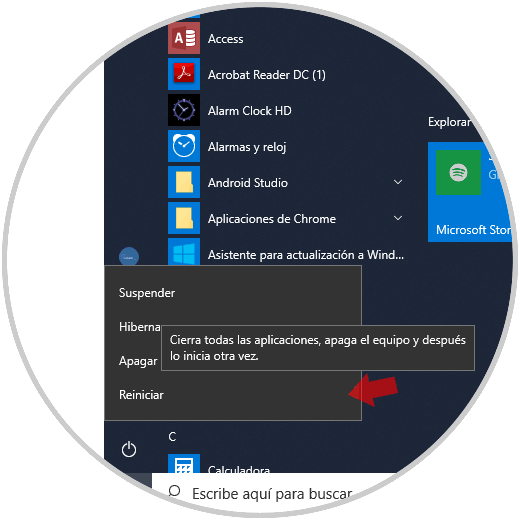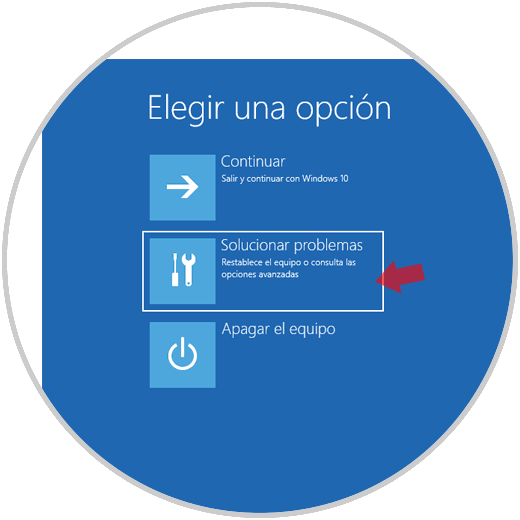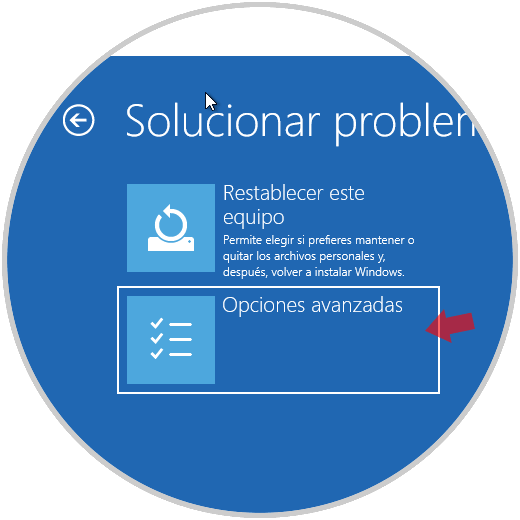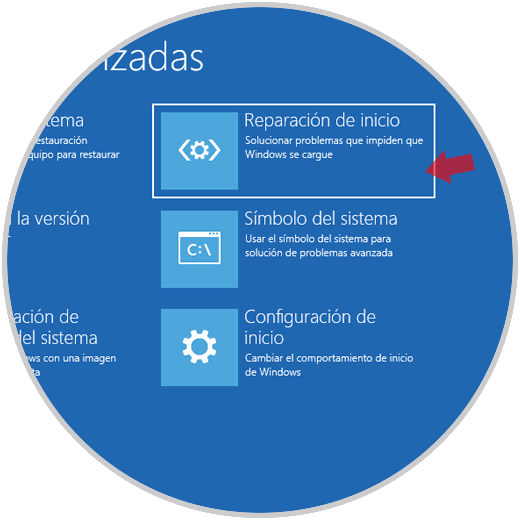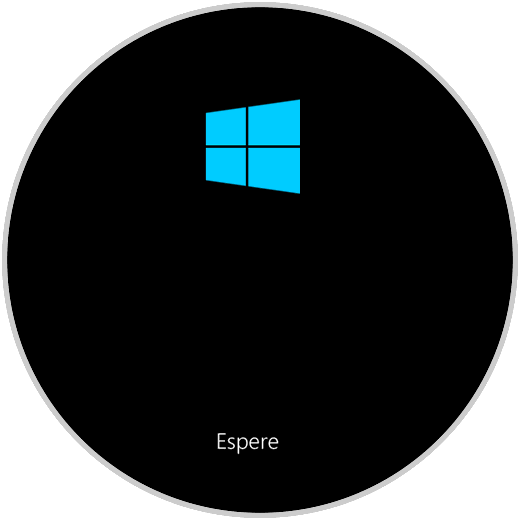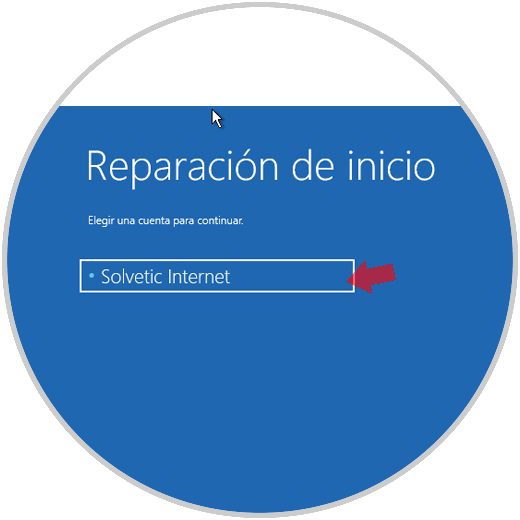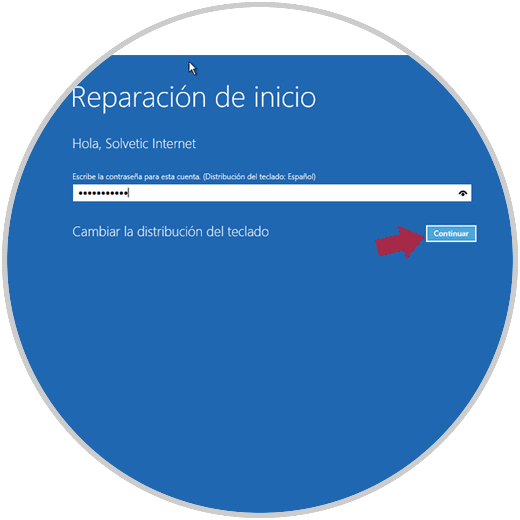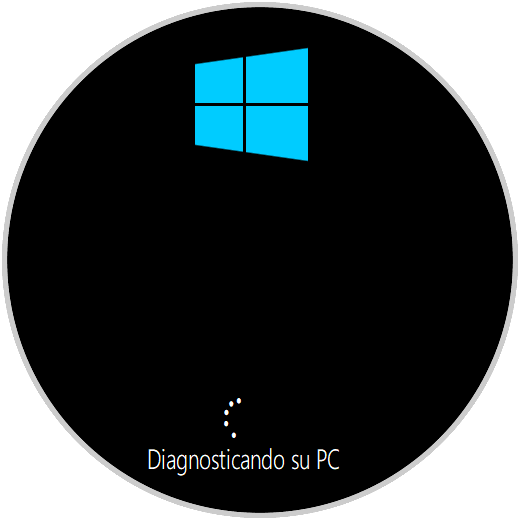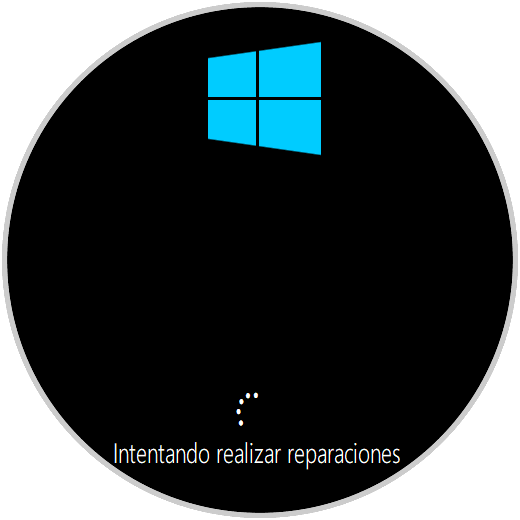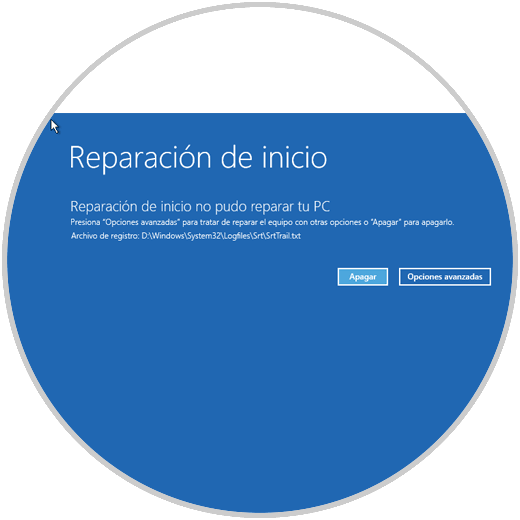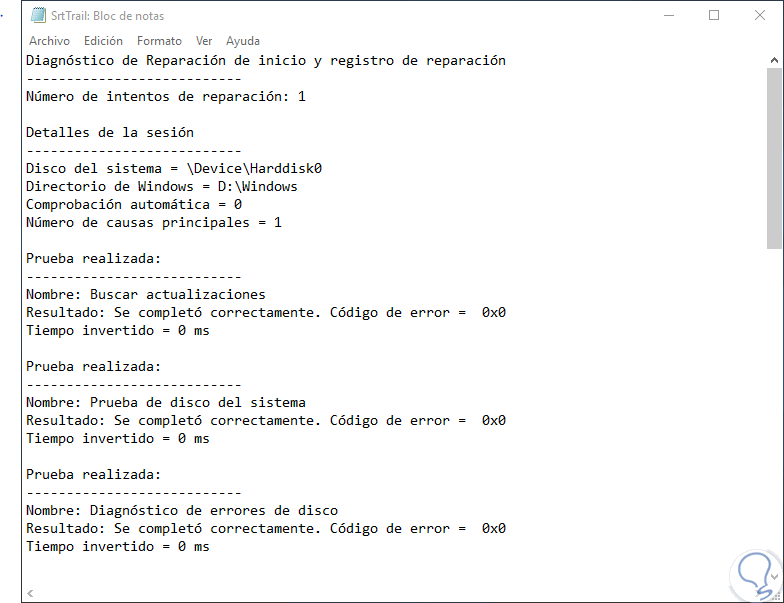El uso constante de Windows 10 va creando de forma paulatina puede afectar el inicio normal de Windows y sus servicios, y aunque las razones pueden ser variadas, una de las más comunes es que Windows 10 no se inicia debido a problemas alojados en el registro de inicio maestro.
A simple vista esto parece ser un problema grave, y lo es si no se toman las medidas de protección y recuperación necesarias. Pero una de las ventajas de Windows 10 es que integra un entorno de recuperación en el cual se incluye una opción automatizada para corregir los errores que el sistema de arranque pueda presentar.
Debemos comprender como es el proceso de arranque de Windows 10 para analizar el impacto de algún error, desde el momento en que se inicia el equipo, se carga el BIOS o el Firmware UEFI, el cual lleva a cabo una tarea de análisis de comprobaciones en el hardware lo cual se conoce como Power On Self Test (POST).
Después de esto, la BIOS escanea el registro de arranque maestro del disco duro desde donde se carga un archivo vital en la memoria principal llamado WINLOAD.EXE. Gracias a este archivo se puede dar inicio al proceso de carga del archivo NTOSKRNL.EXE (NT Kernel) y HAL (capa de abstracción de hardware). Una vez esto se complete Windows 10 podrá efectuar tareas como inicializar el hardware y acceder a los registros y perfiles del usuario.
Es por esta razón que hoy Solvetic explicará cómo podemos reparar de forma automática el sistema de arranque de Windows 10 y así contar con el acceso normal al sistema. Para hacer uso de la opción de reinicio avanzado de Windows 10 disponemos de las siguientes opciones:
1. Acceder usando la imagen ISO del Windows 10 para reparar sistema
Para este método debemos contar con la imagen ISO de Windows 10, ya sea en DVD o en una USB de arranque grabada. Después de esto, debemos insertar el DVD o conectar la USB y reiniciar, o en su defecto encender el equipo. Para acceder desde allí, es importante aclarar que la configuración del BIOS o UEFI debe estar para que se arranque desde allí.
Al acceder desde allí veremos lo siguiente. Pulsamos en el botón "Siguiente".
Se desplegará esta ventana. Allí pulsamos en la línea "Reparar el equipo".
2. Acceder a las opciones avanzadas a través de Configuración en Windows 10
Esta opción nos permite reiniciar el equipo con una sesión activa.
Para ello vamos al menú:
- Inicio
- Configuración
En la nueva ventana vamos a la sección "Recuperación" donde veremos lo siguiente. Allí pulsamos en el botón "Reiniciar"
ahora ubicado en la sección "Inicio avanzado".
Para usar este método debemos ir al menú "Inicio", pulsar en el icono de apagado y, junto con la tecla Alt, dar clic en la opción "Reiniciar":
Con alguno de estos métodos estaremos accediendo a las opciones avanzadas de Windows 10.
3. Reparar el sistema de arranque de Windows 10 automáticamente
Al acceder a las opciones avanzadas de reinicio en Windows 10 veremos lo siguiente. Allí seleccionamos la opción "Solucionar problemas" y pulsamos "Enter".
Se desplegará lo siguiente. Damos clic sobre "Opciones avanzadas".
Veremos lo siguiente. Allí debemos dar clic en la opción "Reparación de inicio".
Automáticamente el sistema iniciara un pequeño análisis:
Una vez sea cargado este análisis, debemos seleccionar la cuenta afectada:
Al seleccionarla será necesario ingresar la contraseña de la misma. Pulsamos en "Continuar".
Se dará inicio a el diagnostico automático del sistema:
Luego de este diagnostico podemos ver que se dará inicio a la reparación del inicio del sistema:
Luego de que este proceso finalice veremos el siguiente resultado. Allí podremos apagar el equipo o bien acceder de nuevo a las opciones avanzadas.
Ahora, para acceder a los resultados almacenados de dicho análisis debemos ir a la siguiente ruta:
C:\Windows\System32\Logfiles\SrtAllí ubicamos un archivo llamado SrtTrail.txt el cual alojara toda la información del análisis ejecutado. Como vemos, se indica cada prueba ejecutada con su resultado y tiempo de ejecución.
4. Acceder a las opciones avanzadas cuando el sistema no carga para reparar Windows 10
Esta opción es útil cuando el sistema se bloquea o se tarda demasiado en iniciar. Para esto, durante el arranque, y cuando se vea el logotipo de Windows, debemos presionar el botón de encendido; con lo cual se interrumpirá inmediatamente la secuencia de arranque, al momento de reiniciarse de nuevo accederemos a las opciones avanzadas de Windows 10.
Gracias a esta función integrada y automática de Windows 10 será posible reparar el arranque de Windows 10.
Acceder a las opciones avanzadas cuando el sistema no carga para reparar Windows 10.
Esta opción es útil cuando el sistema se bloquea o se tarda demasiado en iniciar. Para esto, durante el arranque, y cuando se vea el logotipo de Windows, debemos presionar el botón de encendido; con lo cual se interrumpirá inmediatamente la secuencia de arranque, al momento de reiniciarse de nuevo accederemos a las opciones avanzadas de Windows 10.