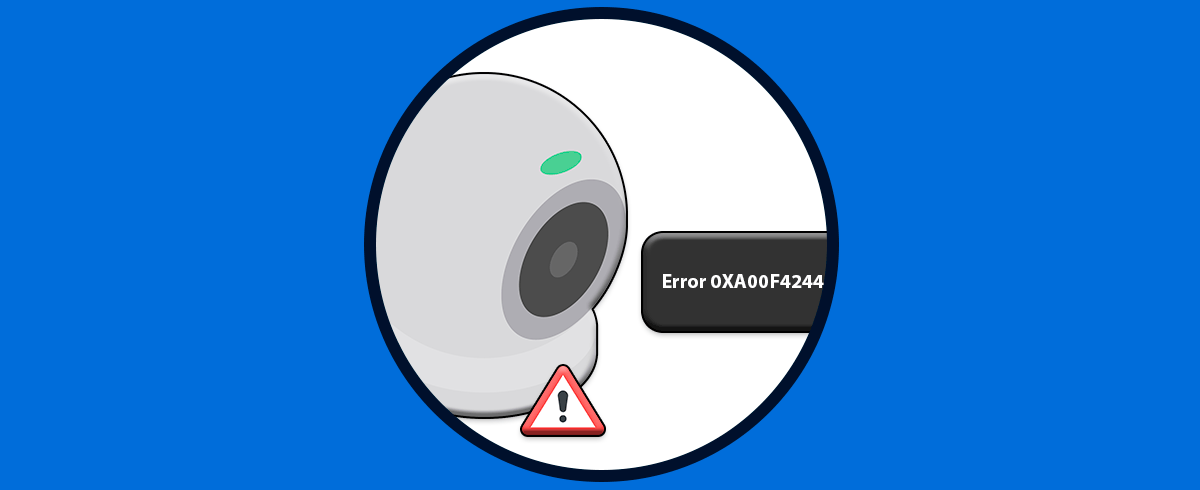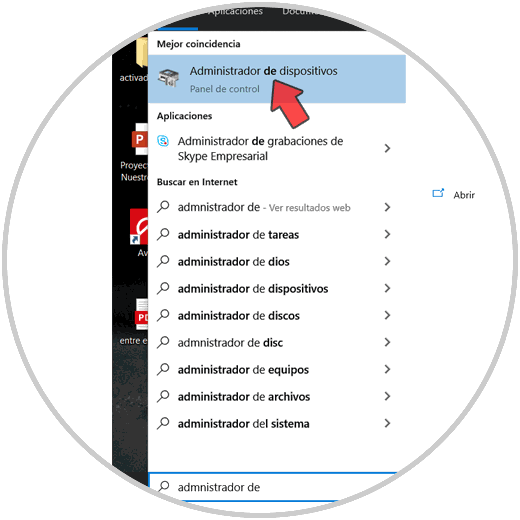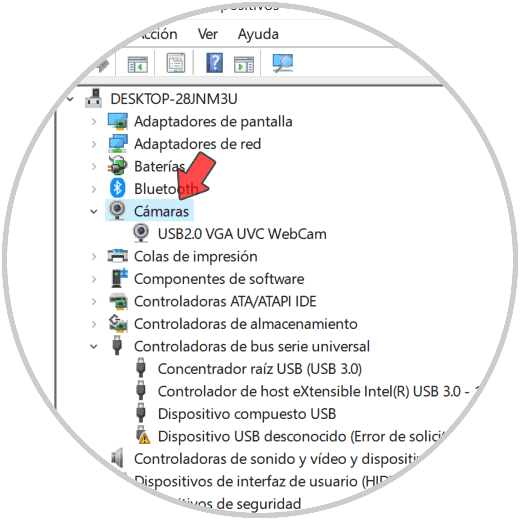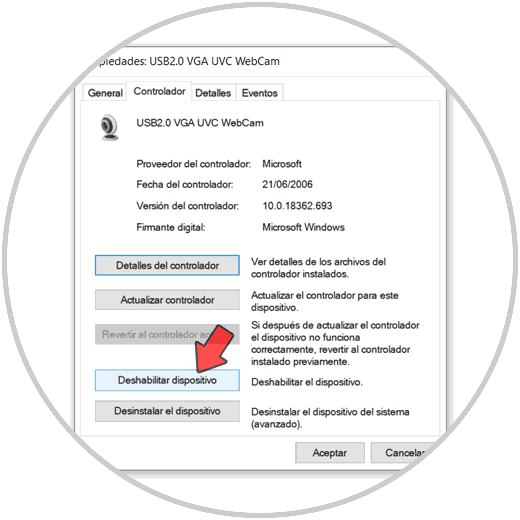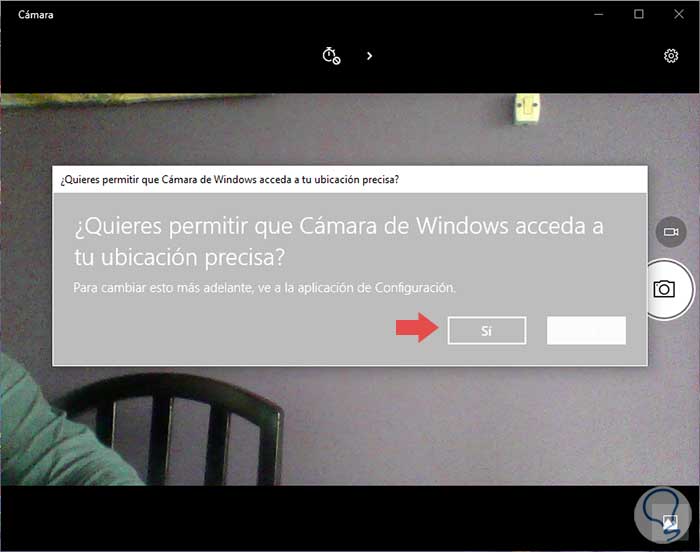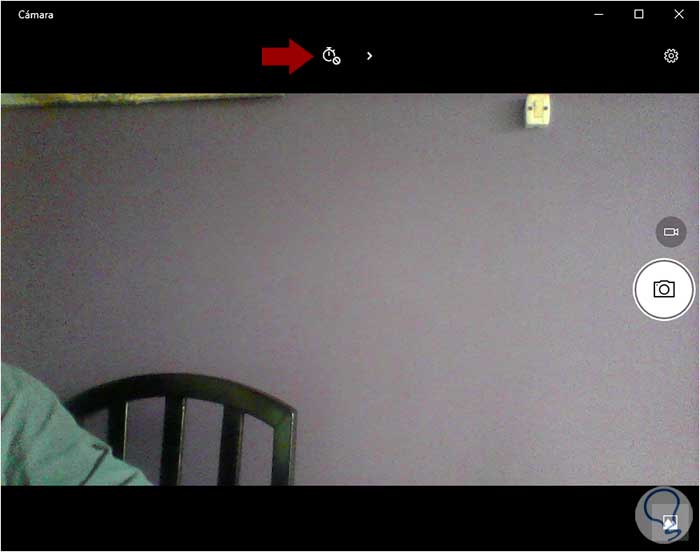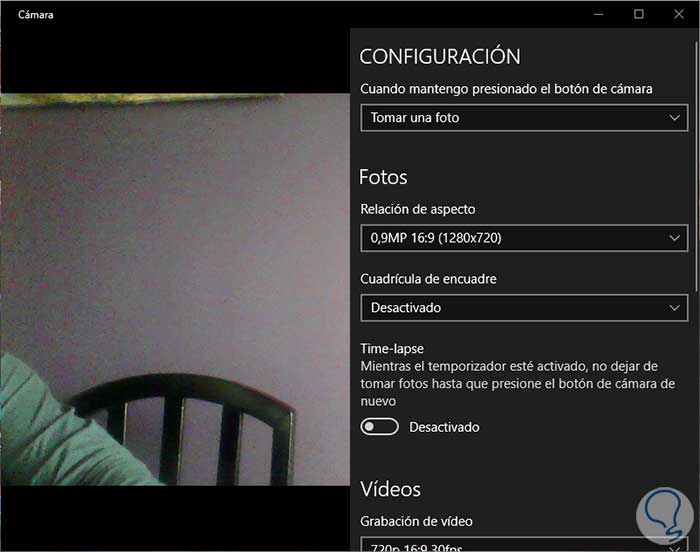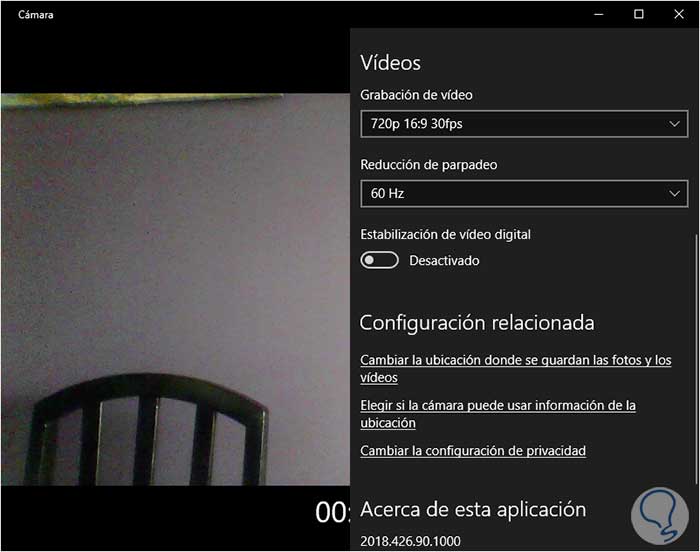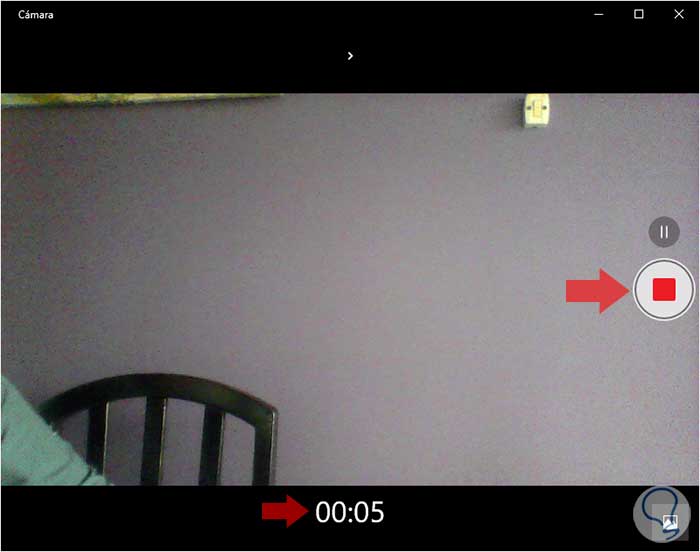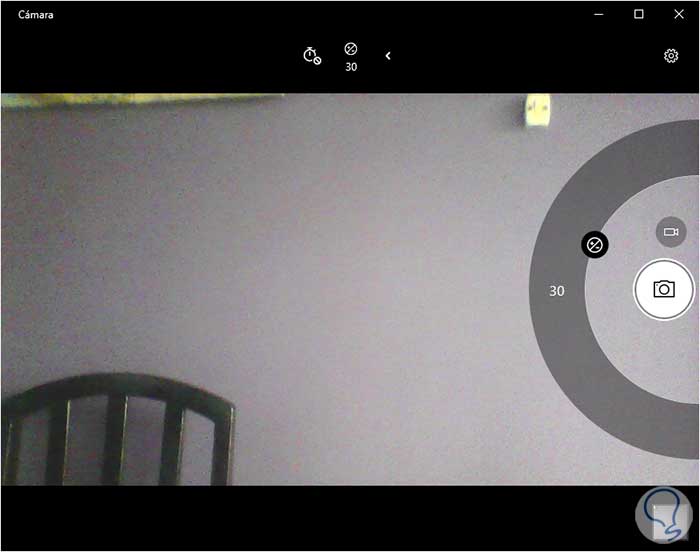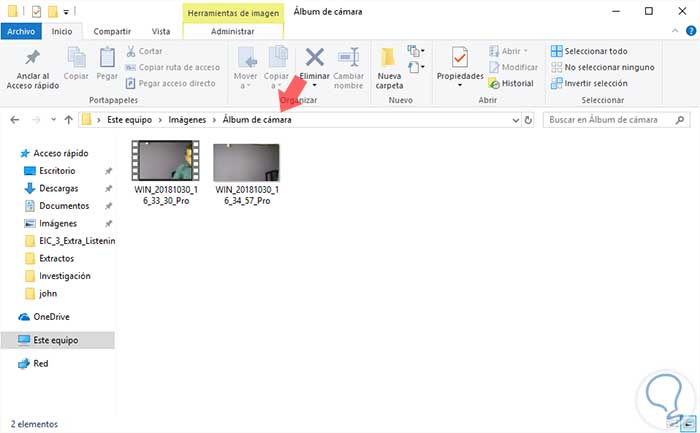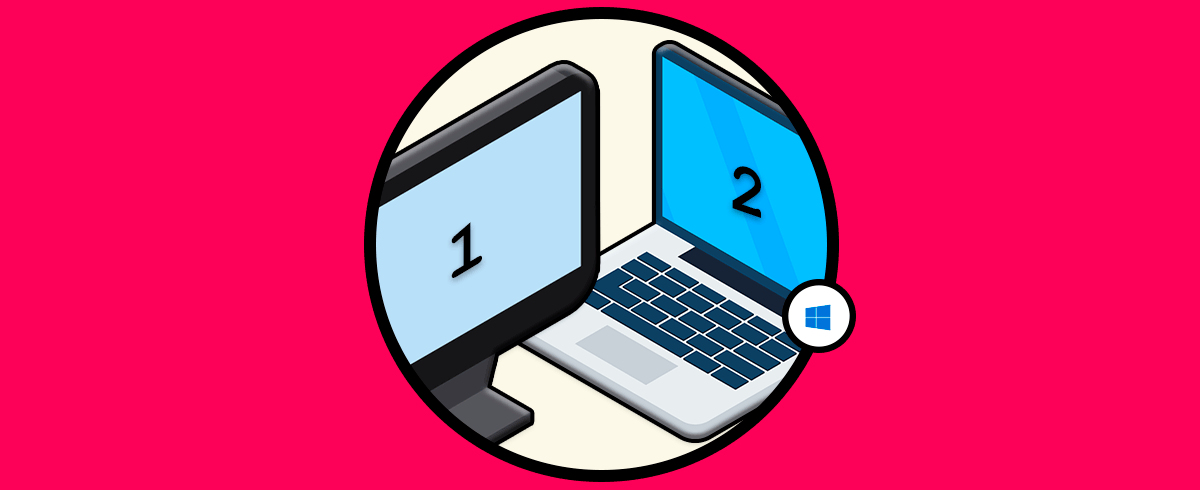En un mundo donde las redes sociales cada vez toman más auge, para bien o para mal, existen ciertos componentes de hardware que son mas que vitales para poder estar en ese mundo sin problema y siempre a la vanguardia de la tecnología y uno de estos componentes es la cámara web. Esta viene por defecto integrada en los equipos portátiles mientras que conseguimos de diferentes precios para los equipos de mesa pero su tarea y función es una sola: Permitir que veamos y que nos vean ya sea en redes sociales, charlas corporativas, a través de reuniones familiares y más.
Además estas cámaras nos permiten realizar fotografías para poder almacenarlas en tu ordenador de manera que las puedas usar posteriormente en el caso de que las necesites o por ejemplo para subir fotografías a las plataformas sociales. Por defecto Windows 10 cuenta con una aplicación llamada Cámara la cual permite usar la cámara web para grabar videos y tomar fotos, pero con ciertas limitantes a nivel de edición o de calidad.
Solvetic explicará como usar y activar la cámara en Windows 10.
1. Cómo activar cámara Windows 10
Para asegurarnos de que la cámara de Windows se encuentra activada o para activarla, debemos seguir los pasos siguientes.
Lo primero que debes hacer es entrar en el administrador de dispositivos desde el menú de Windows.
Ahora lo que debes hacer es seleccionar "Cámara" entre todas las opciones disponibles.
Verás que se abre una nueva ventana. En este caso tienes que seleccionar "Deshabilitar o habilitar el dispositivo" en función de tus preferencias. Si ves que pone deshabilitar, significa que la cámara está activada.
2. Cómo acceder y activar cámara Windows 10
Para acceder a la cámara de Windows 10 debemos ir al cuadro de búsqueda y allí ingresar el termino cámara. Esto desplegará la aplicación integrada y al momento de su ejecución se desplegará la siguiente ventana emergente donde debemos autorizar los permisos de la misma:
Allí pulsamos en el botón Si para conceder el permiso y dar inicio a la aplicación la cual pode defecto esta posicionada con la funcionalidad de fotos y la cual nos muestra el siguiente entorno:
En la parte superior encontramos el acceso al temporizador de la cámara mientras que en la parte lateral derecha tenemos:
- El acceso a la configuración de la aplicación
- Acceso al modo de video
- Acceso al modo de foto
- Acceso a la biblioteca Álbum de cámara la cual es la ruta donde se almacenan por defecto las grabaciones y capturas realizadas, esta biblioteca está dentro de Imágenes
Para tomar una foto o video basta con dar clic o tocar el ícono de la cámara para tomar una foto o dar clic o tocar el ícono de la cámara de video para iniciar un video. Por defecto, se tomará una foto o un video y luego los almacenará en la carpeta Álbum de cámara como hemos mencionado, al momento de capturar una imagen escucharemos un sonido preestablecido para ello y la imagen estará disponible en el icono ubicado en la parte inferior.
2. Cómo configurar cámara Windows 10
Para acceder a la configuración debes pulsar en el icono de la rueda dentada de la esquina superior derecha.
Al acceder a la configuración de la cámara será posible configurar aspectos como:
- Acción a realizar cuando se pulse el botón de la cámara
- Establecer la relación de aspecto de las fotos, así como su cuadricula de encuadre
- Activar el time-lapse
Si vamos a la sección de Videos encontramos detalles como:
- Calidad del video
- Frecuencia de parpadeo
- Estabilización del video
Otras opciones que podemos configurar son cambiar la ruta de almacenamiento, usar la ubicación y más. Cuando cambiamos al modo video e iniciamos la grabación, podemos ver en la parte inferior el tiempo transcurrido de grabación del video:
Para detenerlo basta con pulsar en el icono de Parar y el video será guardado automáticamente. Si damos clic en el icono superior de la aplicación se desplegará lo siguiente:
Allí será posible ajustar el brillo, por esto vemos un semicírculo y basta con hacer clic y arrastrar a lo largo del círculo para realizar los ajustes de brillo deseados.
Como indicamos anteriormente, todas las capturas de pantalla y grabaciones se almacenan en la biblioteca Álbum de la cámara y allí podemos seleccionarlas y proceder con la respectiva edición según sea el caso.
Como vemos, esta aplicación integrada es útil para llevar a cabo el proceso de captura de fotos o grabación en Windows 10 con herramientas sencillas peor vitales.