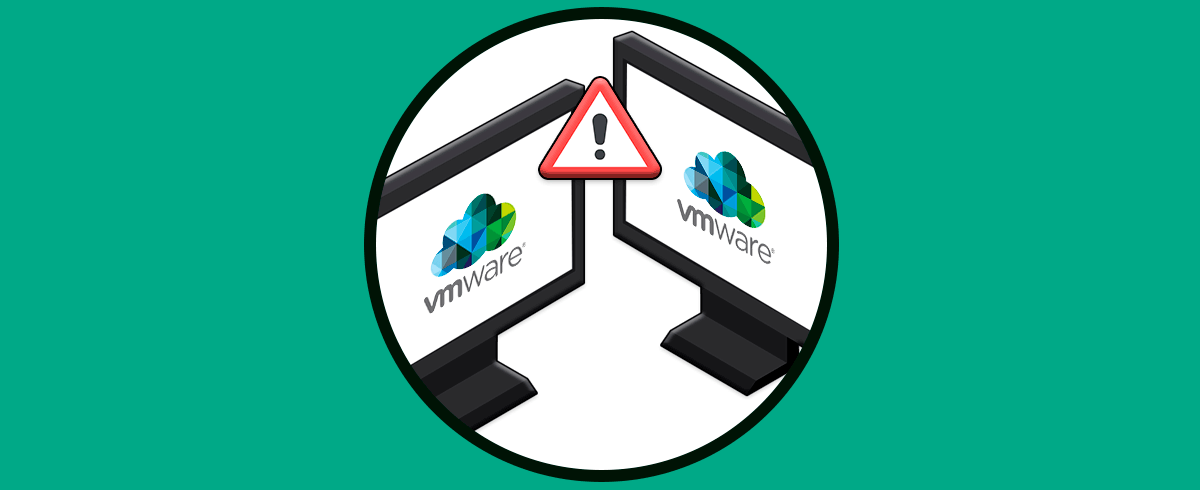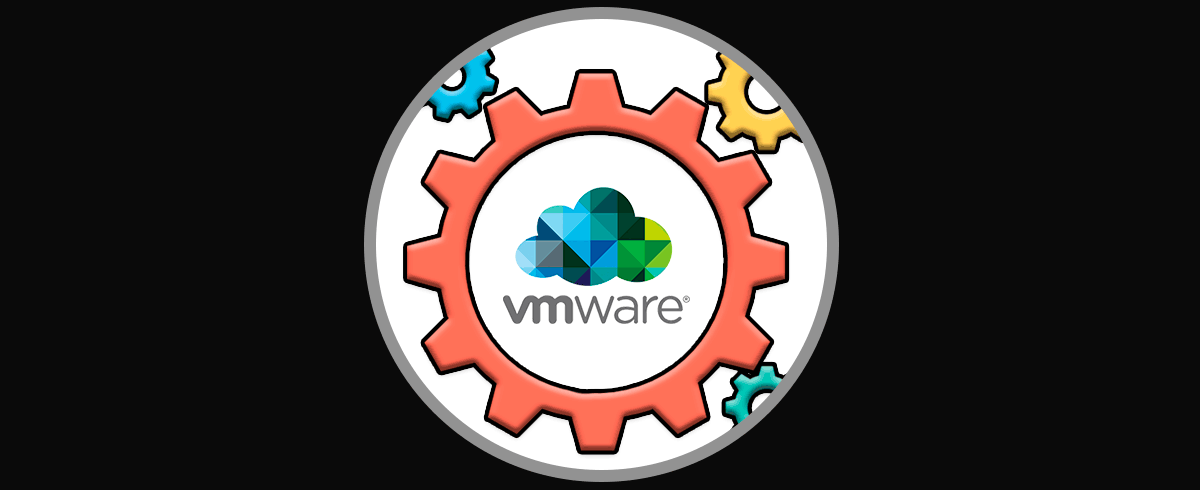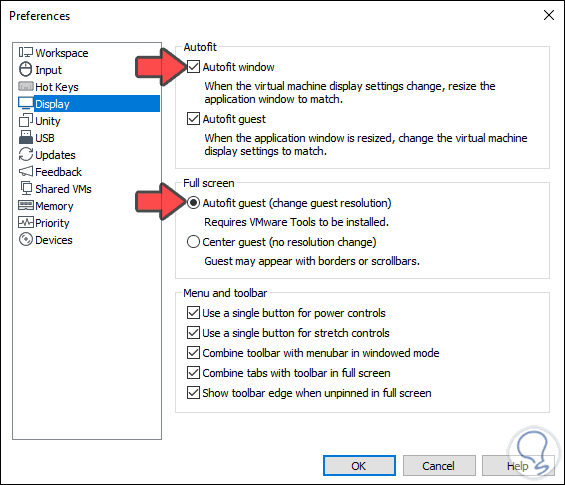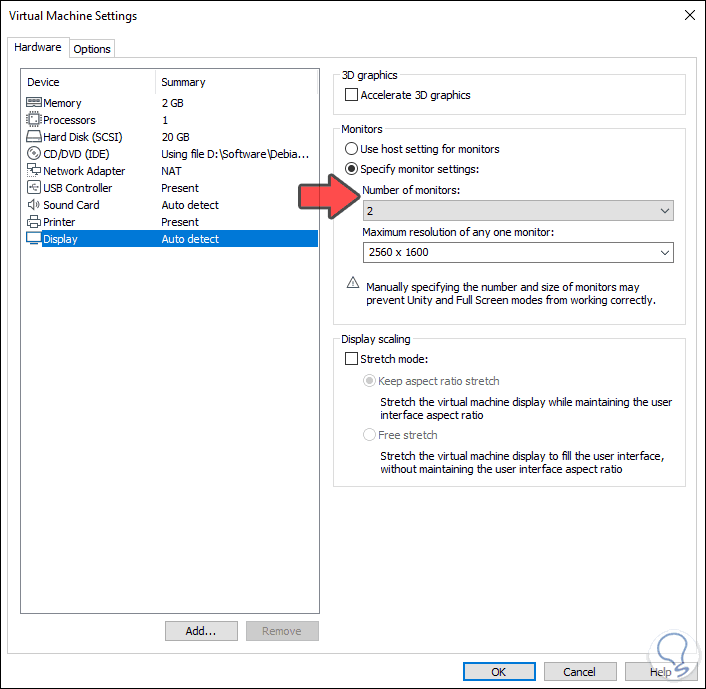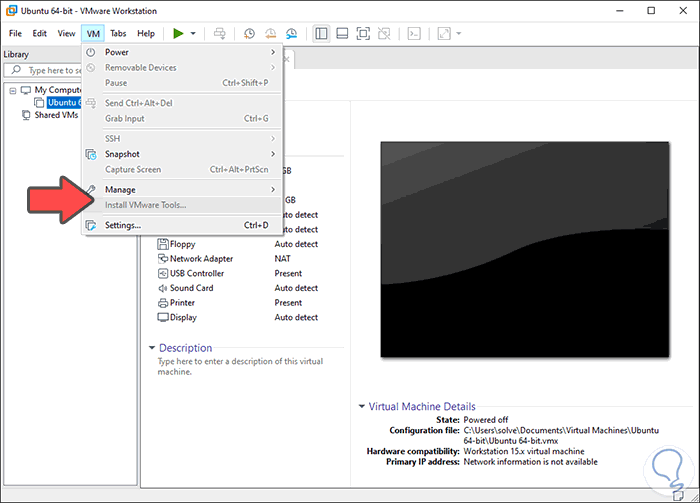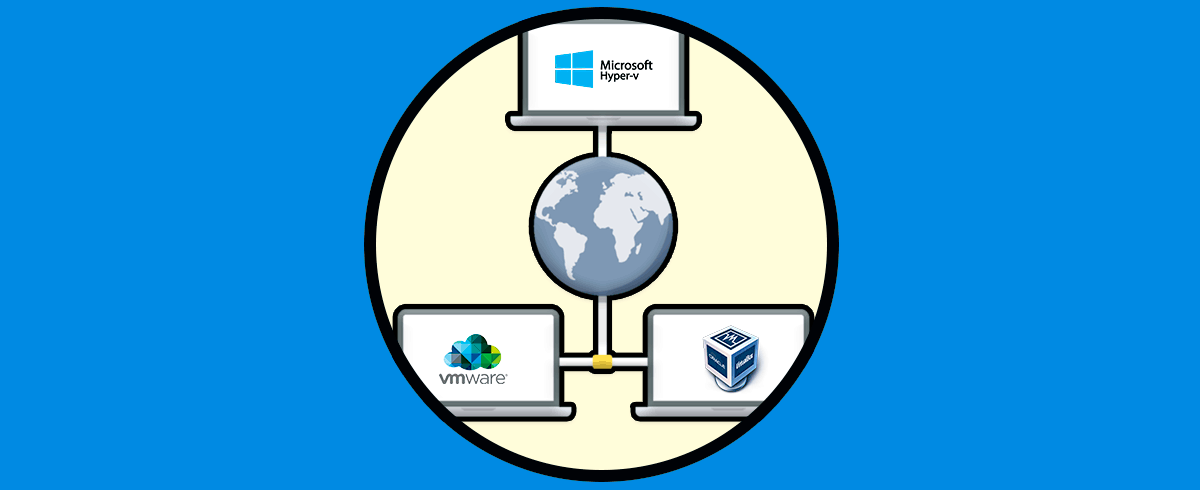La tecnología de la virtualización es una de las opciones mas útiles que tenemos como usuarios y administradores para probar sistemas y programas sin afectar en ningún momento un ambiente productivo. VMware es una de las plataformas más conocidas para este tipo de tareas por todas sus prestaciones en las máquinas virtuales.
Una de las más importantes es sin duda alguna la capacidad de que VMware despliegue todo el contenido de la máquina virtual a través de la pantalla física pero por defecto, VMware solo puede detectar un monitor físico. Así que si manejamos dos monitores debemos realizar una pequeña configuración que hoy Solvetic te explicará de forma detallada.
1. Cómo configurar dos monitores desde la configuración de VMware
Para usar este método seleccionamos la máquina virtual (la cual debe estar apagada), y vamos al menú “Edit” de VMware y seleccionamos “Preferences”. También podemos usar las teclas Ctrl + P, en la ventana desplegada vamos a la sección “Display” y allí activamos las casillas “Autofit guest” y” Autofit window”:
Damos clic en OK para guardar los cambios y ahora damos clic sobre la máquina virtual, o clic en la línea “Edit virtual machine settings”. En la ventana que será desplegada vamos a la sección “Display” y allí activamos la casilla “Specify monitors settings” y en el campo “Number of monitors” ingresamos seleccionamos 2:
En la parte inferior podemos ingresar la resolución deseada en el campo “Maximum resolution of any one monitor”.
Después de esto damos clic en Ok para guardar los cambios y poder ejecutar la máquina virtual en VMware con dos monitores.
2. Cómo instalar las VMware Tools
Las VMware Tools son un conjunto de utilidades de VMware con las cuales será posible que todas las opciones de trabajo entre la máquina virtual y el equipo físico sean funcionales (compartir carpetas, usar dos o más monitores, usar USB, etc). Es por ello que debemos instalarlas, y esto se logra de forma simple. Para ello vamos al menú “VM” y en el listado desplegado seleccionar “Install VMware Tools”:
A continuación seguimos los pasos del asistente y el sistema debe ser reiniciado para completar el proceso.
Con alguna de estas dos opciones podremos disponer de dos pantallas al usar una máquina virtual en VMware.