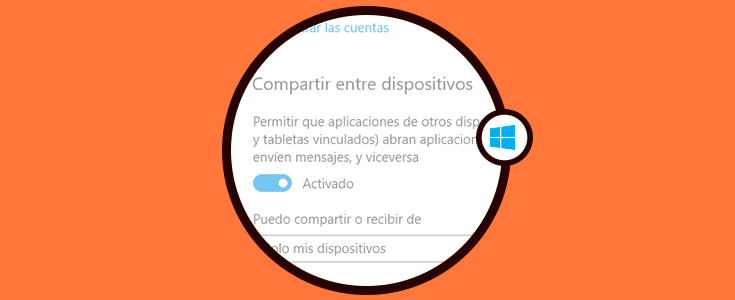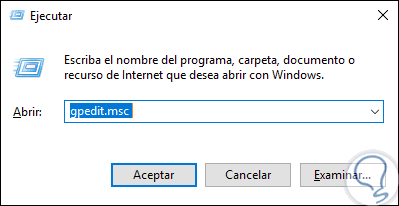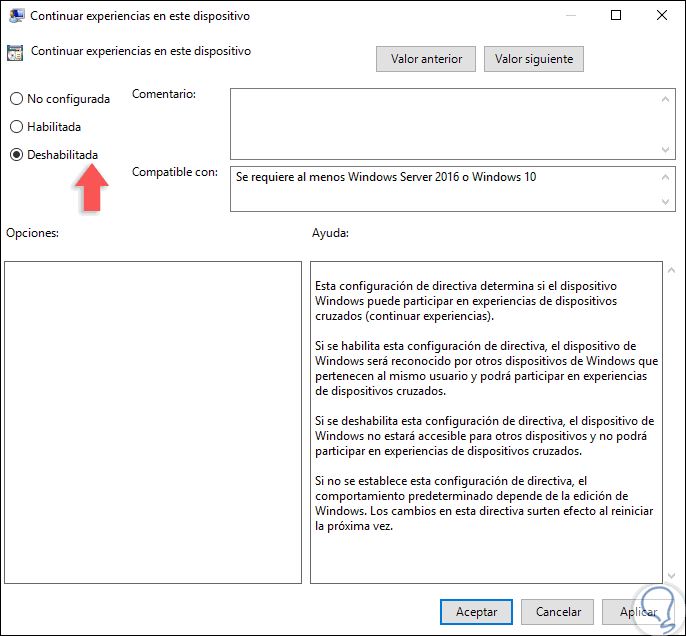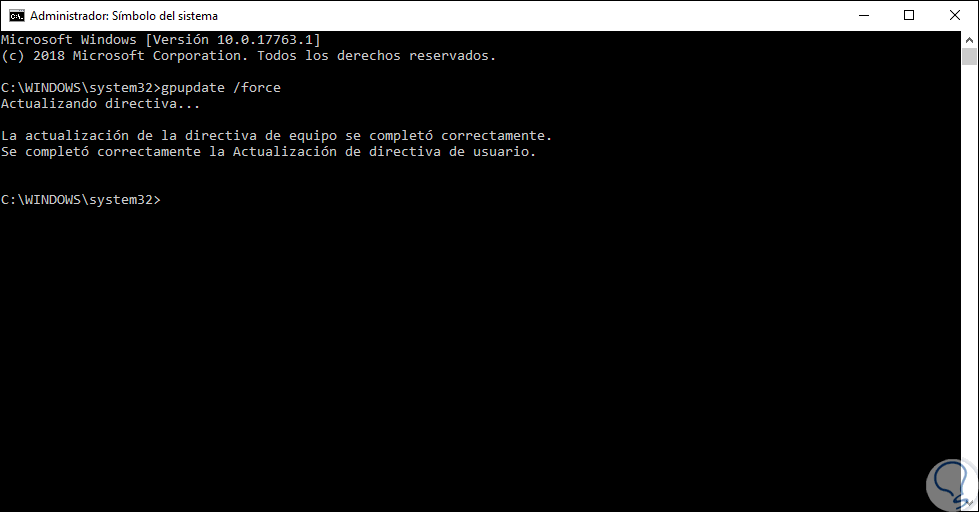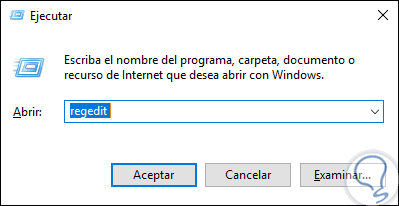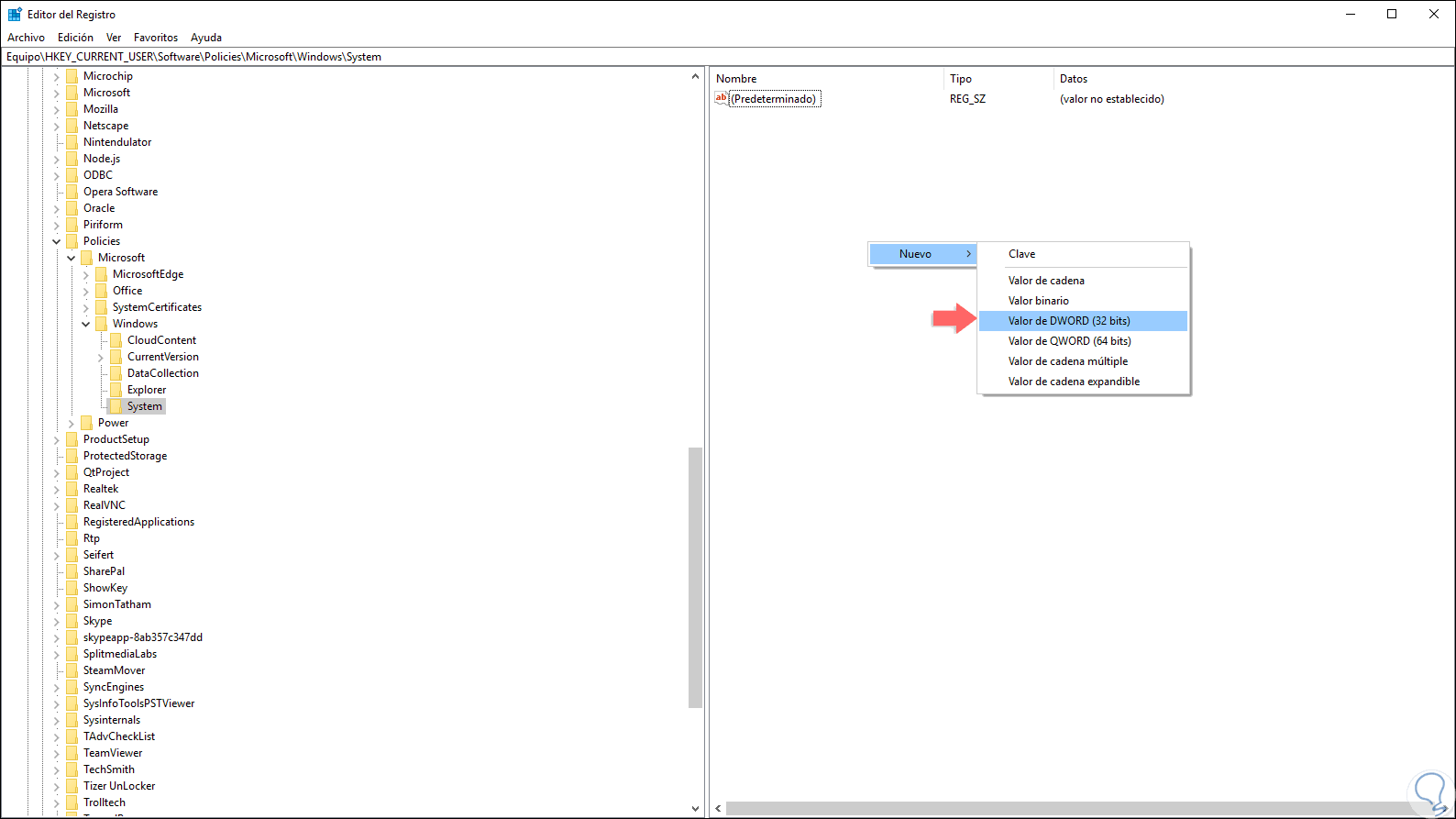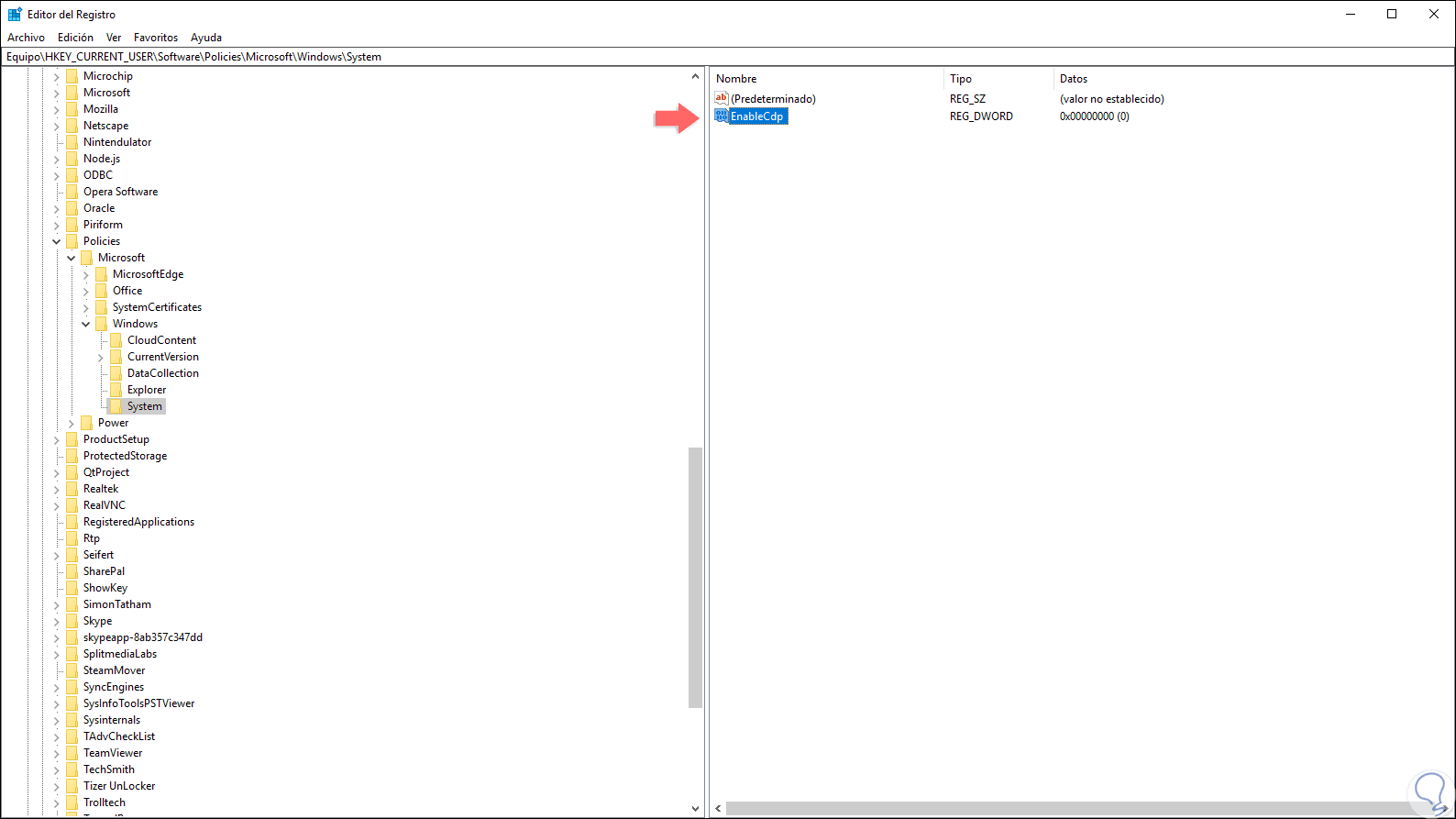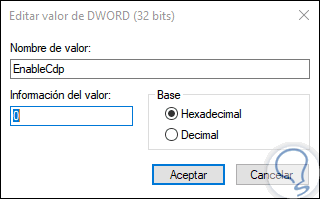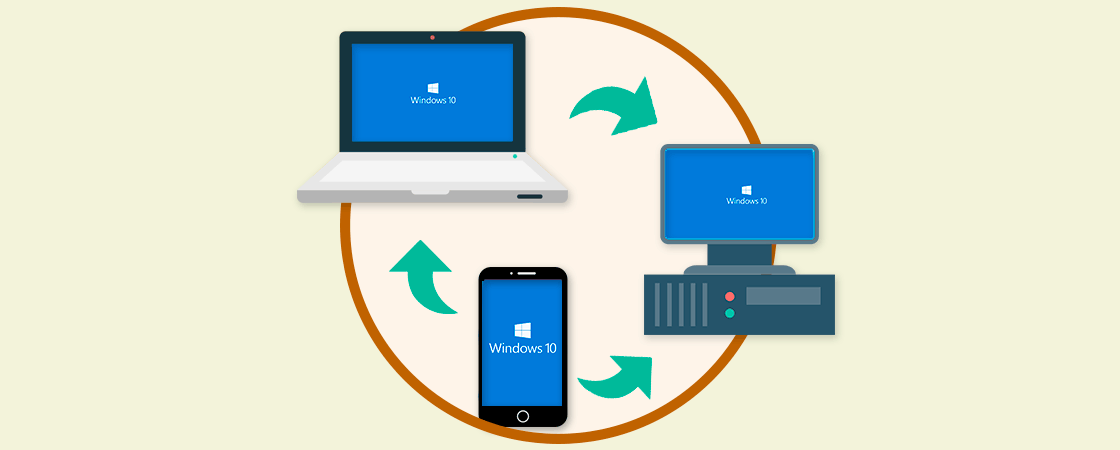Windows 10 lanza en cada edición que desarrolla nuevas funciones pensadas en mejorar y optimizar la experiencia de usuario tanto a nivel de uso general del sistema como de sus aplicaciones. En la edición Creators Update, versión 1703, se integró al sistema operativo Windows 10 una funcionalidad llamada Experiencias compartidas la cual se creó con la misión de darnos la posibilidad de la ejecutar una tarea en un dispositivo con Windows 10 y continuarla o finalizarla en otro dispositivo Windows 10 vinculado.
Con esta nueva característica ahora será posible compartir enlaces web, mensajes, datos de aplicaciones y más elementos con otros equipos con Windows 10 o con dispositivos Android vinculados, Esto facilitará la tarea de compartir o transferir videos, fotos y documentos con otros dispositivos con Windows 10 a través de Bluetooth o Wi-Fi de una forma segura y completa.
La finalidad principal de este proyecto es permitir la compatibilidad y ejecución de aplicaciones de Android en dispositivos Windows y Xbox, pero si no hacemos uso frecuente de esta experiencia compartida podemos deshabilitarla con el fin de que nuestro equipo con Windows 10 no pueda ser detectado por otros equipos en la red.
1. Deshabilitar experiencias compartidas desde la utilidad Configuración Windows 10
Configuración se ha creado como un punto central desde donde será posible administrar diversas configuraciones del sistema y desde allí podemos deshabilitar las experiencias compartidas de Windows 10.
Para esto, iremos al menú Inicio y seleccionamos “Configuración”, veremos lo siguiente.
Allí vamos a la categoría “Sistema” y nos dirigimos a la sección “Experiencias compartidas” donde veremos lo siguiente:
Allí pulsamos en el interruptor “Compartir entre dispositivos” con el fin de que esta función esta deshabilitada en el equipo:
2. Deshabilitar experiencias compartidas desde Políticas de grupo Windows 10
Este método aplica para las ediciones Pro, Enterprise y Studio de Windows 10.
Para acceder al editor de políticas de grupo, usaremos la combinación de teclas siguientes y ejecutamos el siguiente comando:
+ R
gpedit.msc
En el administrador desplegado iremos a la siguiente ruta:
- Configuración del equipo
- Plantillas administrativas
- Sistema
- Directiva de grupo
En el panel central, debemos ubicar una política llamada “Continuar experiencias en este dispositivo”:
Damos doble clic, o clic derecho / Editar, y en la ventana desplegada activamos la casilla Deshabilitada:
Pulsamos en el botón Aplicar y Aceptar para guardar los cambios. Luego de esto, iremos al símbolo del sistema y ejecutamos la siguiente línea. Esto permite que la política sea actualizada y aplicada en el sistema.
gpupdate /force
3. Deshabilitar experiencias compartidas desde Editor de registros Windows 10
Esta opción puede ser usada en todas las ediciones de Windows 10. Antes de acceder recomendamos crear una copia de seguridad de los archivos ya que se trabajarán registros del sistema operativo que pueden causar inestabilidad si no se configuran de la forma correcta.
Para acceder a esta opción usaremos la combinación de teclas siguientes y ejecutamos el comando “regedit”:
+ R
En la ventana desplegada iremos a la siguiente ruta:
HKEY_LOCAL_MACHINE\SOFTWARE\Policies\Microsoft\Windows
Allí daremos clic derecho sobre Windows y seleccionamos la opción Nuevo / Clave:
Esta nueva clave será llamada System. Ahora daremos clic derecho sobre algún lugar libre de System y seleccionamos Nuevo / Valor de DWORD (32 bits):
Este nuevo valor será llamado EnableCdp:
Damos doble clic sobre este valor y en el campo Información del valor asignamos el valor 0. Pulsamos en Aceptar y podremos salir del editor.
Así contamos con diversos métodos para deshabilitar las experiencias compartidas en Windows 10.