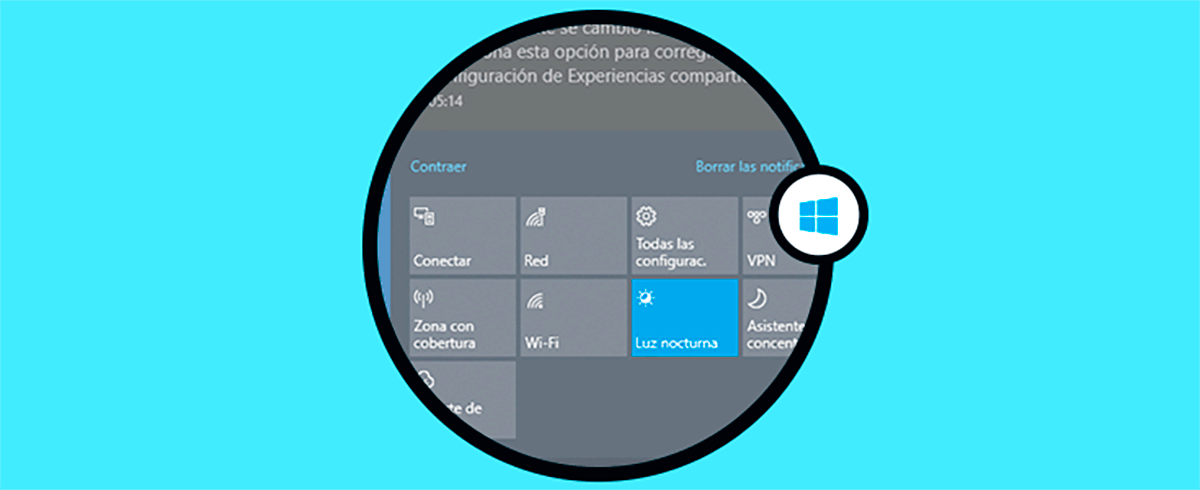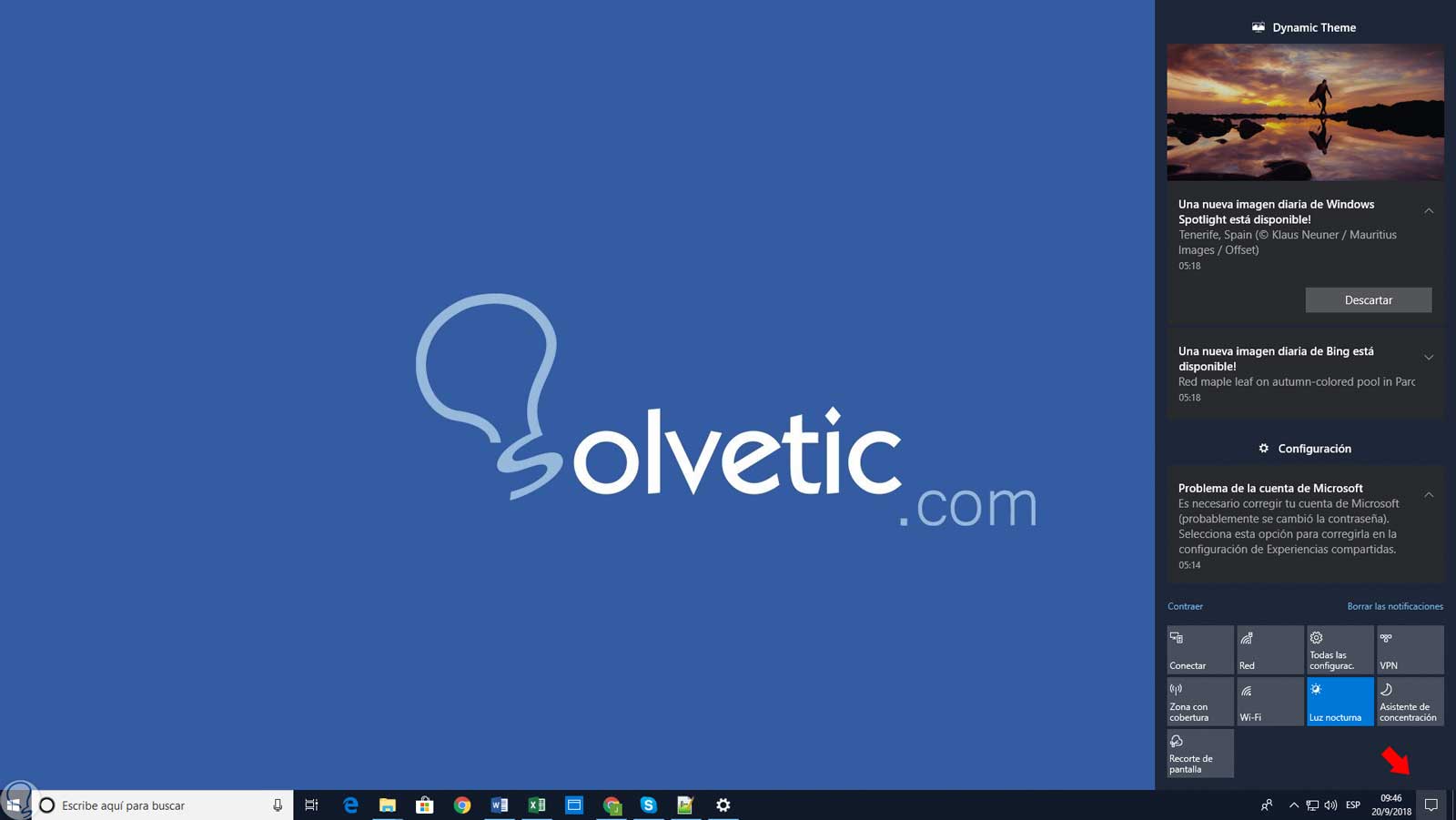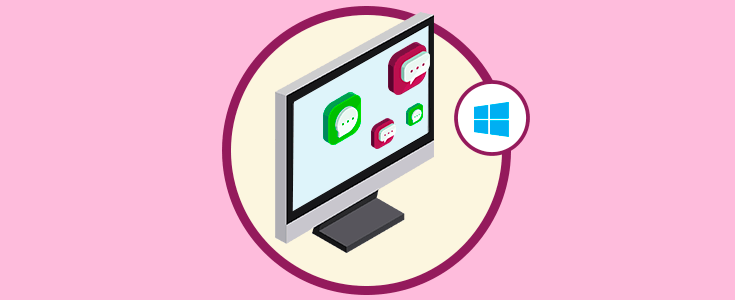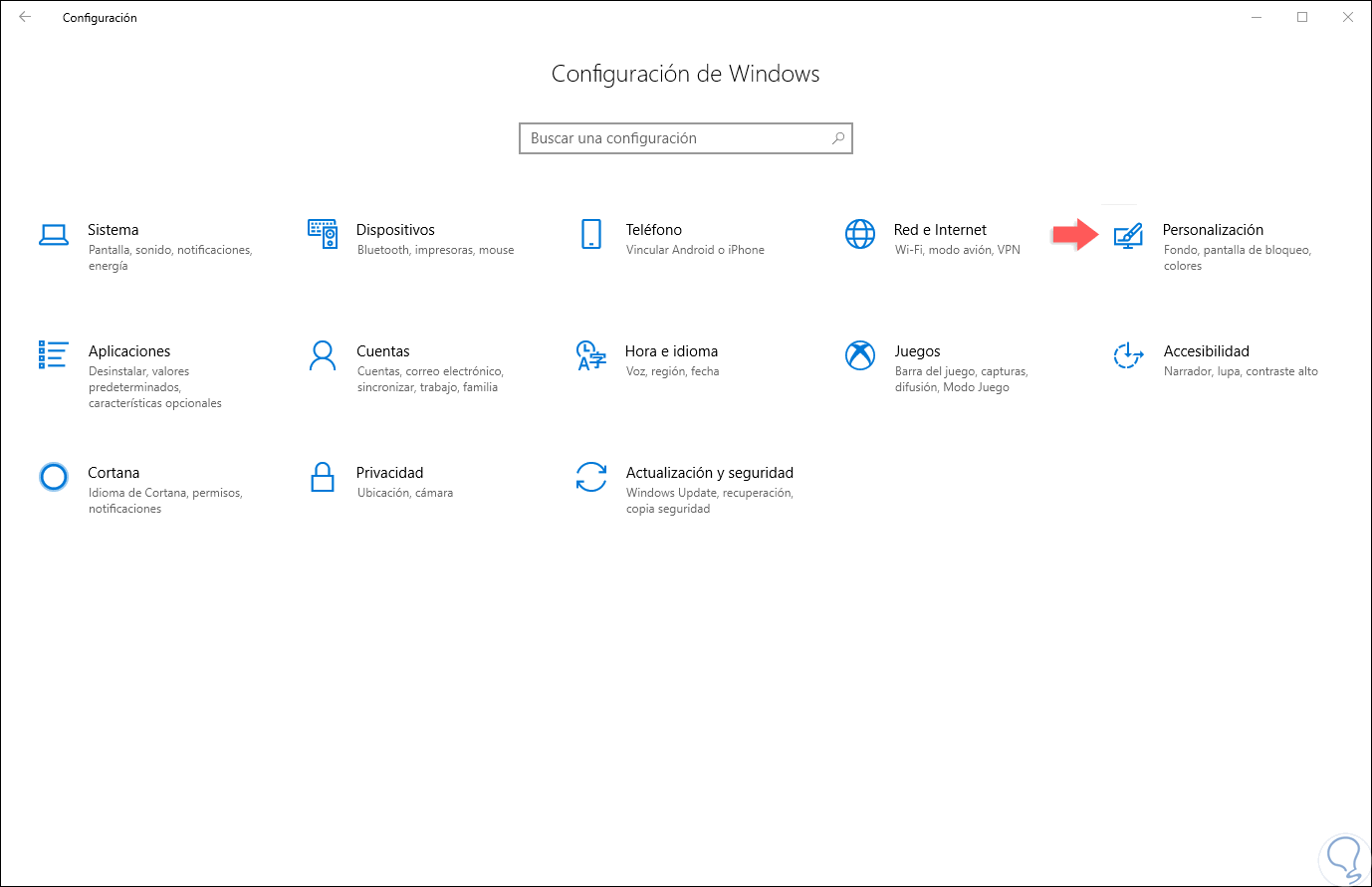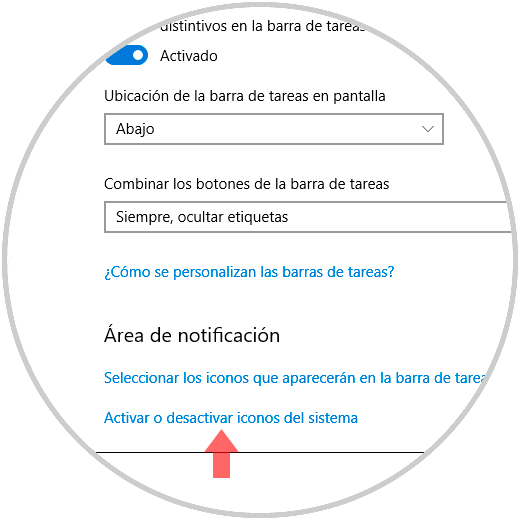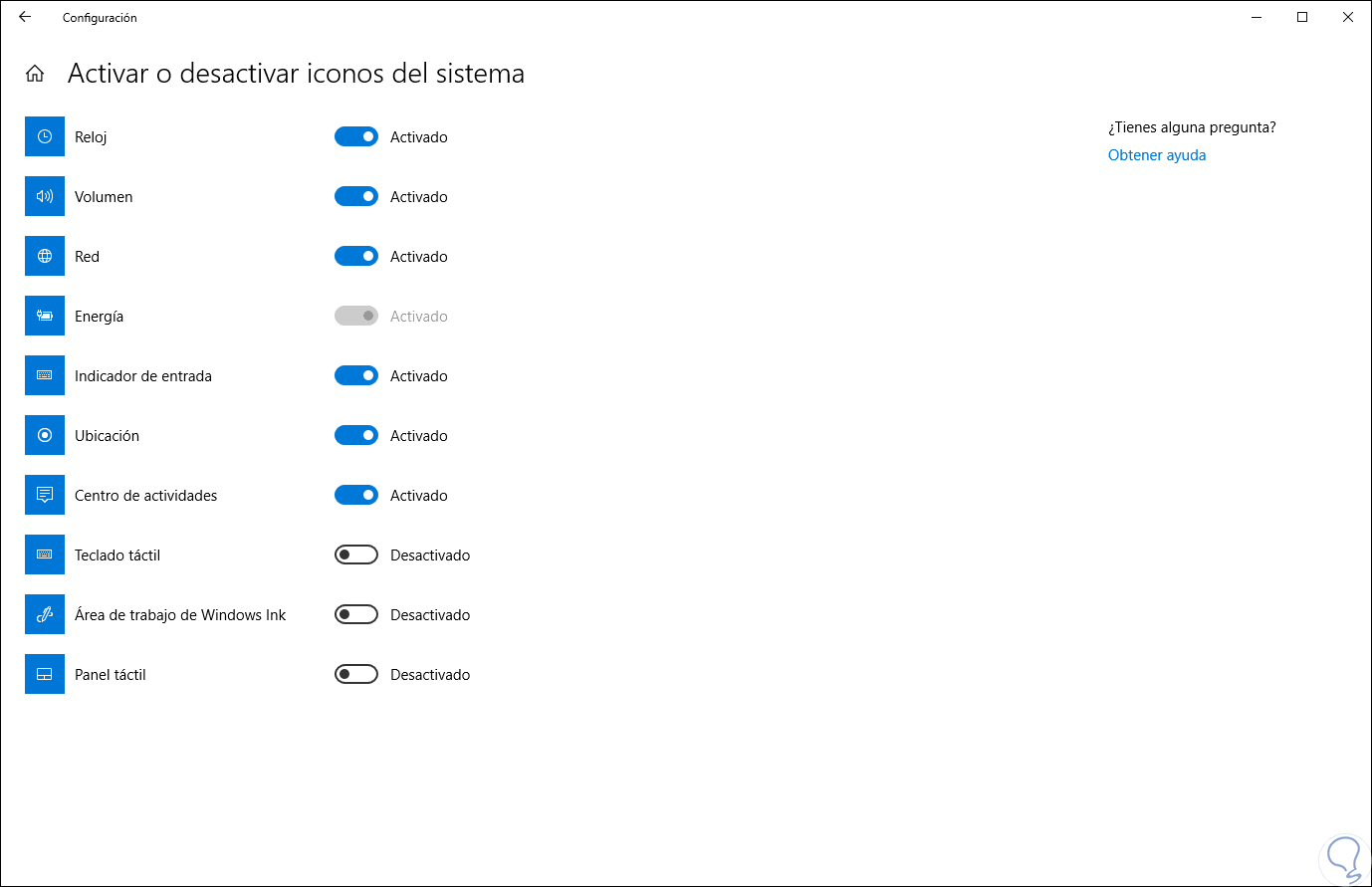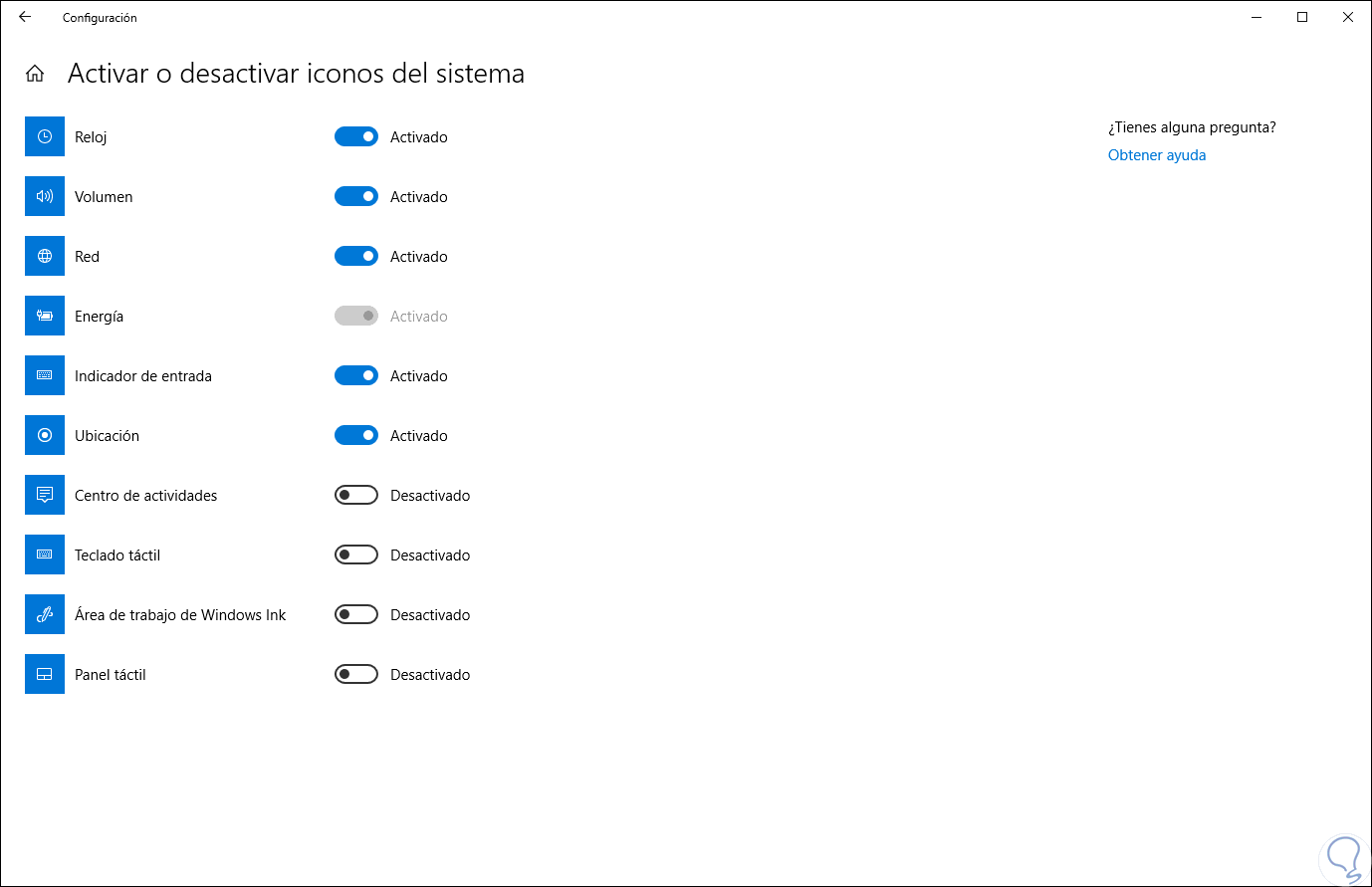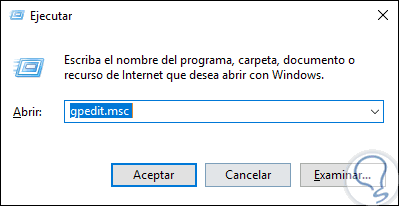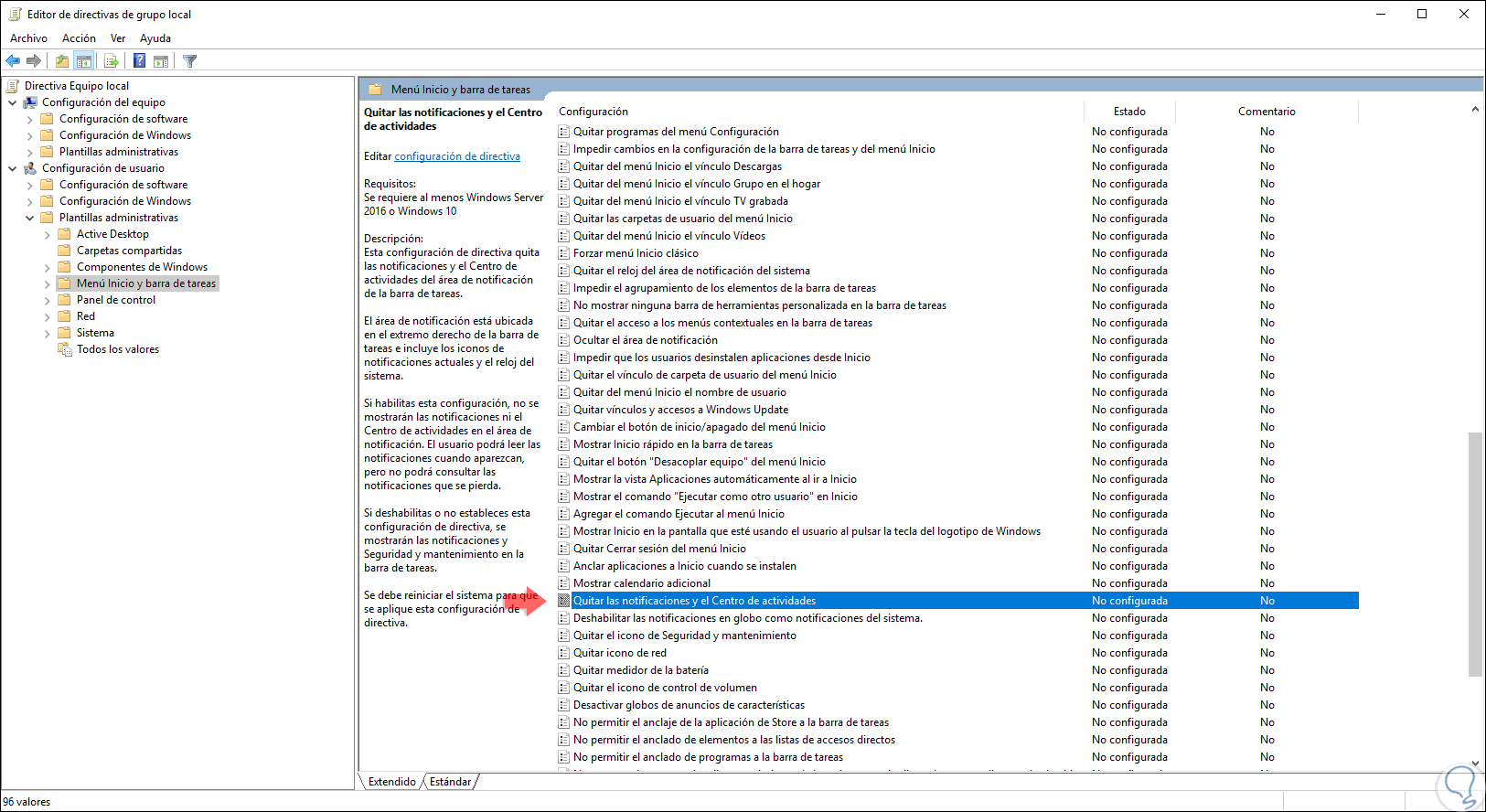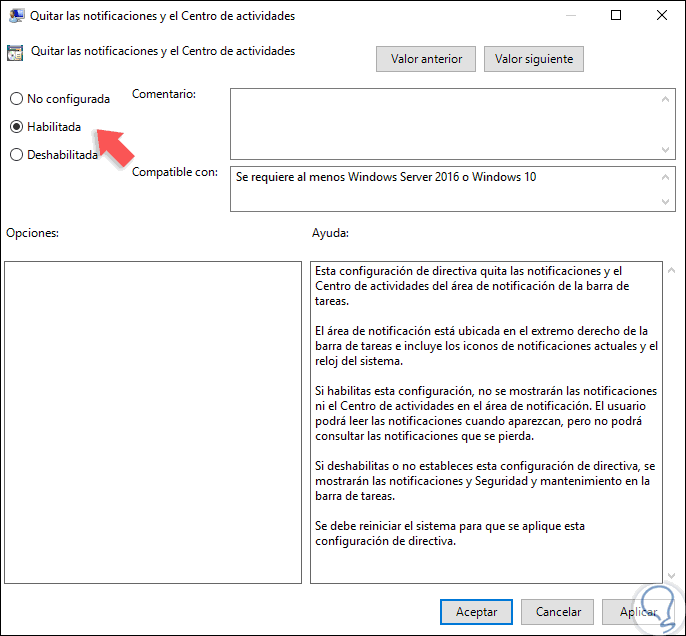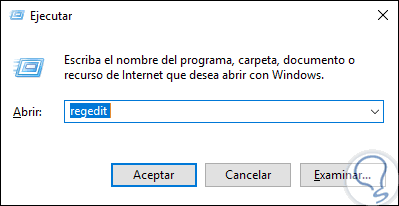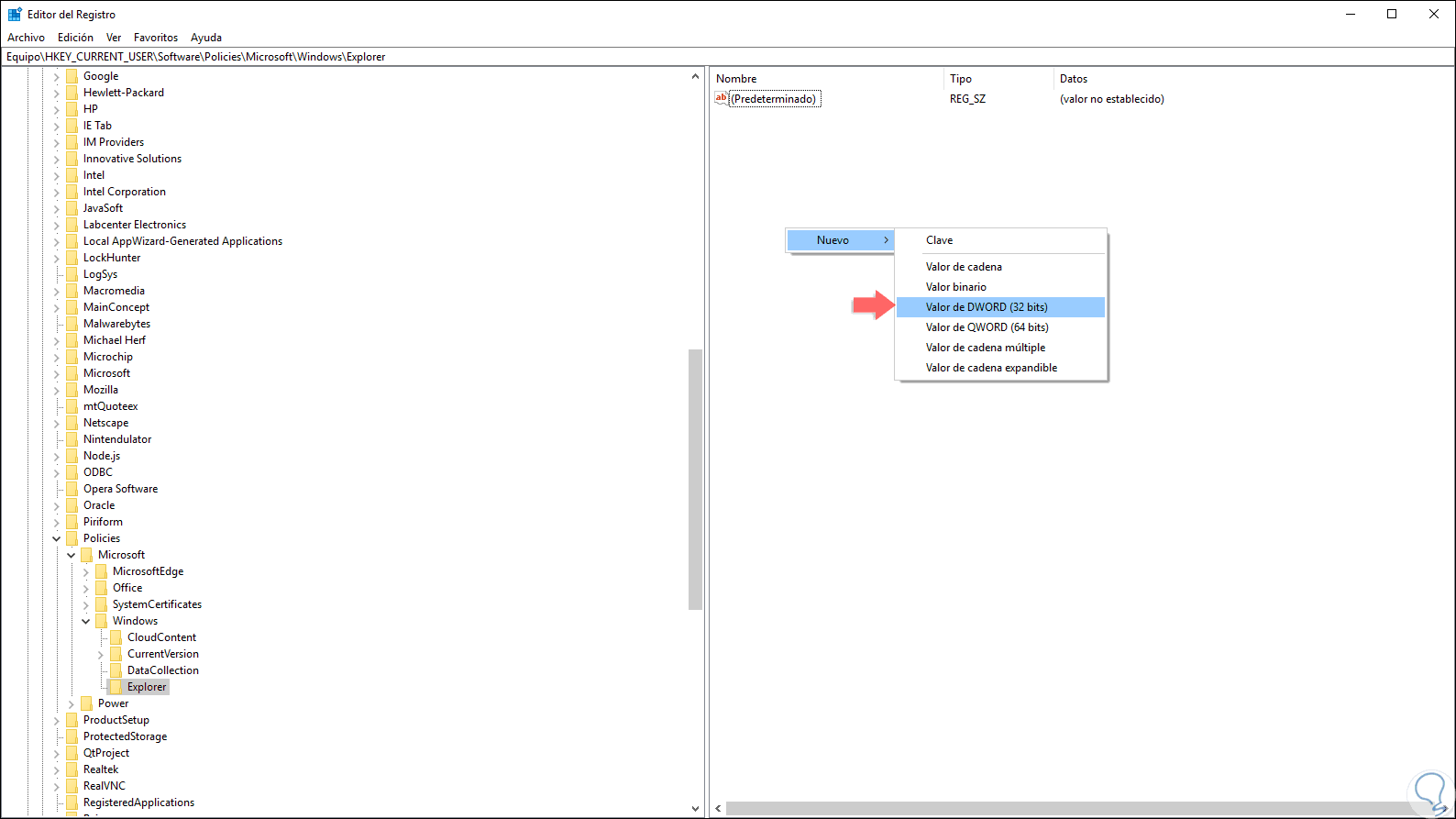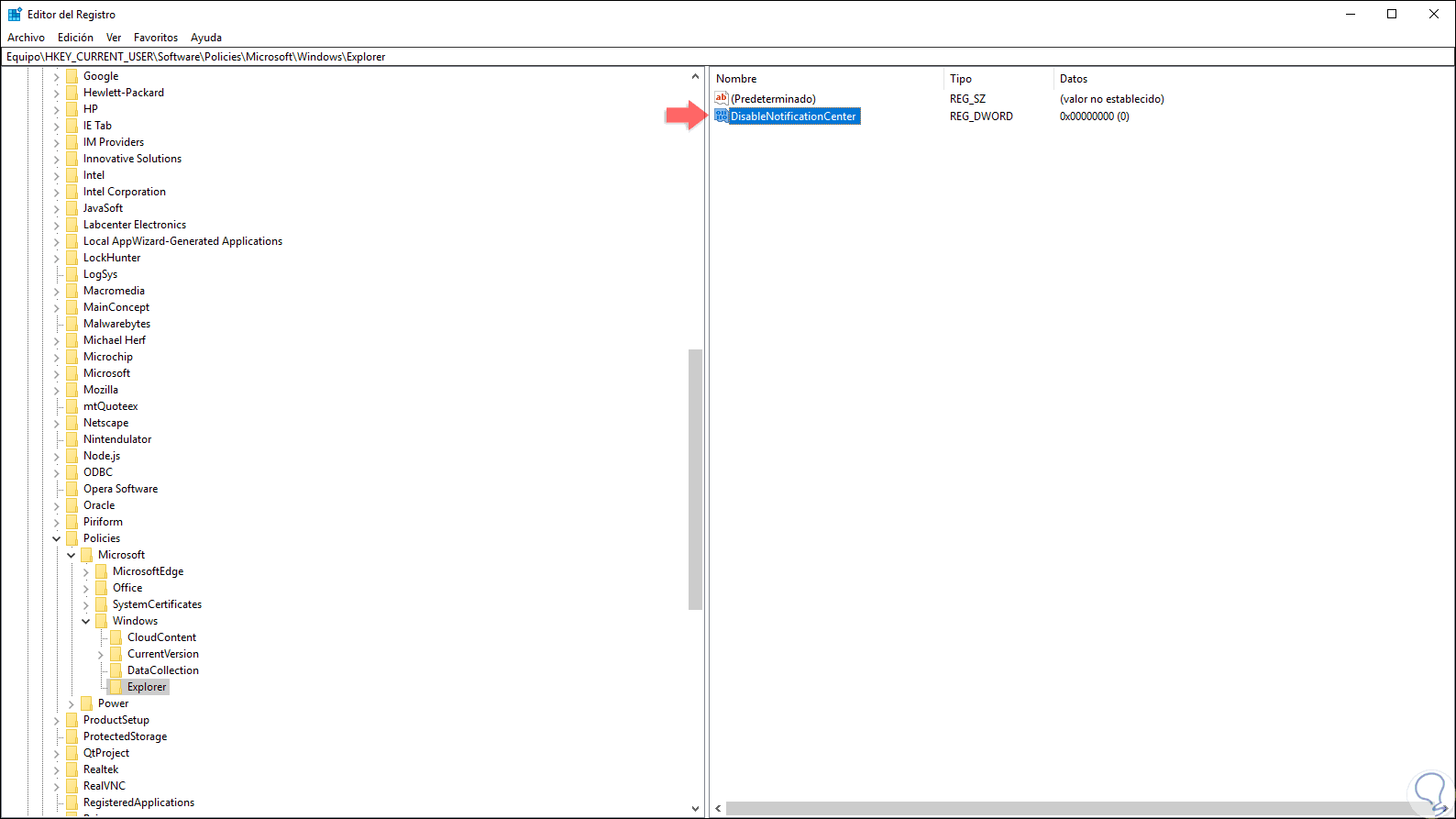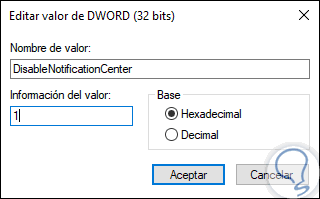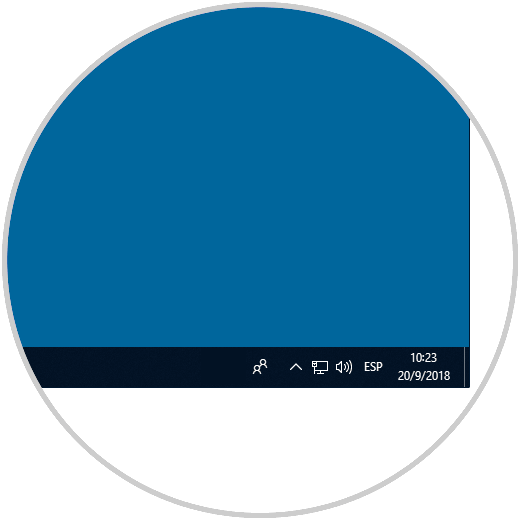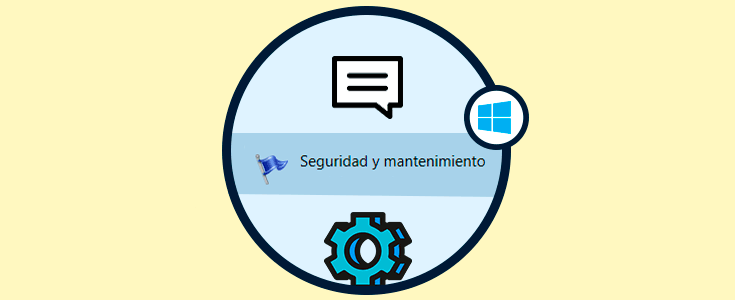Windows 10 es un sistema operativo que desde su lanzamiento ya hace algunos años se ha buscado la forma de centralizar las diferentes tareas a ejecutar por parte del usuario convirtiéndolo en un sistema fiable, dinámico y versátil.
Una de las novedades integradas en Windows es el centro de actividades, o también llamado Centro de notificaciones, el cual está ubicado en la esquina inferior derecha de la barra de tareas:
Gracias a esta herramienta evitaremos que tengamos que andar buscando o recibiendo notificaciones de forma intermitente en diferentes lugares de nuestro equipo. El Centro de actividades recopila las notificaciones y avisos tanto del sistema como de las aplicaciones que están plenamente compatibilizadas con Windows 10. Podemos así por ejemplo encontrar en el mismo lugar notificaciones de Outlook a la vez que del antivirus. Pero además de ello también se le llama Centro de acciones porque está formado por una serie de accesos directo a distintas utilidades como la luz nocturna o la ubicación. Estos accesos rápidos nos permiten tener control directo en un solo clic.
Este Centro de acción de Windows 10 tiene como misión recopilar diversas notificaciones tanto del sistema operativo Windows 10 como de las aplicaciones instaladas y estas notificaciones serán desplegadas en una barra lateral emergente la cual puede ser accedida desde la bandeja del sistema de Windows., allí también encontramos diversas opciones para realizar comandos del sistema, tales como alternar entre las redes WI-FI y Bluetooth, configurar horas de silencio, acceder al asistente de concentración, abrir los recortes de pantalla y más acciones.
Aunque es una utilidad práctica de Windows 10, para muchos usuarios puede ser molesto recibir tantas notificaciones ya que pueden afectar su trabajo o concentración, por ello es posible deshabilitar este Centro de actividades ya sea a través del editor de registros o de las políticas locales, en caso de deshabilitar el Centro de actividades de Windows 10, aún seguirán desplegando notificaciones emergentes sobre la barra de tareas, pero no de la misma manera como si estuviera activo.
1. Deshabilitar Centro de actividades usando la utilidad Configuración Windows 10
El primer método que veremos para deshabilitar el centro de actividades será a través de la utilidad Configuración la cual se convierte en una solución completa para llevar a cabo diversos procesos sobre el sistema.
Para acceder a ella iremos al menú Inicio y allí seleccionamos “Configuración”:
Ahora iremos a la categoría “Personalización” y en la nueva ventana vamos a la sección “Barra de tareas”:
Allí debemos dar clic en la línea “Activar o desactivar iconos del sistema” y se desplegara lo siguiente:
Allí pulsamos en el interruptor “Centro de actividades” para su deshabilitación:
2. Deshabilitar Centro de actividades usando el Editor de políticas de grupo Windows 10
Esta opción aplica para las ediciones Pro, Enterprise y Studio de Windows 10, para acceder a esta opción usaremos la combinación de teclas siguientes y ejecutamos el comando “gpedit.msc”:
+ R
Pulsamos Enter o Aceptar para acceder al editor, allí iremos a la siguiente ruta:
- Configuración de usuario
- Plantillas administrativas
- Menú inicio y barra de tareas
Allí ubicaremos una política llamada “Quitar las notificaciones y el Centro de actividades”. Pulsamos en el botón Aplicar y Aceptar para guardar los cambios y de este modo hemos deshabilitado el centro de actividades a través de las políticas locales.
Daremos clic derecho / Editar sobre esta política o damos doble clic y en la ventana emergente desplegada activamos la casilla “Habilitada”:
3. Deshabilitar Centro de actividades usando el Editor de registros Windows 10
Esta opción está disponible para todas las ediciones de Windows 10 y para acceder a ella usaremos la combinación de teclas siguientes ejecutamos el comando "regedit":
+ R
Pulsamos Enter y en la ventana desplegada iremos a la siguiente ruta:
HKEY_CURRENT_USER\SOFTWARE\Policies\Microsoft\Windows\Explorer
Allí daremos clic derecho sobre algún lugar libre y seleccionamos la opción “Nuevo / Valor de DWORD (32 bits)”:
Este nuevo valor será llamado “DisableNotificationCenter”:
Daremos doble clic sobre este nuevo valor y en el campo “Información del valor” ingresamos el numero 1. Pulsamos en Aceptar para guardar los cambios y podremos salir del editor, finalmente reiniciamos el sistema para aplicar los cambios.
Con alguna de las opciones indicadas, podremos ver que el centro de actividades de Windows 10 no estará más disponible en la barra de tareas como es normal:
Así, logramos obtener más espacio en la barra de tareas, pero sobre todo mejorar la privacidad al no recibir las notificaciones constantes del sistema.