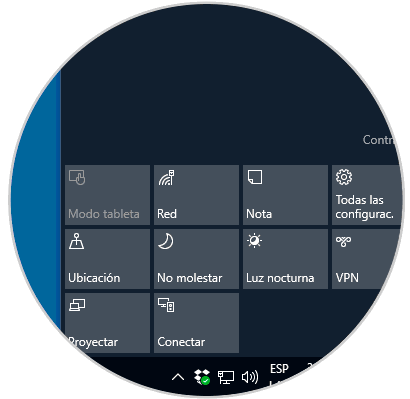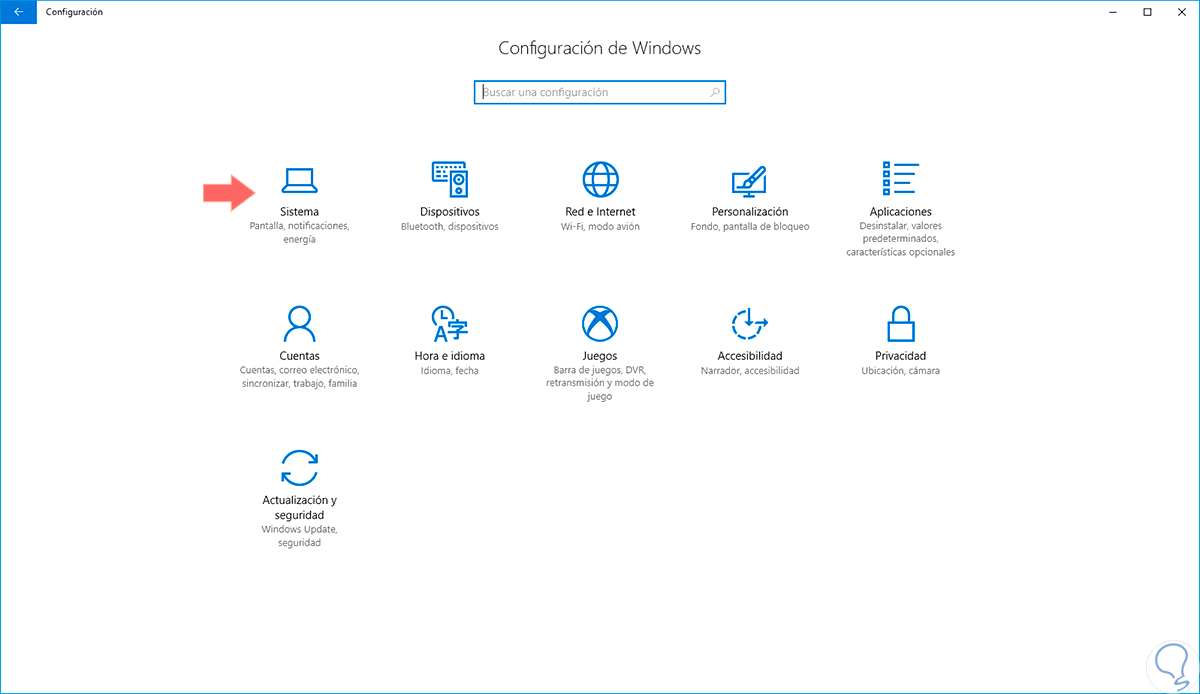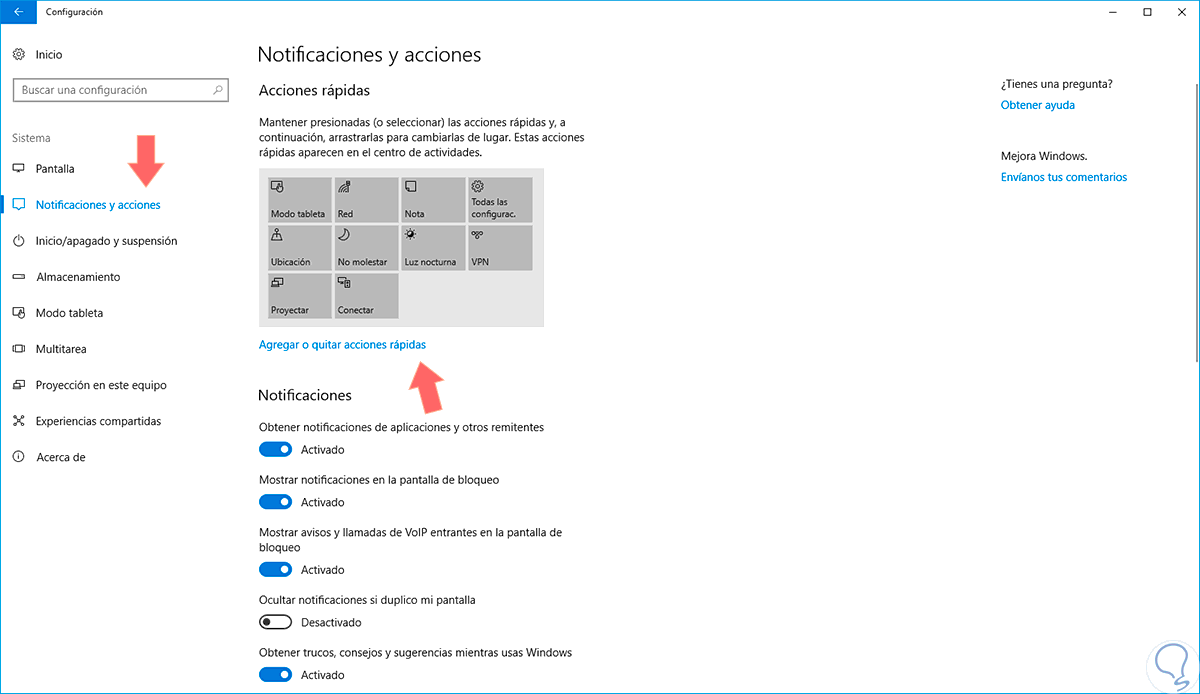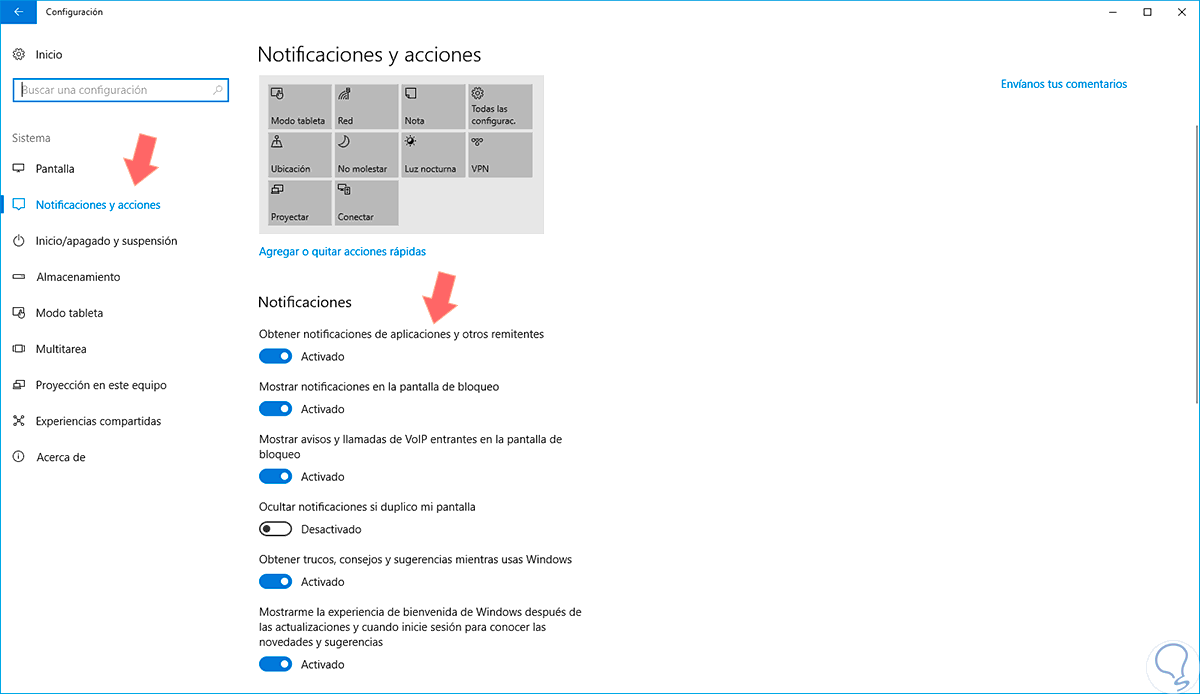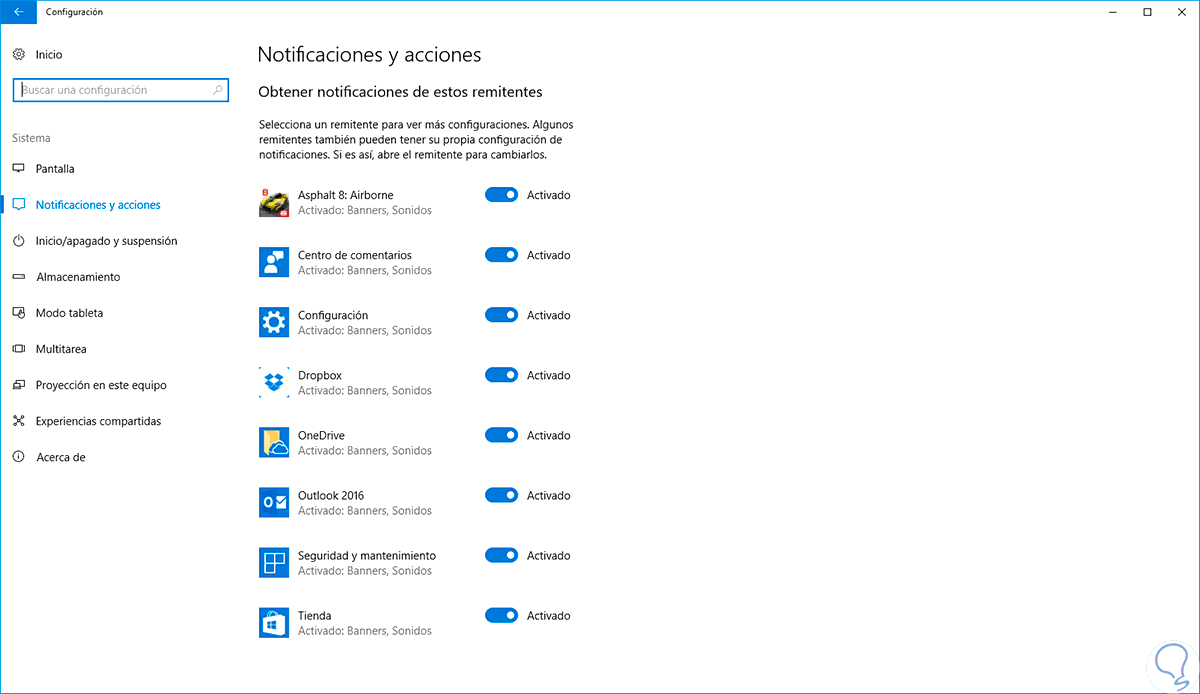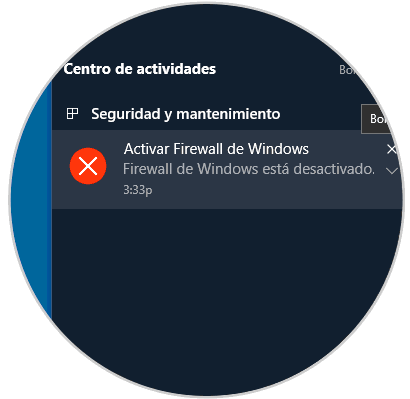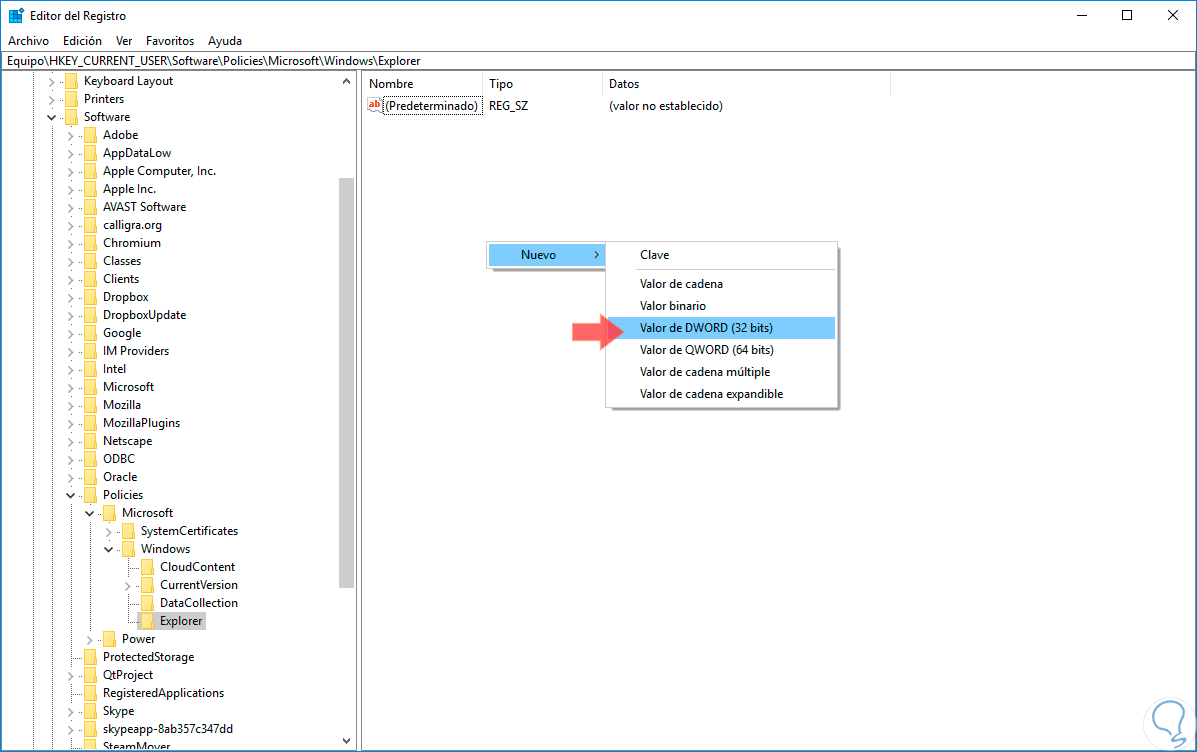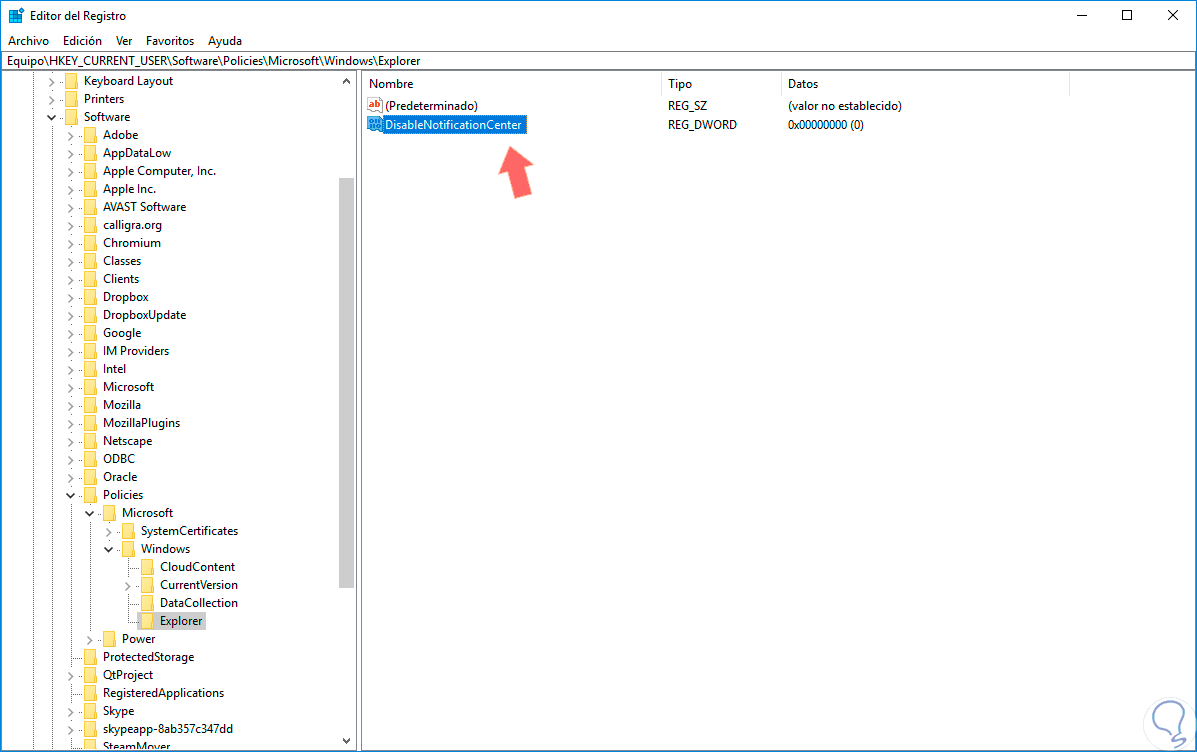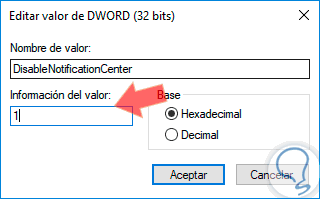Con la llegada de Windows 10 hace más de año y medio encontramos grandes novedades y características que hacen de la experiencia diaria una verdadera tarea grata y llena de expectativas gracias a sus múltiples funcionalidades.
Una de estas novedades, la cual inicio en Windows 8, es el centro de actividades o también llamado centro de acciones y notificaciones mediante el cual tenemos la posibilidad de acceder a todas las notificaciones de programas, aplicaciones y propio sistema operativo así como configurar determinados elementos del Windows 10 como la red, el modo Tablet, Ubicación, VPN etc.
En esta oportunidad veremos cómo acceder y configurar el centro de actividades para contar con un aliado en cuanto a acceso e información se refiere.
1. Cómo acceder al centro de actividades en Windows 10
Existen diversas formas como podemos acceder a dicha funcionalidad, estas son:
- Dando clic en el último icono de la barra de tareas (izquierda a derecha).
- Usando la combinación de teclas + A
Usando alguna de estas opciones veremos lo siguiente:
El centro de actividades está estructurado de la siguiente manera:
- En la parte superior encontramos todas las notificaciones generadas.
- En la parte inferior podremos configurar múltiples parámetros de Windows 10.
2. Cómo configurar el Centro de actividades de Windows 10
Para acceder a la configuración del centro de actividades vamos al menú Inicio y allí seleccionamos la opción Configuración, veremos lo siguiente:
Allí seleccionamos la opción Sistema y en la nueva ventana seleccionamos la opción Notificaciones y acciones, veremos lo siguiente:
La primera opción con la cual contamos es la posibilidad de adicionar o remover acciones rápidas desde el centro de actividades, para ello pulsamos en la línea Agregar o quitar acciones rápidas y se desplegara lo siguiente:
En este caso todas las acciones rápidas se encuentran habilitadas, si deseamos que alguna de estas no aparezca en el centro de actividades basta con pulsar el interruptor para que su estado pase a ser Desactivado. En el campo Notificaciones podremos definir la forma en cómo se usarán las notificaciones, allí podremos ver notificaciones con la pantalla bloqueada, ver notificaciones de las aplicaciones, ver los consejos que nos ofrece Microsoft, entre otros:
Si deseamos que alguna de estas opciones no emita notificaciones basta con pulsar en el interruptor para evitar esta acción. Finalmente en la parte inferior en el campo Obtener notificaciones de estos remitentes podremos seleccionar de cuales aplicaciones instaladas en el sistema deseamos recibir notificaciones:
3. Cómo gestionar las notificaciones en Windows 10
Cada vez que recibimos una nueva notificación en Windows 10 será desplegada una ventana emergente en el centro de actividades donde podremos acceder y ver la respectiva notificación.
Contamos con dos formas para limpiar estas notificaciones una vez hayan sido leídas:
- Dar clic en la línea Borra todo para que de forma automática todas las notificaciones sean borradas.
- Si deseamos borrar algunas notificaciones nos ubicamos sobre ella y damos clic en la x cuando esta se despliegue.
De esta forma gestionamos las notificaciones en el centro de actividades de Windows 10.
4. Cómo deshabilitar el Centro de actividades de Windows 10
Si por alguna razón deseamos deshabilitar esta funcionalidad en Windows 10 debemos ir al editor de registros usando la combinación de teclas Windows + R y en la ventana desplegada ingresar regedit, pulsamos Enter.
En la ventana desplegada vamos a la siguiente ruta:
HKEY_CURRENT_USER\SOFTWARE\Policies\Microsoft\Windows\Explorer
Allí crearemos un nuevo valor de DWORD de 32 bits dando clic derecho sobre el panel central, y seleccionando la opción
Nuevo / Valor de DWORD (32 bits)
Asignaremos el nombre DisableNotificationCenter a este valor:
Damos doble clic sobre este valor o clic derecho / Modificar y asignamos el número 1 en el campo Información del valor:
Aceptamos para guardar los cambios y podemos salir del editor. Ahora cuando reiniciemos el sistema el centro de actividades estará deshabilitado. Podemos ver que es una herramienta práctica que nos ofrece información y accesibilidad a múltiples opciones de Windows 10. Para que gestionar con más cuidado tu sistema, mira cómo puedes configurar las opciones de privacidad de Windows 10.