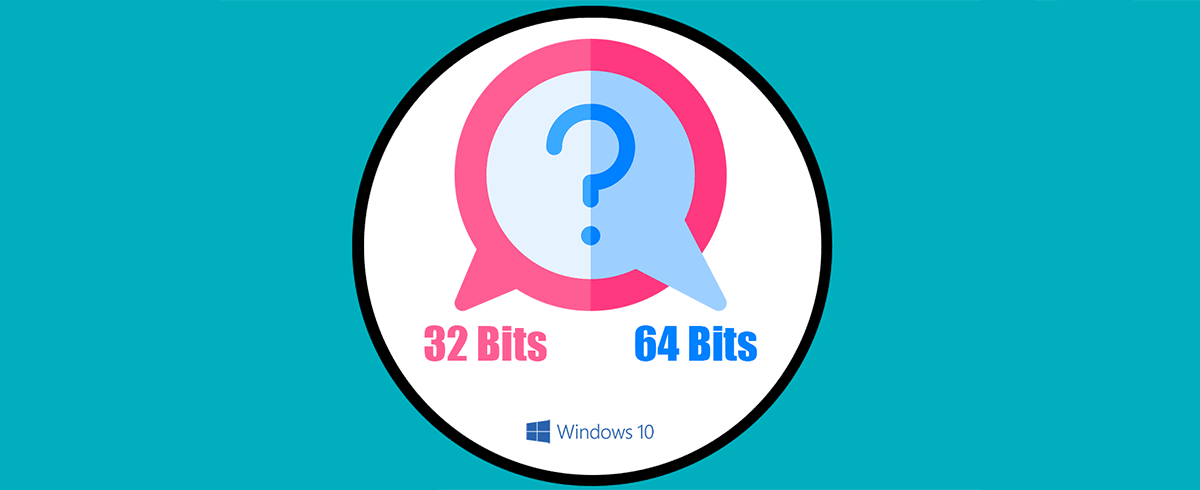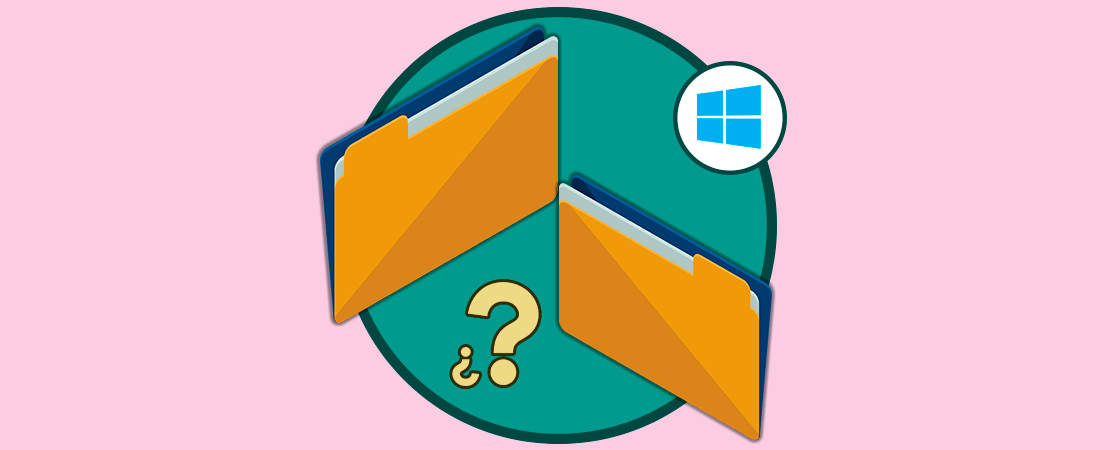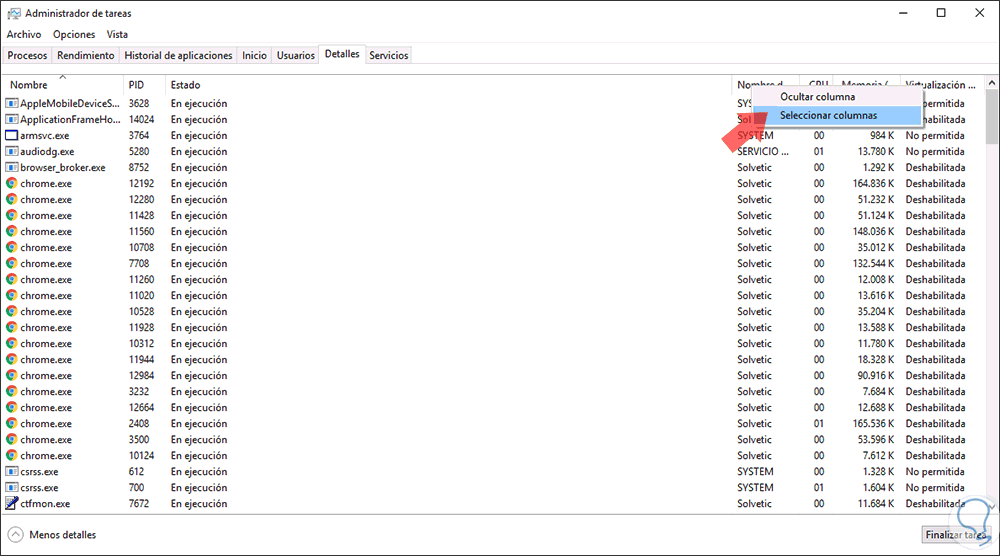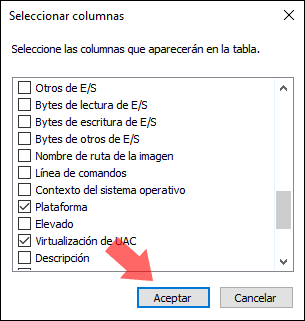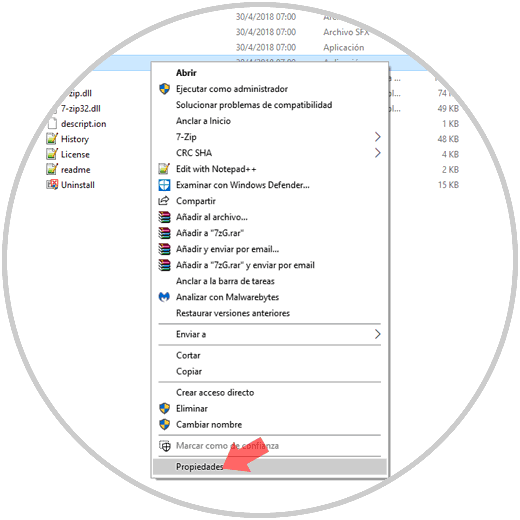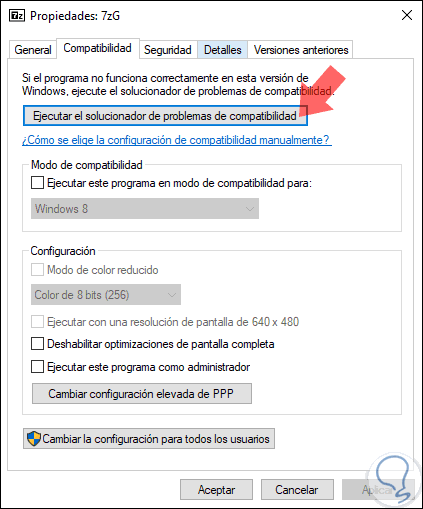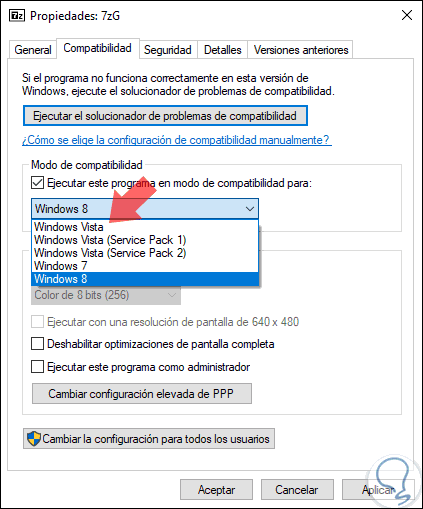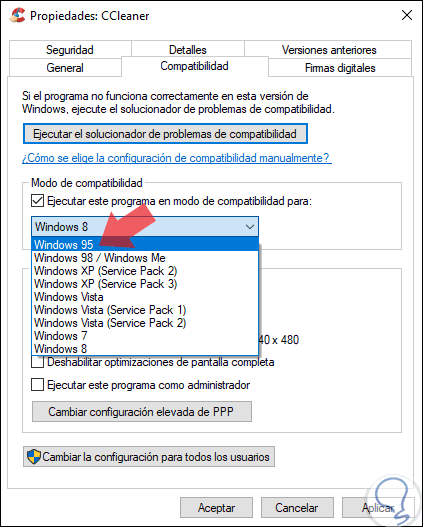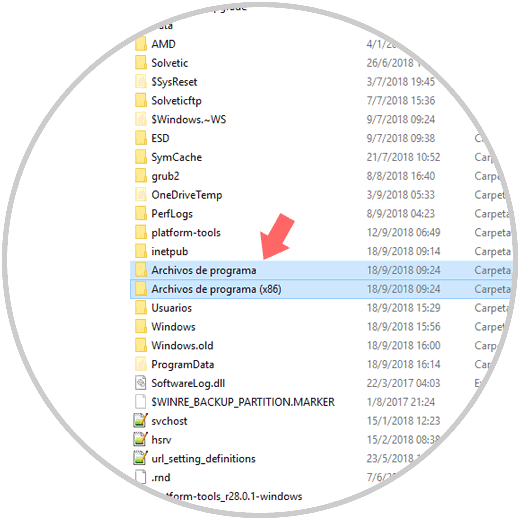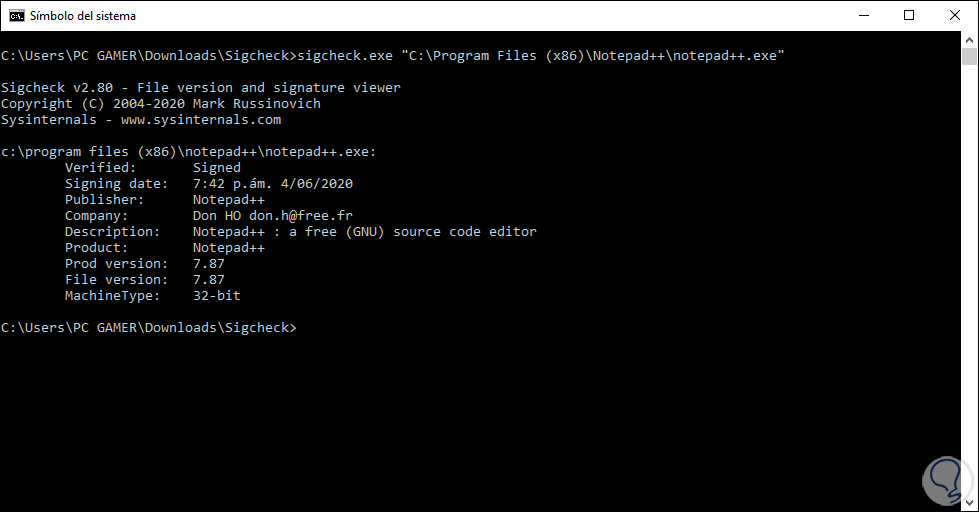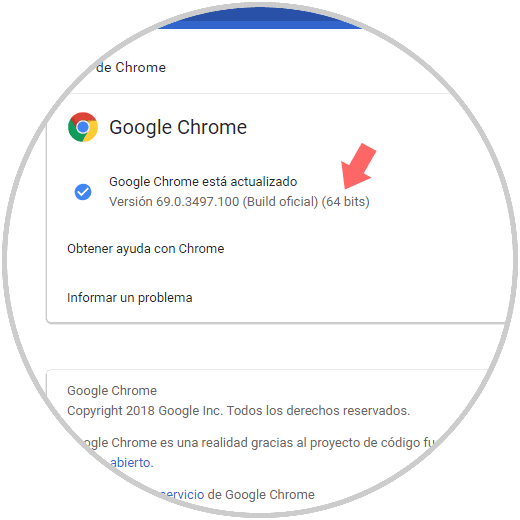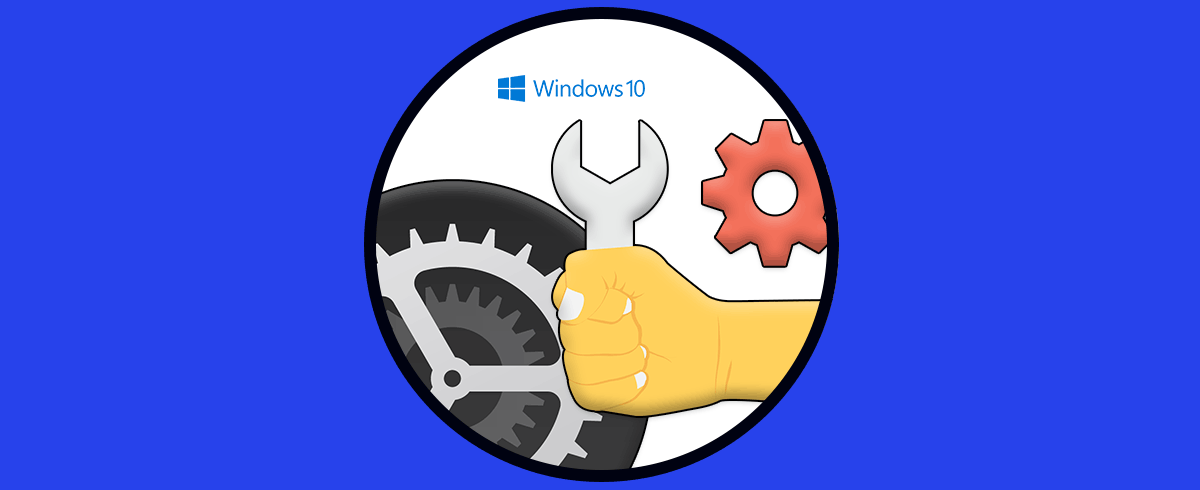La arquitectura en un sistema operativo es clave para definir la forma en la cual las aplicaciones o servicios correrán. Existen arquitecturas de 32 y 64 bits, la diferencia aparte de la compatibilidad es que un programa de 32 bits puede correr en un equipo de 64 bits, pero un programa de 64 bits no lo hará en uno de 32 bits.
Uno de los dilemas de muchos usuarios de sistemas operativos Windows está en definir qué tipo de arquitectura está usando en su sistema operativo. Oímos acerca de arquitectura de 32 y de 64 bits, pero no profundizamos mucho en que impacto tiene esto no solo en el rendimiento del sistema y de sus aplicaciones sino en la compatibilidad para ejecutarlas allí.
Cuando hablamos de una arquitectura de 32 o de 64 bit, estamos hablando al tipo de unidad central de proceso o CPU, al sistema operativo, los drivers y el software; es decir a todo un conjunto de parámetros que están la capacidad de comunicarse de forma correcta entre ellos y llevar a cabo las tareas para los cuales fueron diseñados sin problema alguno.
La arquitectura de 32 bits es conocida como x86 y la arquitectura de 64 bits como x64. Todos los sistemas actuales, por regla general, están basados en la arquitectura de 64 bits, la cual ofrece un mejor rendimiento, mejores prestaciones de seguridad y un mejor balance de carga de trabajo.
La principal diferencia entre estas dos arquitecturas es básicamente que los procesadores de 32 bits no son capaces de gestionar la misma cantidad de memoria RAM como una de 64 bits; esto indica que aunque nuestro equipo cuente con 8, 16 o 32 GB de RAM, si el sistema operativo es de 32 bits sólo será posible usar un máximo de 4 GB. En cambio, si el sistema operativo es de 64 bits, está en la capacidad de usar hasta 16 Exabytes, unos 16 millones de Terabytes, lo cual deja completamente a un lado a la arquitectura de 32 bits.
Ahora bien, cuando hablamos de los programas, estos han sido desarrollados por lo general en ambas arquitecturas para que tanto el usuario de 32 como de 64 bits puede seleccionar su versión, aunque hoy en día algunos aplicativos solo están disponibles en versiones de 64 bits. Algo que anotar es que los programas de 32 bits pueden ser ejecutados en arquitectura de 32 y 64 bits, pero los programas que han sido desarrollados en 64 bits solo pueden ser ejecutados en sistemas de 64 bits.
En este aspecto, es importante saber con certeza que tipo de versión, 32 o 64 bits, es el programa para determinar si funcionará o no en el sistema operativo Windows 7, 8 o 10. Es por esto que Solvetic explicará la forma de cómo podemos obtener esta información de una forma simple y verídica.
1. Cómo comprobar versión de un programa usando el administrador de tareas en Windows 10
El administrador de tareas de Windows es una utilidad práctica, gracias a la cual será posible acceder a detalles tanto de hardware como de servicios y procesos del sistema. A través de él también será posible determinar la versión del programa a usar.
Para acceder al administrador de tareas contamos con las siguientes opciones:
Ejecutar = + X
O clic derecho en el menú "Inicio", y seleccionar la opción "Administrador de tareas"
En la ventana desplegada iremos a la pestaña "Detalles" y allí damos clic derecho sobre alguna de las columnas con el fin de elegir la opción "Seleccionar columnas":
En la ventana emergente activamos la casilla "Plataforma", pulsamos en "Aceptar" para aplicar los cambios.
Ahora, en la columna "Plataforma" veremos el tipo de versión del programa seleccionado.
2. Cómo comprobar versión de un programa usando las propiedades del programa en Windows 10
Para usar este método debemos analizar las propiedades del archivo ejecutable del programa. Para ello podemos ir a su acceso directo en el escritorio o bien ir a alguna de las siguientes rutas para verificar su archivo ejecutable (.exe):
C:\Program Files C:\Program Files (x86)Una vez allí daremos clic derecho sobre el ejecutable y seleccionamos la opción "Propiedades":
En la ventana desplegada iremos a la pestaña "Compatibilidad". Allí activamos la casilla "Ejecutar este programa en modo de compatibilidad para en el campo desplegable".
Si la lista comienza con Windows Vista, significa que la aplicación es una aplicación de 64 bits:
Si la aplicación seleccionada es de 32 bits esta lista iniciará con Windows 95:
3. Cómo comprobar versión de un programa usando los procesos asociados en Windows 10
Para hacer uso de esta opción debemos acceder de nuevo al "Administrador de tareas" usando alguno de los métodos descritos anteriormente, una vez accedamos al administrador, y allí nos dirigimos a la pestaña "Procesos" y todos aquellos programas de 32 bits tendrán esa leyenda entre paréntesis mientras que los de 64 bits solo tendrán su nombre:
4. Cómo comprobar versión de un programa usando el explorador de archivos de Windows 10
El explorador de archivos de Windows es un punto central para acceder a bibliotecas, red y unidades de almacenamiento, pero también podemos determinar la versión de un programa a través de él.
El explorador nos da dos pautas muy simples para conocer la versión de nuestros programas. Para ello accedemos a la unidad C y allí veremos dos carpetas que son:
- Archivos de programa: Allí se alojan todas las aplicaciones de 64 bits.
- Archivos de programa (x86): Aquí se alojan las aplicaciones de 32 bits.
5. Saber si un programa es de 32 o 64 bits desde la consola del símbolo del sistema
La consola del símbolo del sistema tradicionalmente es funcional para diversas tareas de índole administrativa en Windows 10 pero desde allí también es posible determinar si un programa es de 32 o 64 bits.
Para esto debemos descargar la siguiente utilidad en primer lugar:
Sigcheck es una utilidad de línea de comandos gracias a la cual podemos ver el número de versión del archivo, la información de la marca de tiempo y más aspectos del archivo.
Accedemos al símbolo del sistema y allí ejecutamos la siguiente sintaxis:
sigcheck.exe “Ruta ejecutable”
Como resultado de esto veremos si el programa es de 32 o 64 bits en la línea “MachineType”.
6. Cómo comprobar versión de un programa usando la ayuda de las aplicaciones en Windows 10
Finalmente, cada aplicación usada dispone de una sección denominada Acerca de o Ayuda, en la cual se encuentran detalles de la versión de la aplicación, desde allí podemos definir si esta es de 32 o 64 bits:
Con alguno de estos métodos, tendremos la certeza de saber cuál es la versión de nuestro programa y así definir si es o no posible usarlo en el sistema operativo.