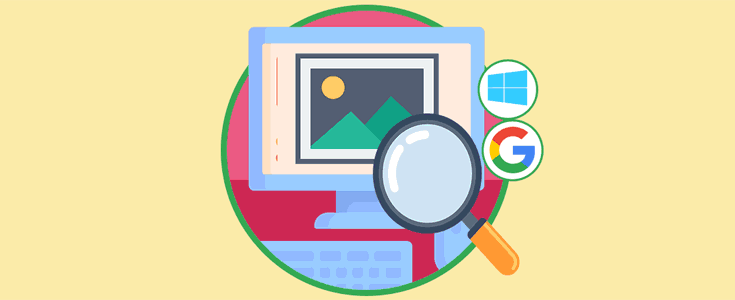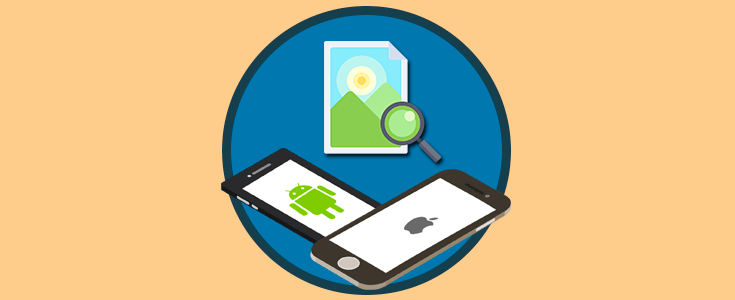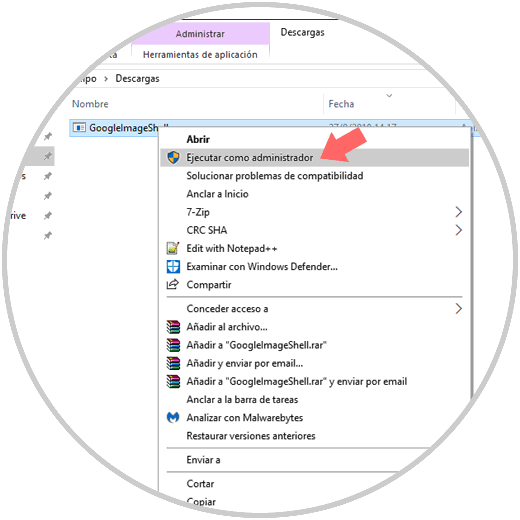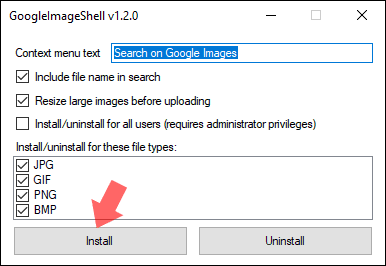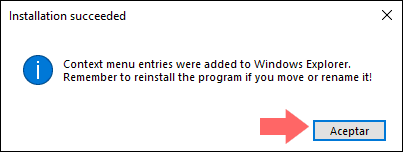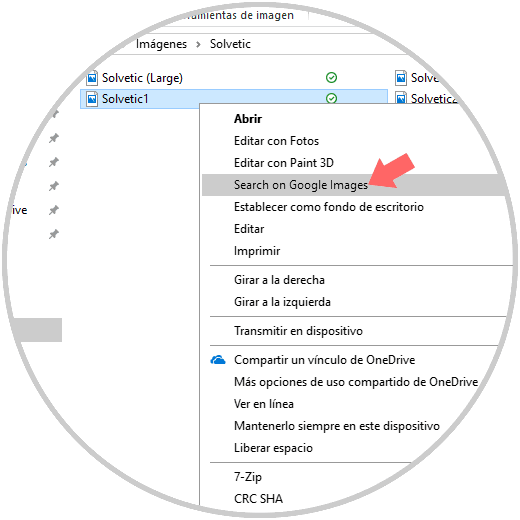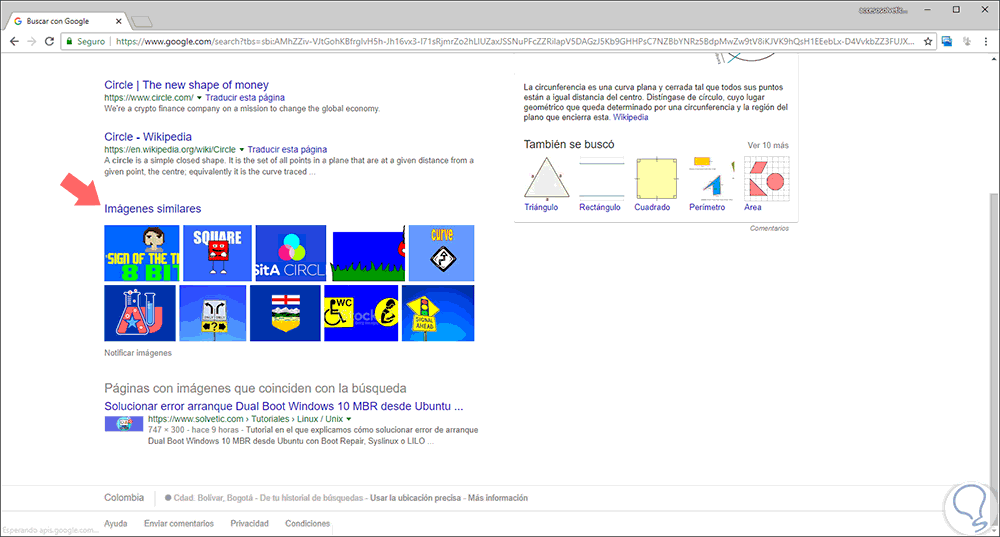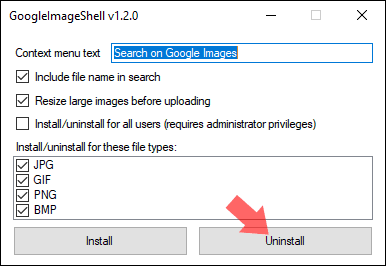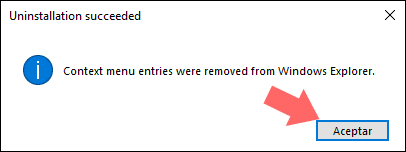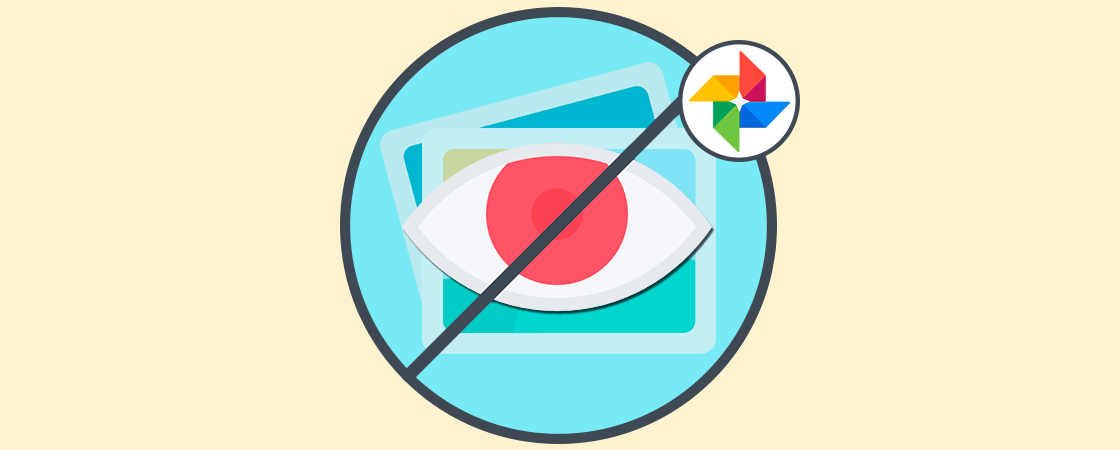El navegador Google Chrome está posicionado como uno de los mejores navegadores actuales por sus prestaciones, configuración y compatibilidad para ser usado en diversos sistemas operativos sin problema.
Una de las funciones más sobresalientes de Google Chrome es la capacidad de realizar búsquedas inversas con la cual es posible usar una imagen como contenido de búsqueda para encontrar todas las imágenes asociadas en la web con detalles como la ubicación de origen de dicha imagen y otros sitios donde fue usada esa imagen.
Al realizar una búsqueda con una imagen en Google Chrome, será posible que los resultados de la búsqueda incluyan los siguientes elementos:
- Imágenes similares.
- Sitios que contienen la imagen.
- Otros tamaños de la imagen que fue buscada.
En otro tutorial ya vimos el cómo realizar búsqueda inversa desde nuestros dispositivos móviles como son Android o iPhone, o PC.
Hoy nos centramos en cómo realizarlo directamente desde el Explorador de archivos de Windows 10, 8, 7.
Para hacer uso de esta búsqueda inversa de forma directa en el Explorador de Windows vamos a usar la utilidad GoogleImageShell. Los que estés usando a menudo este tipo de búsqueda inversa de fotos, os gustará este extra para agilizar este proceso con tus imágenes que tienes en local.
GoogleImageShell no será instalado como un programa y debéis tener en cuenta que lleva a cabo algunos cambios en el registro del sistema operativo, no es nada descabellado el realizar una copia de seguridad del Registro de Windows primero.
Recuerda que en caso de mover la aplicación a una carpeta diferente, no funcionará la aplicación.
GoogleImageShell puede ser descargado desde el siguiente enlace:
1. Cómo instalar GoogleImageShell en Windows 10, 8, 7
Para instalar GoogleImageShell solo para el usuario actual del sistema, debemos ejecutar el archivo .exe. y si se desea instalar GoogleImageShell para todos los usuarios, debemos dar clic derecho en el archivo .exe y seleccionar la opción "Ejecutar como administrador":
Una vez ejecutado, será posible cambiar el texto predeterminado del menú contextual.
GoogleImageShell funciona con formatos PNG, JPG, GIF y BMP de modo que allí podemos seleccionar con cuales de estos formatos se ha de usar las búsquedas inversas que queramos realizar cada día.
Pulsamos en el botón "Install"
Será desplegado el siguiente mensaje. Pulsamos en "Aceptar" para salir del asistente y podremos salir del instalador de la herramienta.
2. Cómo realizar búsqueda inversa de imagen con Google en Windows 10, 8, 7
Para llevar a cabo el proceso de búsqueda de una imagen almacenada de forma local, vamos a abrir el Explorador de archivos e ir a la imagen a usar en el proceso de búsqueda de imágenes inversa.
Una vez ubicada, daremos clic derecho sobre ella y seleccionamos el nombre que le hemos dado en el proceso inicial, en caso de no haber establecido ningún nombre, veremos el texto "Search on Google Images":
Esto hará que el navegador por defecto sea abierto con los resultados los cuales pueden incluir imágenes similares, sitios que incluyen dicha imagen y otros tamaños de la imagen seleccionada:
3. Cómo desinstalar utilidad GoogleImageShell en Windows 10, 8, 7
Para desinstalar esta utilidad, basta con ejecutar de nuevo el archivo descargado donde veremos lo siguiente. Allí pulsamos en el botón "Uninstall"
Será desplegado el siguiente mensaje indicando que se ha eliminado de forma correcta del sistema:
Así, esta práctica herramienta nos permite llevar a cabo el proceso de búsqueda inversa de forma simple en sistemas Windows desde el Explorador de archivos directamente.