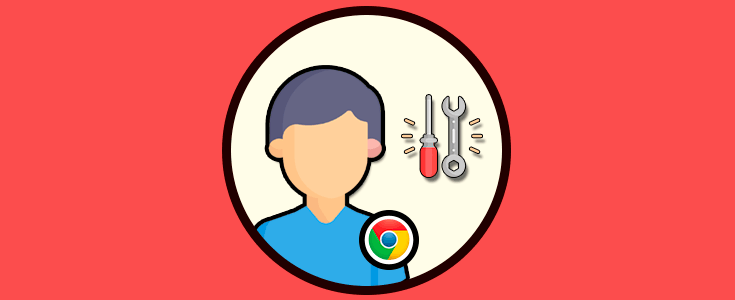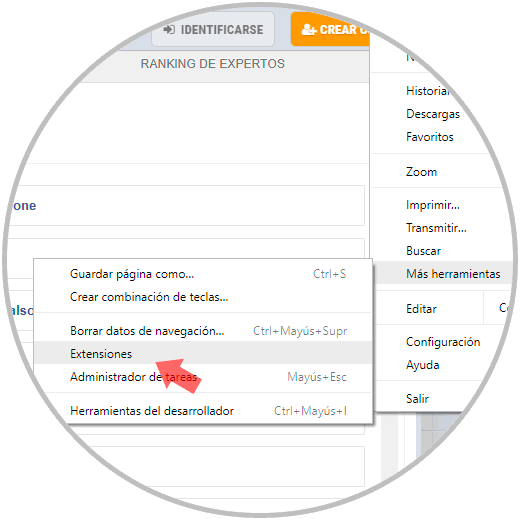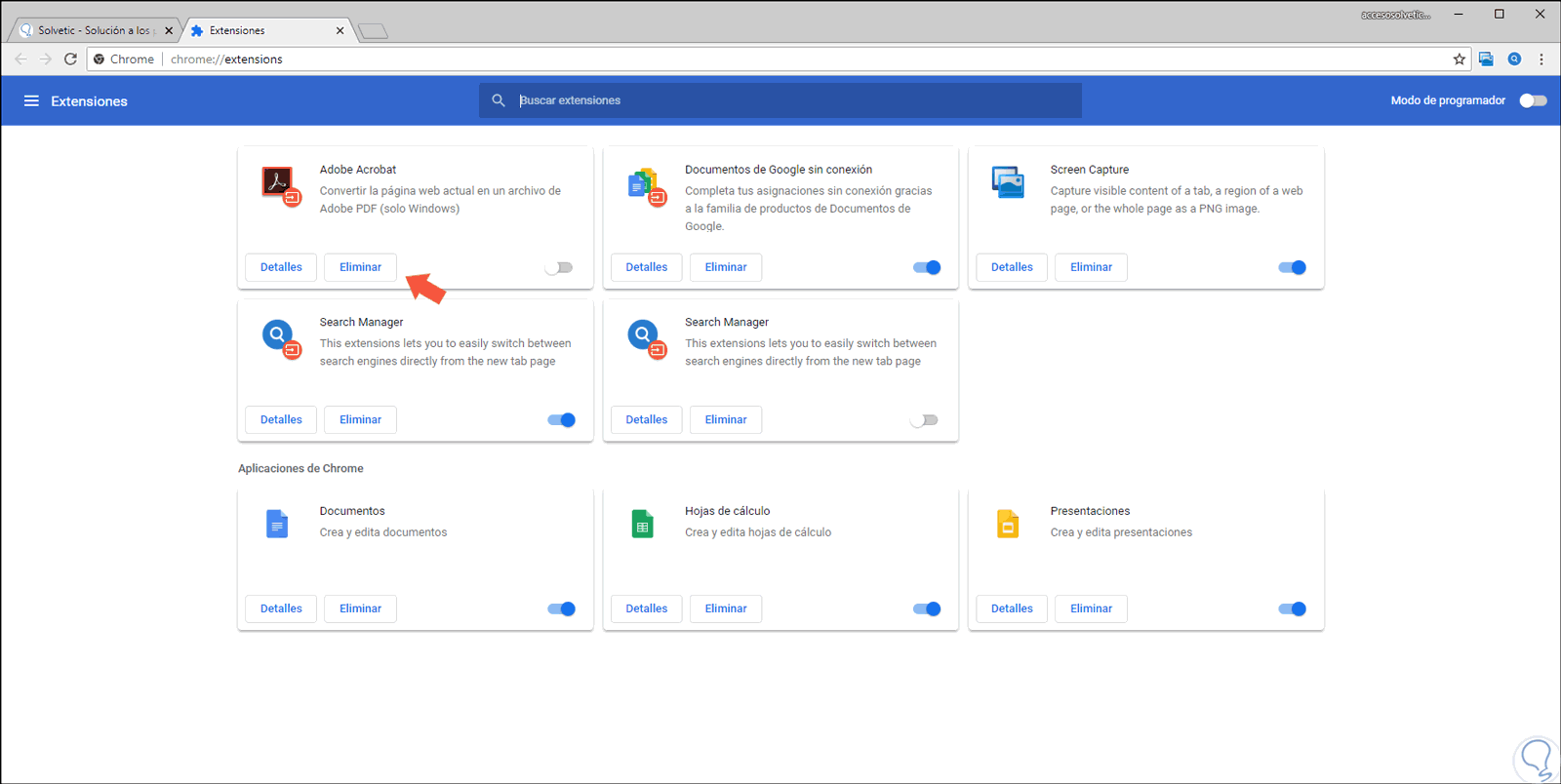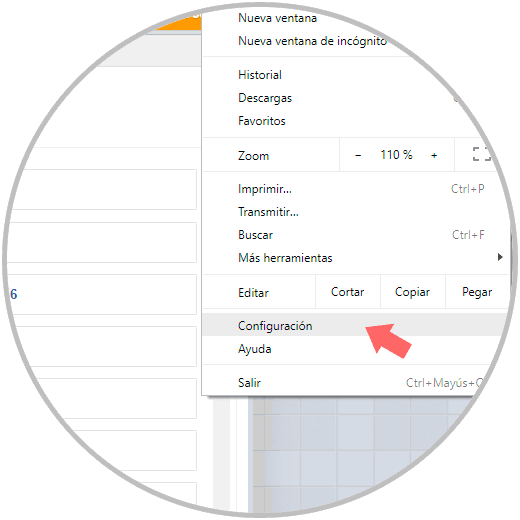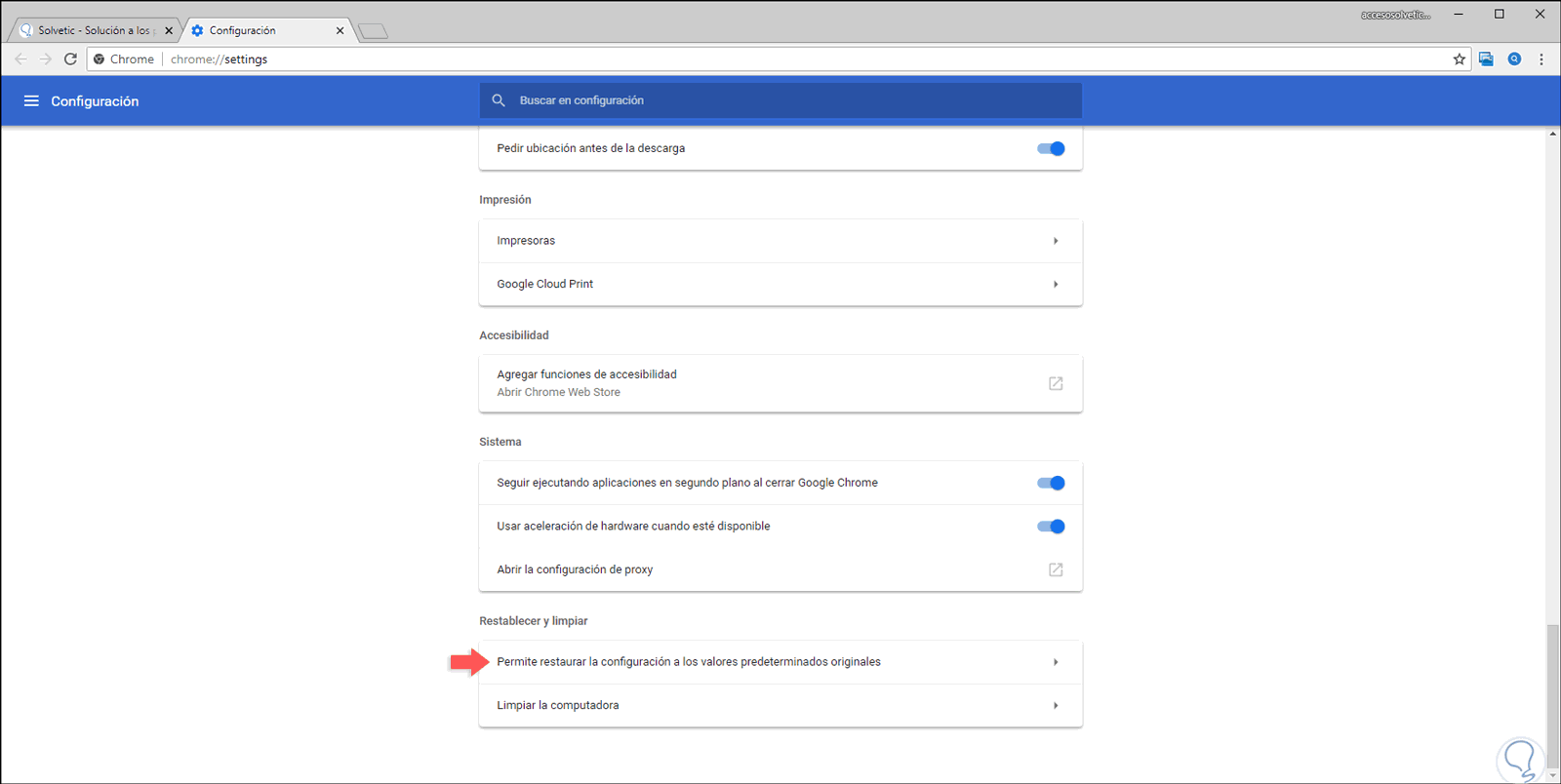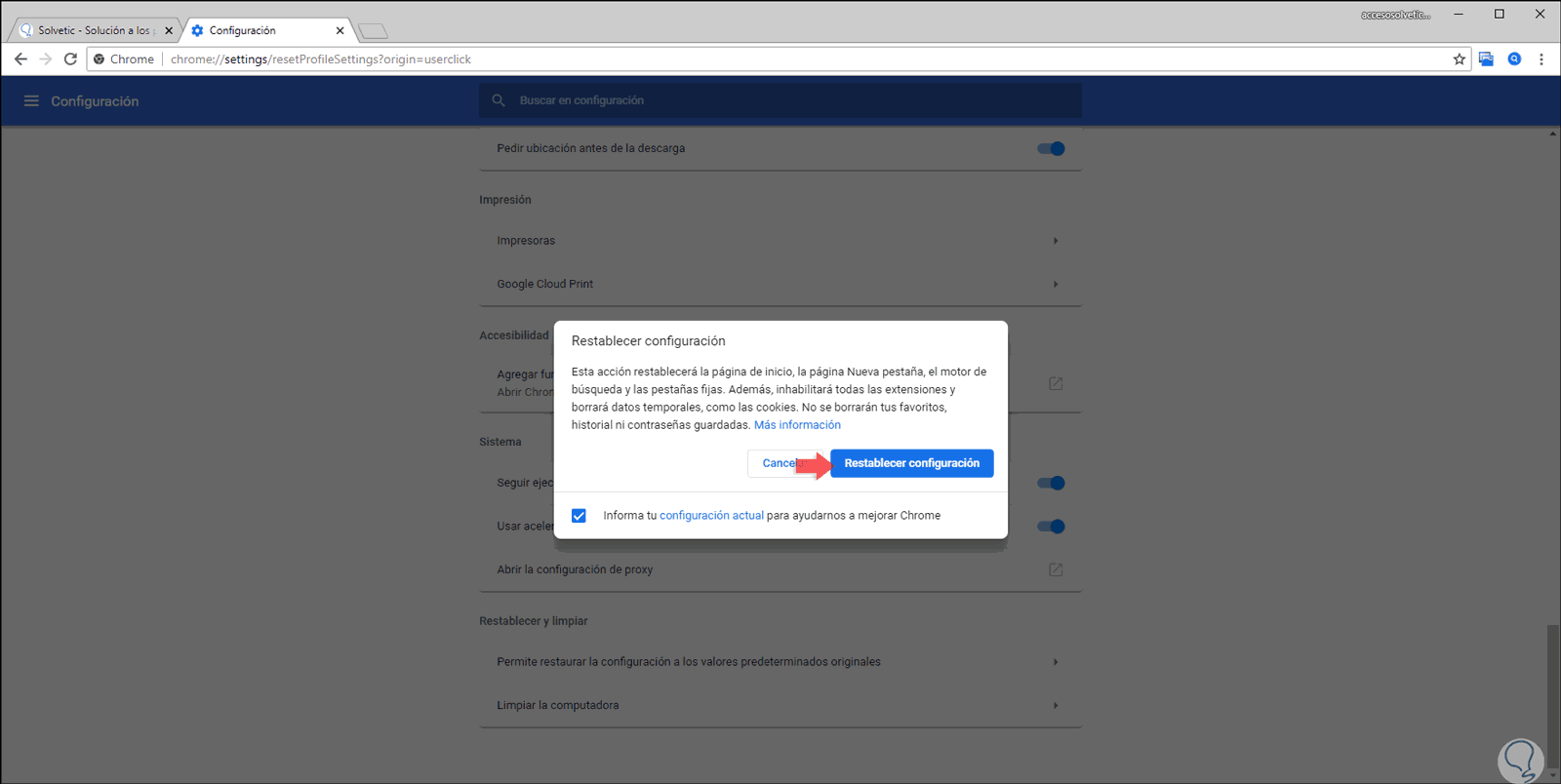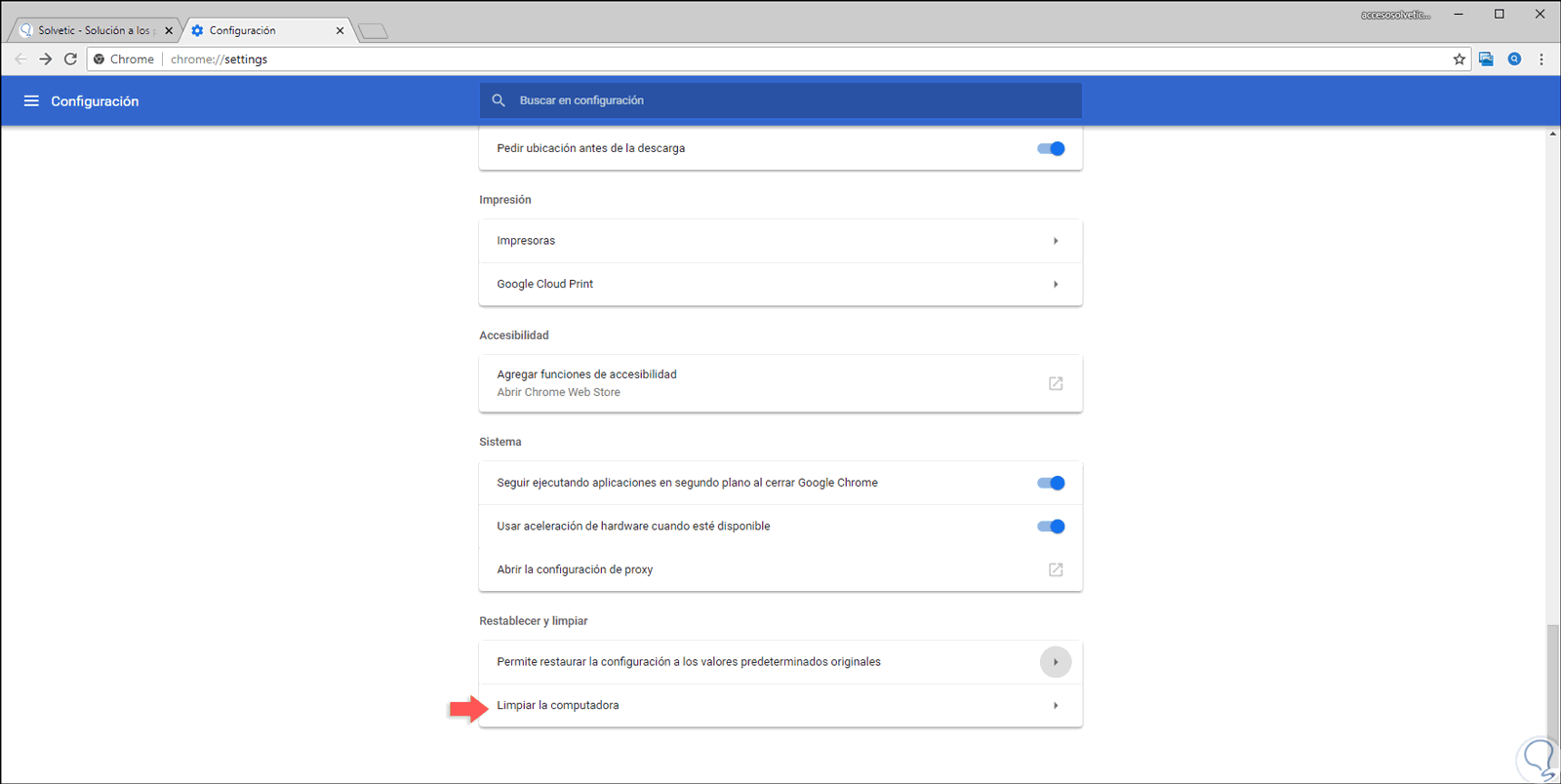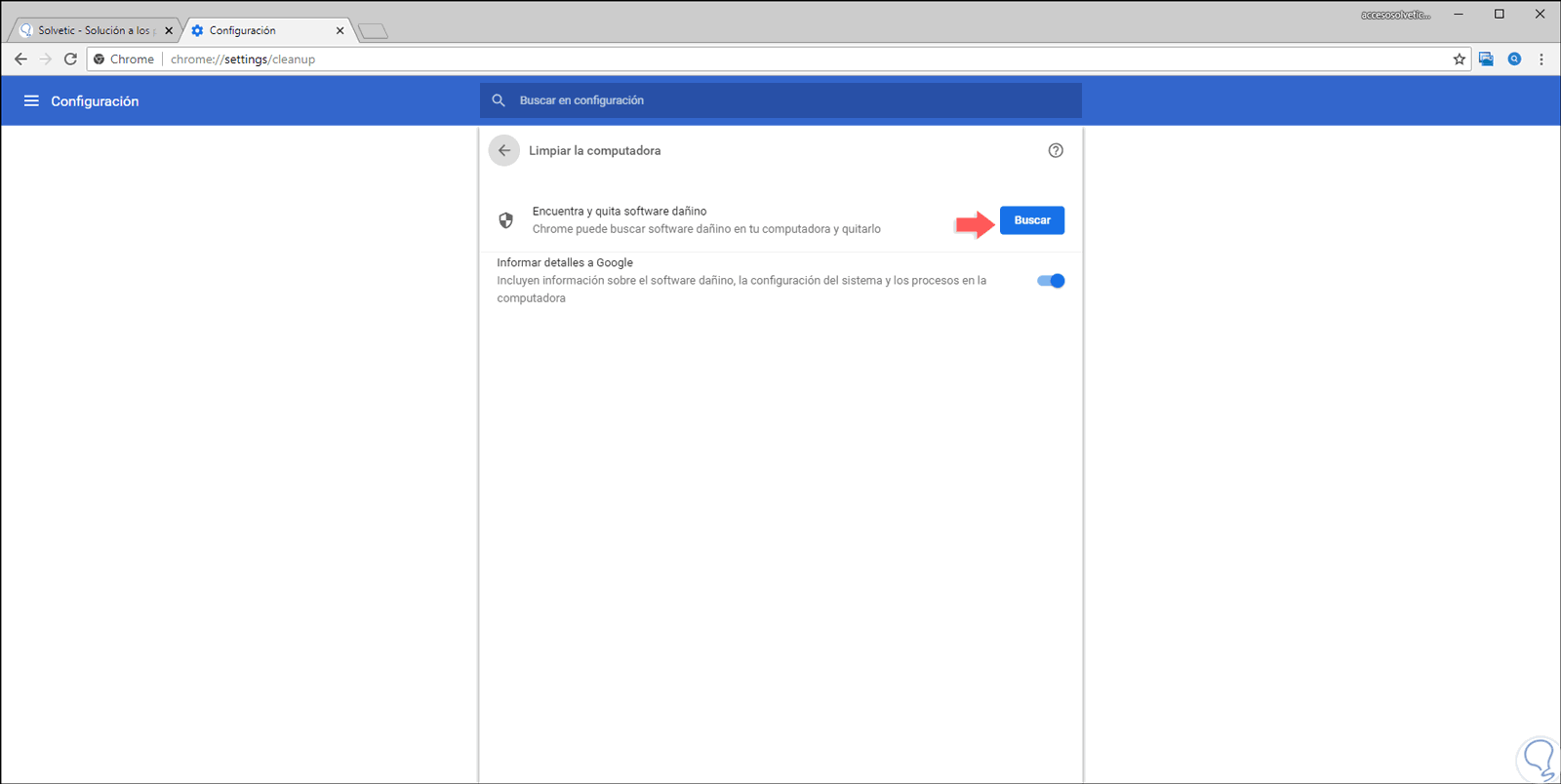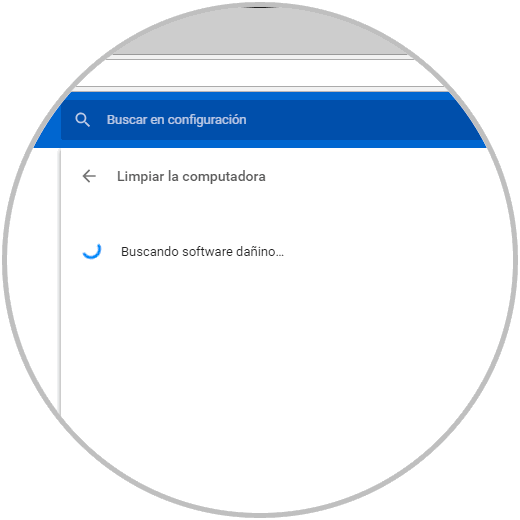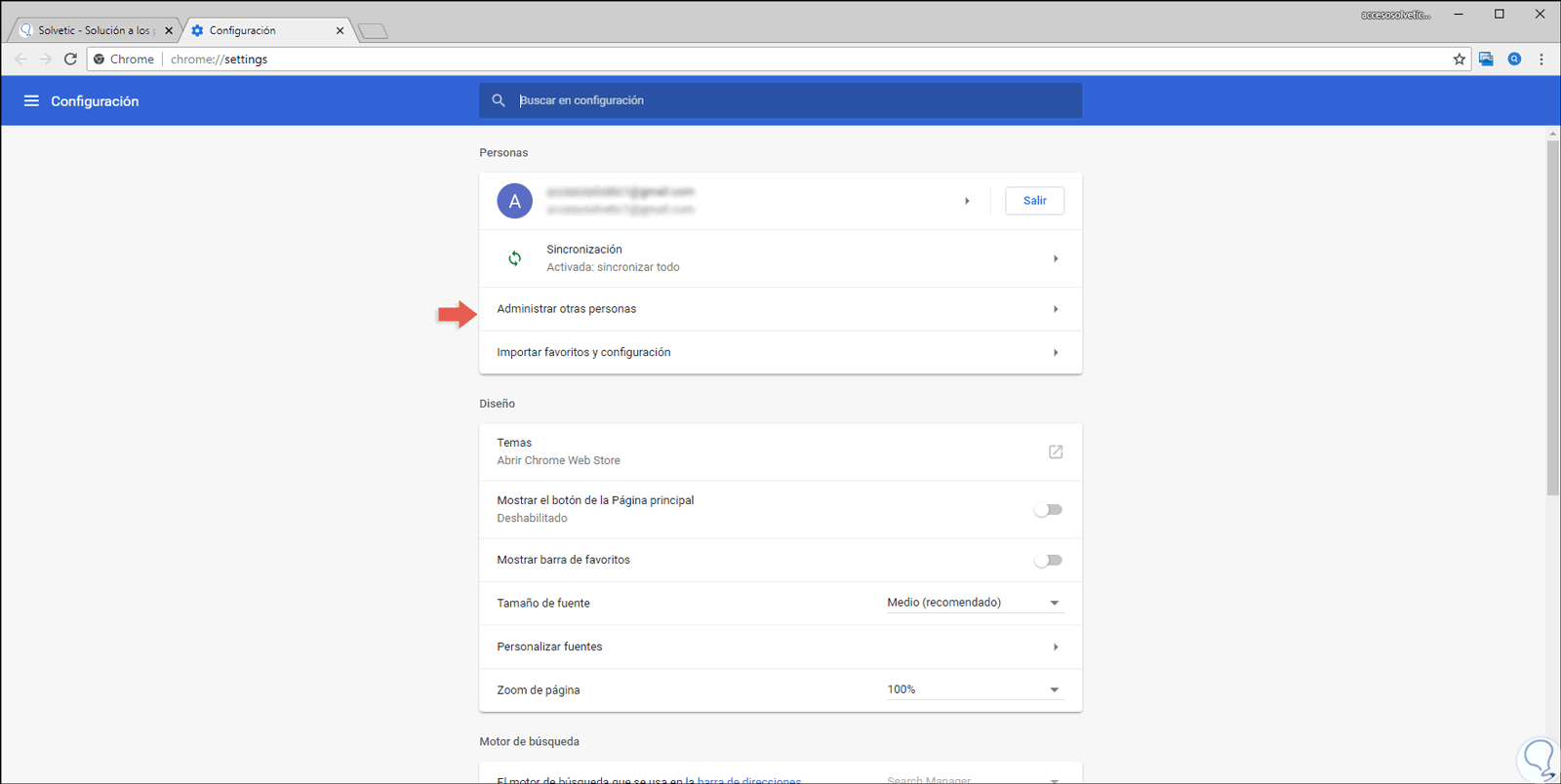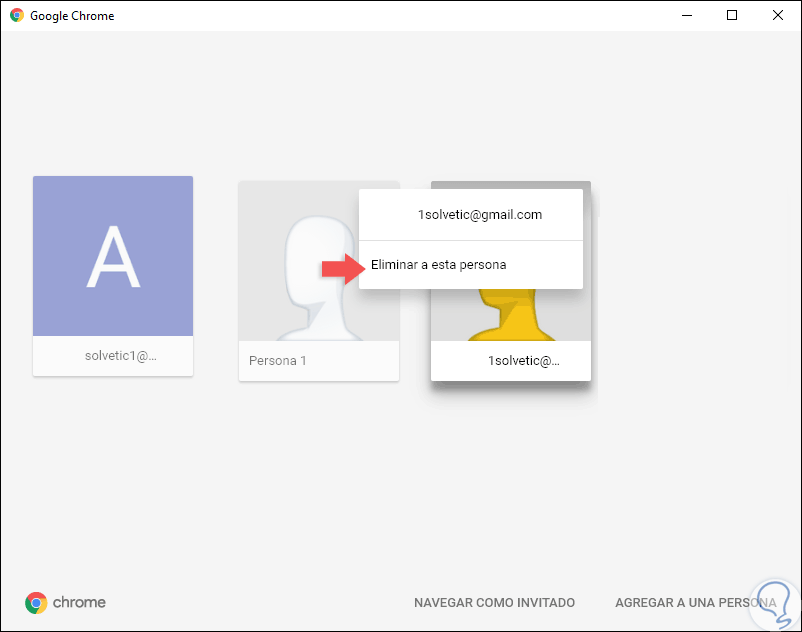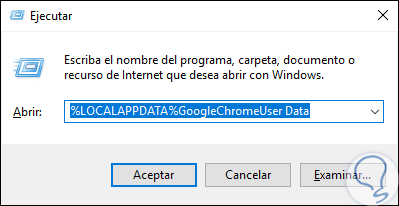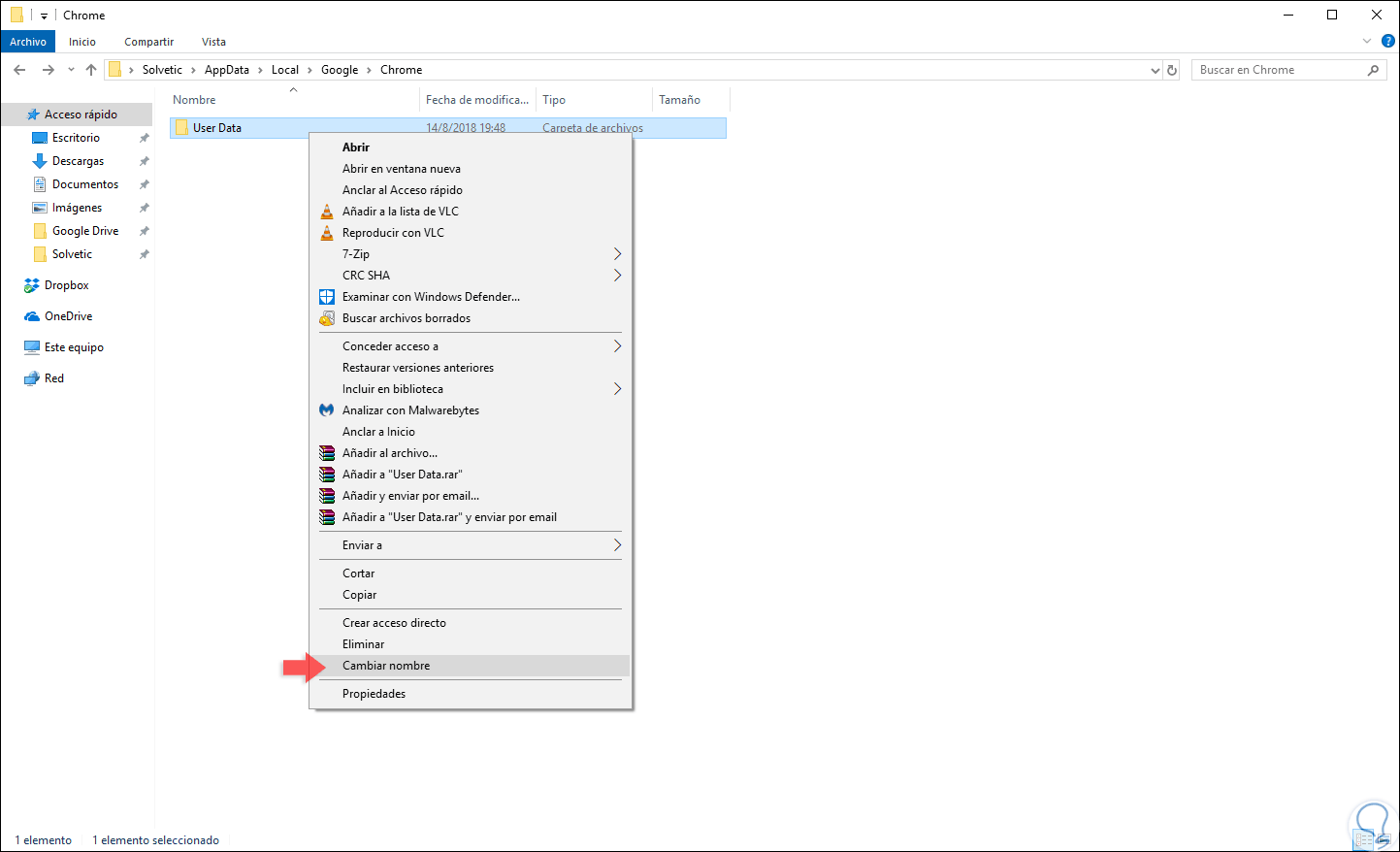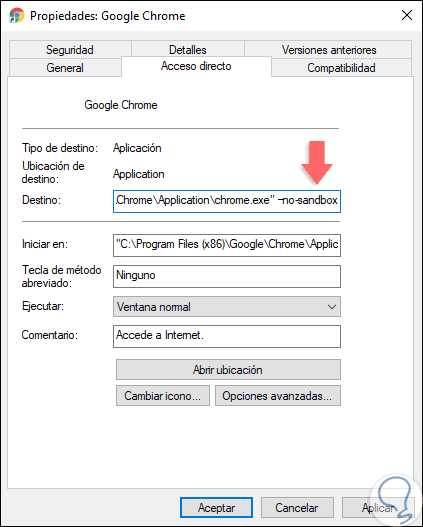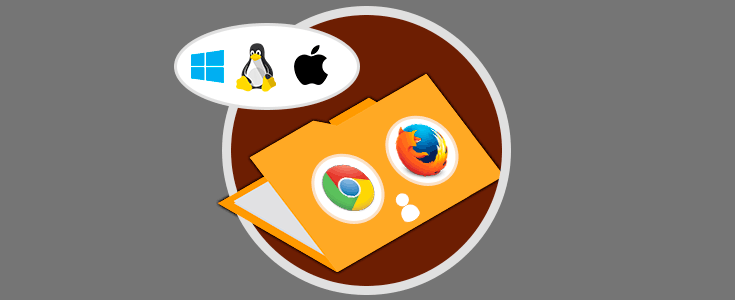Cuando creamos un nuevo usuario en Google Chrome, por defecto se crea y gestiona un perfil asociado para dicho usuario el cual contiene todas sus preferencias, contraseñas, marcadores, historial y más.
- Compartir un equipo con varias personas.
- Separar distintas cuentas, como la personal y la del trabajo sin influir directamente en ellas.
- El perfil de Google Chrome no se abre correctamente.
- Chrome se abre, pero la cuenta o configuración no están disponibles en el momento.
- El perfil no puede ser usado porque es de una versión más reciente de Google Chrome.
- Chrome se abre en una pantalla en blanco o se cierra de inmediato sin darnos la opción de navegar.
Todos estos son síntomas de alguna anomalía que está afectando a nuestro perfil en Google Chrome y las causas son múltiples, desde fallos de software hasta errores de los complementos, y todo esto impide que usemos el navegador de la forma tradicional. Solvetic trae una serie de soluciones integrales para solucionar este error del perfil en Google Chrome.
1. Desinstalar extensiones y complementos de Google Chrome para reparar error de perfil
Para esto accedemos a Google Chrome y allí vamos al menú Personaliza y controla Google Chrome y seleccionamos la opción “Más herramientas / Extensiones”:
En la ventana desplegada pulsamos sobre el botón “Eliminar” en las extensiones que consideramos están causando algún efecto negativo en el perfil de Google Chrome:
2. Restablecer Google Chrome para reparar error de perfil
Esta opción nos permite restablecer Google Chrome a sus valores de fabrica con lo cual es posible que se solucionen los errores asociados al perfil.
Para llevar a cabo esta tarea, pulsamos en el icono de menú del navegador y seleccionamos la opción “Configuración”:
En la ventana desplegada iremos a la parte inferior y allí pulsamos en la línea “Avanzada” y en la sección “Restablecer y limpiar” seleccionamos la opción y allí pulsamos en la línea “Permite restaurar la configuración a los valores predeterminados originales”:
Sera desplegado el siguiente mensaje. Pulsamos en el botón “Restablecer configuración” para llevar a cabo la acción.
3. Ejecutar la utilidad de limpieza de Google Chrome para reparar error de perfil
Google Chrome cuenta con una herramienta integrada la cual ha sido desarrollada para detectar software malicioso, esto lo podemos sospechar en situaciones como:
- Despliega anuncios emergentes y nuevas pestañas que no desaparecen al cerrarlas.
- Al navegar por Internet, somos redirigidos a anuncios o páginas desconocidas.
- La página principal o el buscador de Chrome cambian constantemente sin nuestra autorización.
- Aparecen alertas sobre virus o dispositivos infectados.
- De forma constante vemos barras de herramientas o extensiones de Chrome no deseadas.
Para ejecutar esta utilidad, vamos de nuevo a la sección “Avanzada” en la configuración de Google Chrome y en la sección “Restablecer y limpiar” pulsamos en el botón “Limpiar la computadora”:
Será desplegado lo siguiente:
Pulsamos en el botón “Buscar” para analizar el equipo en busca de software malicioso:
4. Desinstalar todos los perfiles actuales para reparar error de perfil
Recordemos que cada vez que se inicia sesión en Google Chrome, se creará un nuevo perfil, del mismo modo, al eliminarlo, también se eliminará toda su configuración como contraseñas guardadas, los marcadores y el historial.
Para eliminar un perfil en Google Chrome, pulsamos en el menú del navegador y seleccionamos la opción “Configuración” y en la ventana desplegada vamos a la sección “personas” donde veremos lo siguiente:
Allí damos clic en la línea “Administrar otras personas” y en la ventana emergente pulsamos sobre el menú de cada perfil y seleccionamos la línea “Eliminar a esta persona”. Así haremos con cada perfil que deseemos eliminar.
5. Eliminar el perfil por defecto de forma manual para reparar error de perfil
Esta alternativa nos da la opción de remover el perfil que presenta error en Google Chrome de forma manual, para ello, usaremos la combinación de teclas siguientes y en la ventana desplegada ejecutamos lo siguiente:
+ R
%LOCALAPPDATA%GoogleChromeUser Data
Sera abierta la siguiente ventana en el Explorador de archivos de Windows 10 y allí daremos clic derecho sobre la carpeta “User Data” y seleccionamos la opción “Cambiar nombre”. Renombraremos esta carpeta con el nombre “Backup Default”, de este modo haremos que Google Chrome cree un nuevo perfil predeterminado y descarte el anterior y así se corrija el anterior.
6. Deshabilitar el modo Sandbox para reparar error de perfil
Al habilitar el modo Sandbox en Google Chrome, permitimos que cada pestaña que se abre este en su propio contenedor, aislada del resto, así, este no puede afectar a otras pestañas ni afectar al funcionamiento del sistema, pero puede ser una causa para el error de perfil de Google Chrome.
Para deshabilitar este modo en Google Chrome, daremos clic derecho sobre el icono de Google Chrome en el escritorio y seleccionamos Propiedades, en el campo “Destino” añadimos al final del texto la línea “–no-sandbox”. Pulsamos en el botón “Aplicar y Aceptar” para guardar los cambios.
Así, contamos con diferentes alternativas útiles para permitir que los perfiles de usuario en Google Chrome funcionen de la forma deseada.