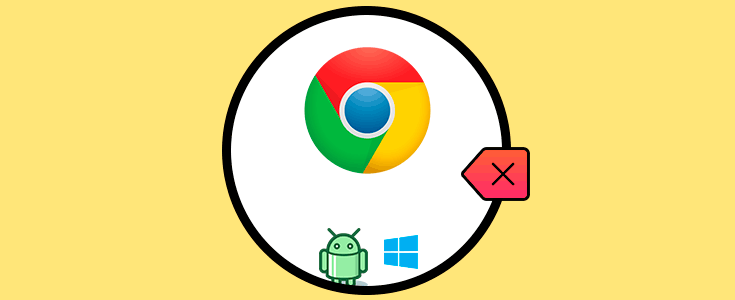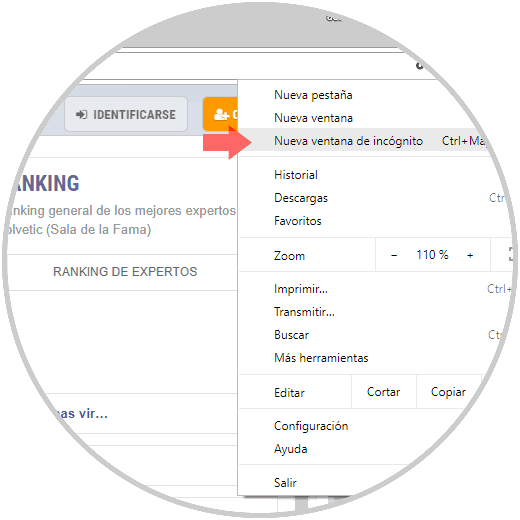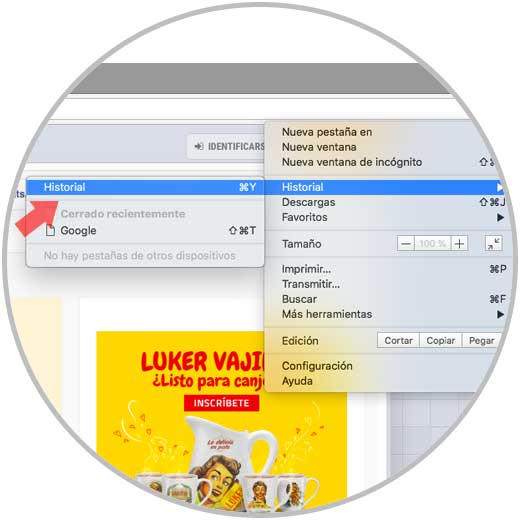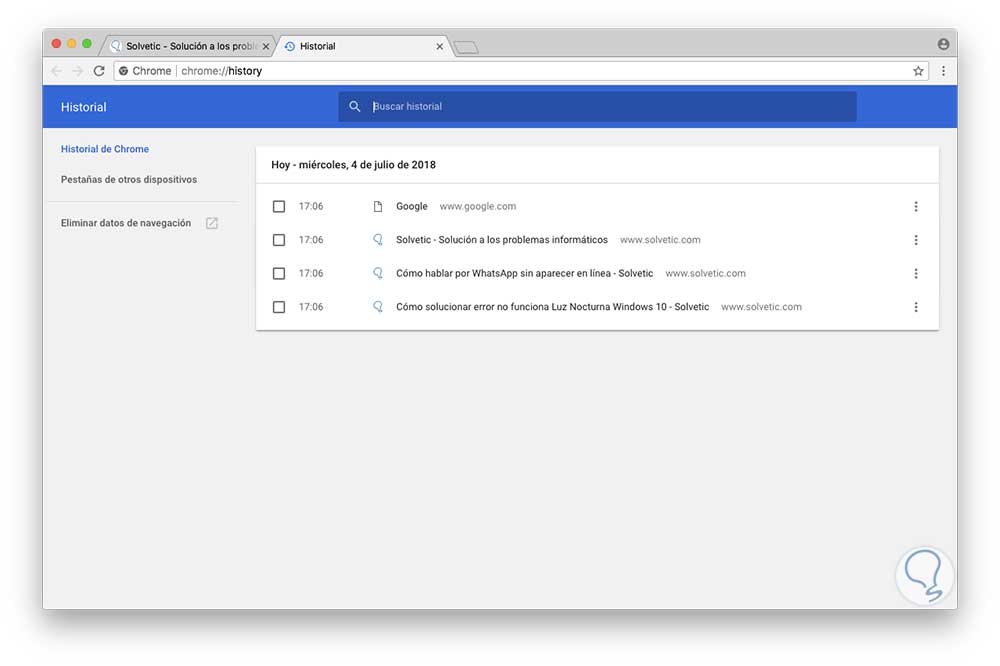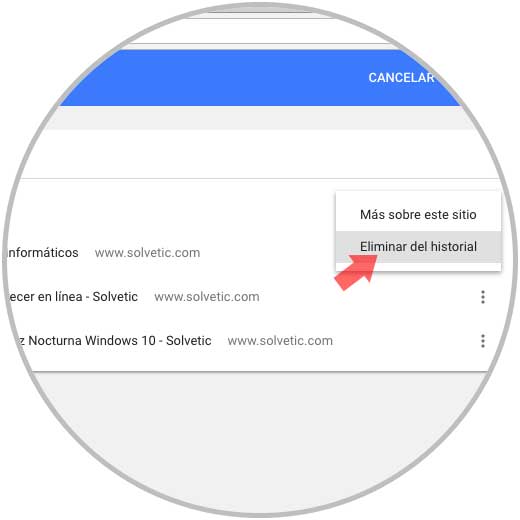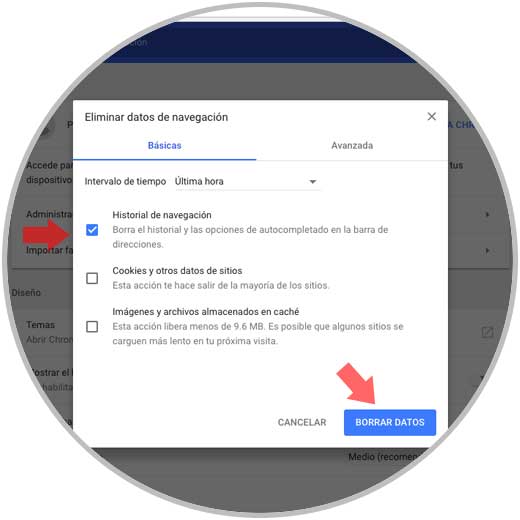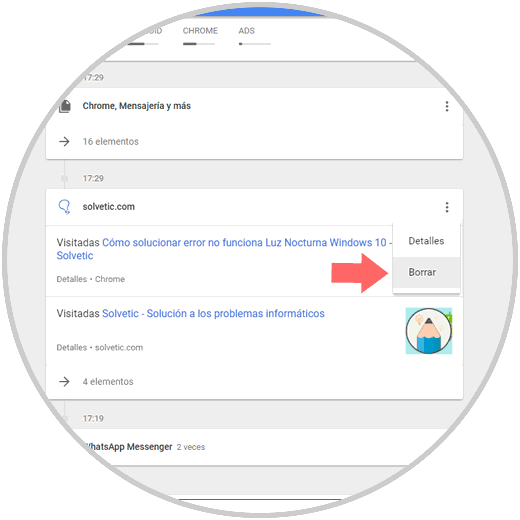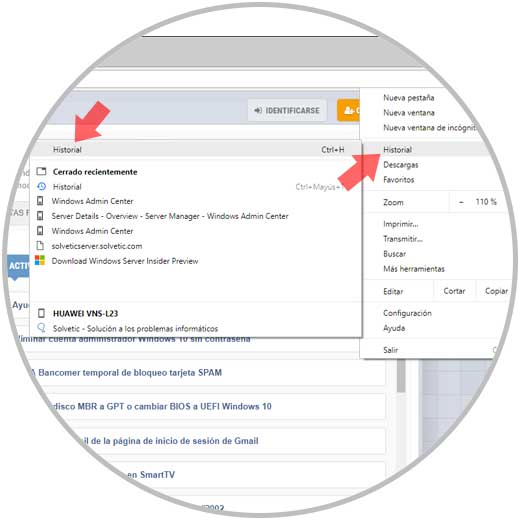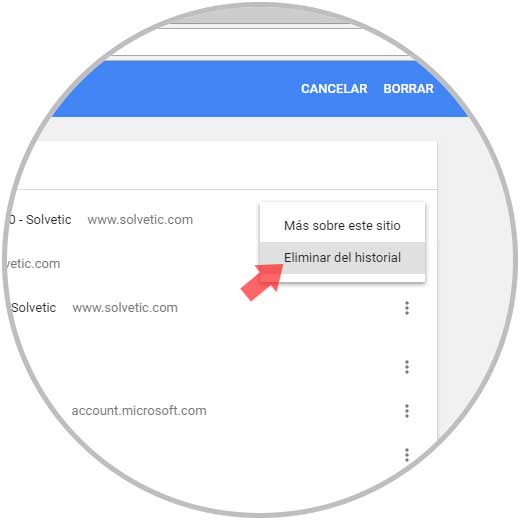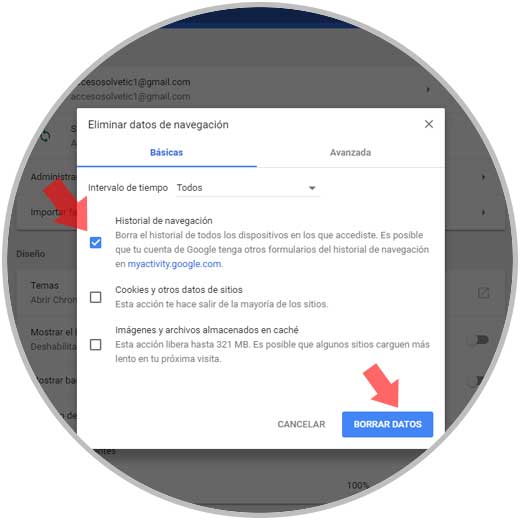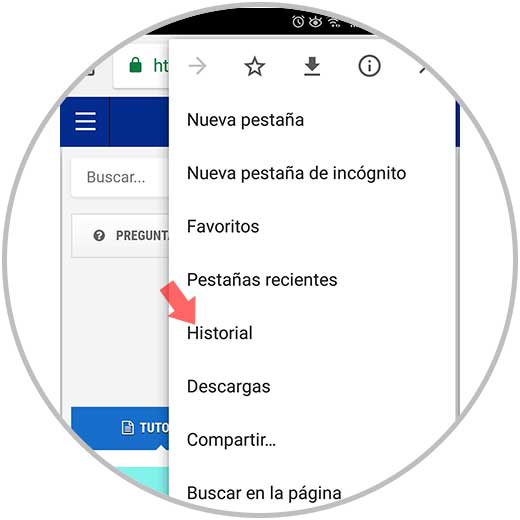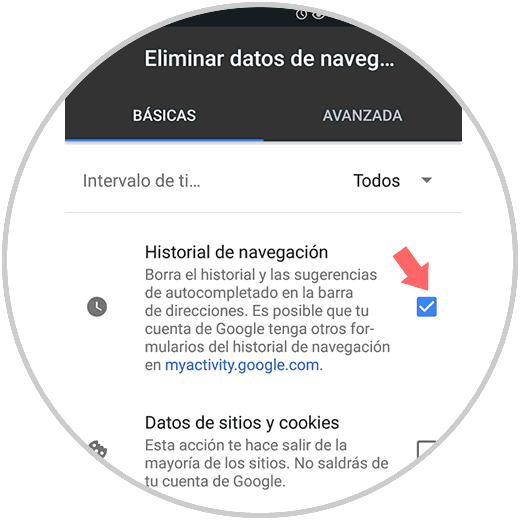El navegador que más se utiliza en la actualidad, es Google Chrome. Este navegador ha sido desarrollado con grandes prestaciones de búsqueda, opciones de personalización y escalabilidad. Sin duda este navegador dispone de cantidad de funciones, entre las que no encontramos que almacena un historial con todo lo que buscamos y los sitios web a los que accedemos.
Esto es algo tradicional en cualquier navegador, ya que relativamente esto no representan ningún impacto de seguridad inicialmente. Esto no siempre es así, ya que si accedemos a sitios privados o confidenciales donde se maneja información delicada o a sitios donde nuestros datos están expuestos nos arriesgamos a un usuario mal intencionado nos cause algún problema.
Además es posible que queramos llevar un control sobre los sitios que visitamos. Allí entra a jugar un rol vital como es el borrado del historial. Solvetic aconseja que, si no se desea ejecutar regularmente el borrado del historial en estos navegadores, usemos el modo incognito o In Private el cual no registra ningún sitio visitado.
Ctrl + Shift + N
A continuación, veremos como borrar el historial de Google Chrome en diversos sistemas para abarcar un aspecto mucho más general.
1. Cómo borrar historial de Google Chrome en macOS Mojave
Para ello accedemos a Google Chrome, pulsamos en el menú y allí vamos a la ruta Historial / Historial:
⌘ + Y
Chrome://history
Será desplegada la siguiente ventana:
Allí vemos los elementos que están dispuestos en el historial de Google Chrome en macOS Mojave, y para su eliminación contamos con dos alternativas. Selecciona las casillas de los elementos deseados y pulsar sobre el icono de menú lateral y allí elige "Eliminar del historial":
La segunda opción consiste en dar clic en la línea "Eliminar datos de navegación" ubicada en el costado lateral izquierdo y veremos lo siguiente:
Allí activamos la casilla Historial de navegación, seleccionamos la frecuencia de tiempo a borrar y pulsamos en el botón Borrar datos para completar la acción.
Como un punto adicional, Google Chome nos permite visualizar todo el historial que usamos en su navegador líder desde la siguiente dirección:
Allí veremos lo siguiente:
Podemos ver el historial por dispositivo y será posible definir un rango de tiempo o búsqueda especifica. Allí pulsamos sobre el menú lateral de cada sitio y allí seleccionamos la opción Borrar:
2. Cómo borrar historial de Google Chrome en Windows 10
Para el caso de Google Chrome en Windows 10, vamos al menú Personaliza y controla Google Chrome y allí iremos a la ruta Historial / Historial:
Ctrl + H
chrome://history/
En la ventana desplegada tendremos las siguientes opciones para borrar el historial de navegación.En primer lugar, podemos seleccionar los elementos deseados y allí pulsar sobre el menú lateral y seleccionar la opción Eliminar del historial o bien pulsar en el botón Borrar ubicado en la parte superior:
La siguiente opción radica en dar clic en la línea "Eliminar datos de navegación" ubicada en el costado lateral y será desplegada la siguiente ventana donde activaremos la casilla "Historial de navegación" y definimos la frecuencia de tiempo que ha de ser borrada de los sitios web:
Una vez definidos estos valores pulsamos en el botón Borrar datos.
chrome://settings/clearBrowserData
3. Cómo borrar historial de Google Chrome en Android
Para el caso de Android, recordemos que Google es su propietario, si deseamos borrar el historial accedemos al navegador y pulsamos en el icono de menú para seleccionar la opción Historial. Allí accederemos a nuestro historial de navegación en Android:
Para borrar el historial contamos con las siguientes opciones:
- Dar clic en el signo X ubicado al lado de cada sitio para borrarlo de forma individual.
- Si deseamos borrar todo, o parte de él, pulsamos en la línea superior "Borrar datos de navegación" y seremos redireccionados a la siguiente ventana donde definiremos el intervalo de tiempo a borrar y activamos la casilla Historial de navegación
Pulsamos en el botón Borrar datos para completar la acción.
Hemos aprendido a borrar el historial de navegación o a configurar ciertos parámetros del mismo en este navegador que es el más usado hoy en día, y así estaremos añadiendo una escala mas de seguridad para toda la información que debemos manejar a diario.