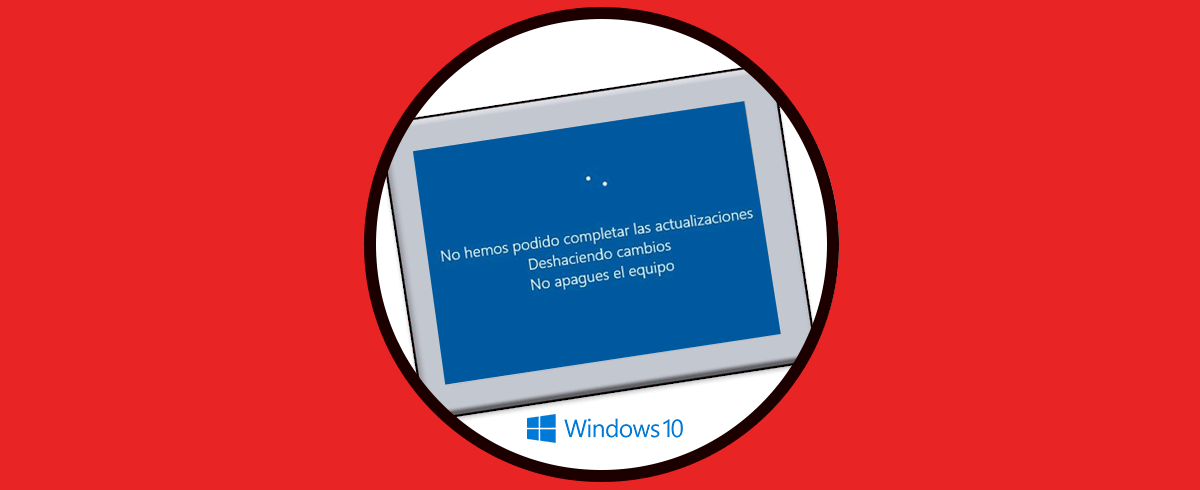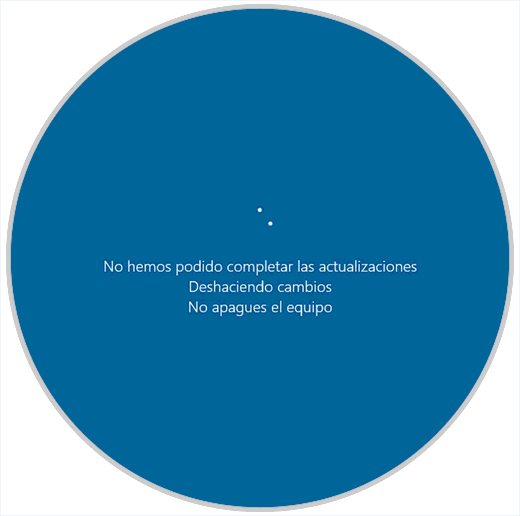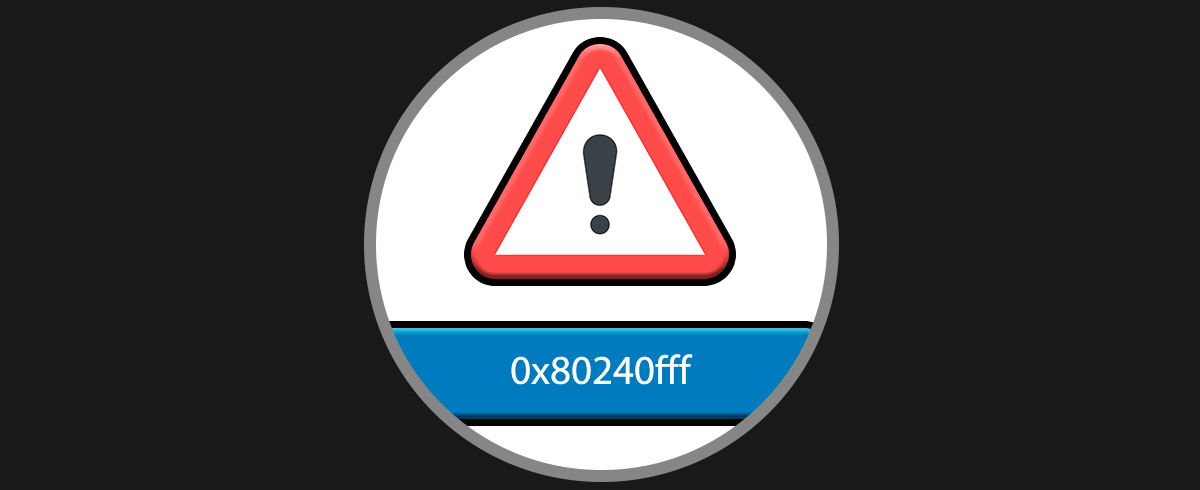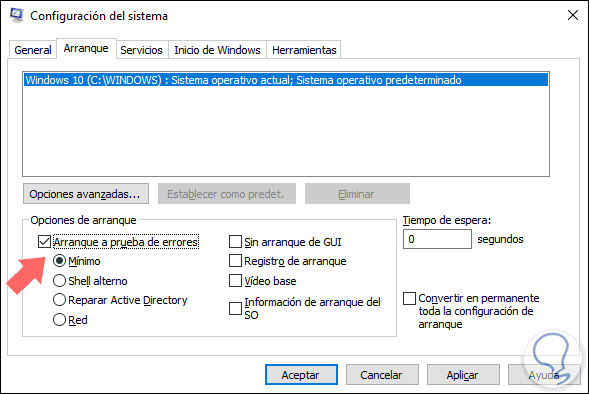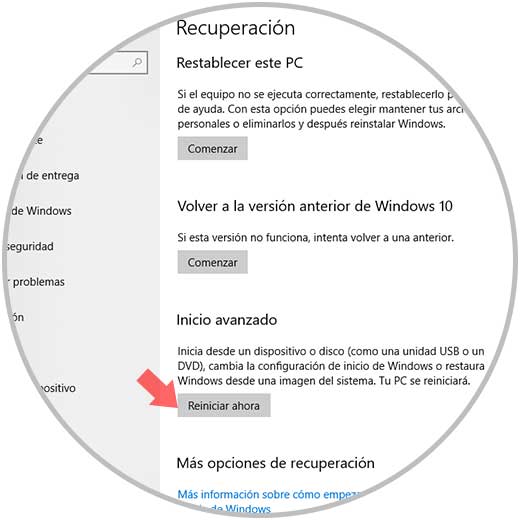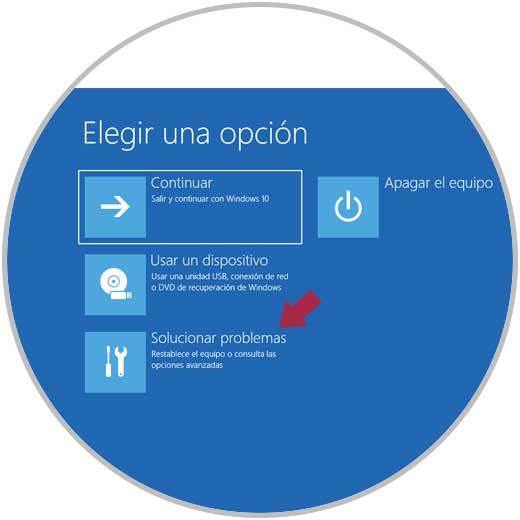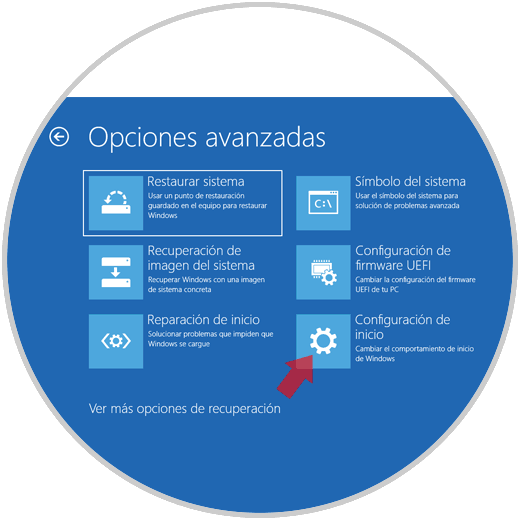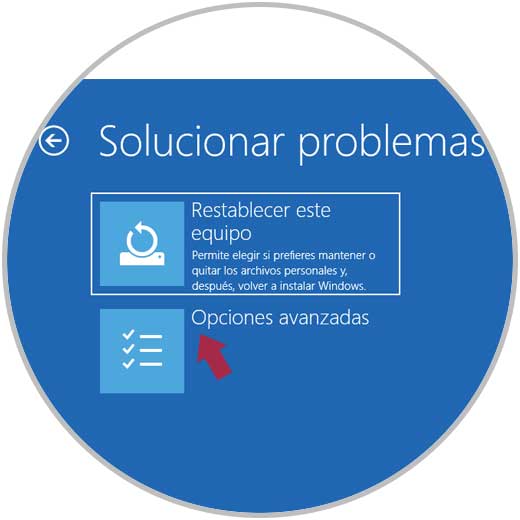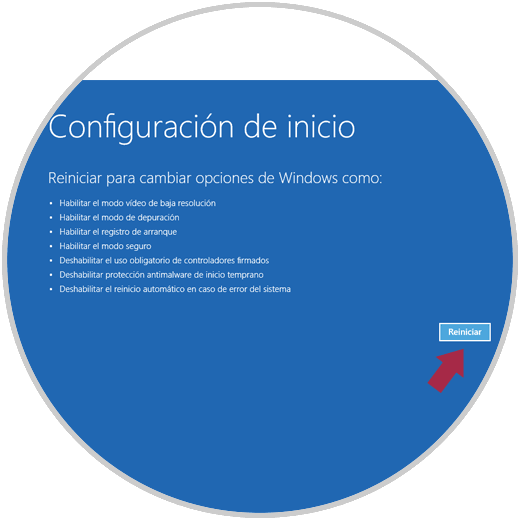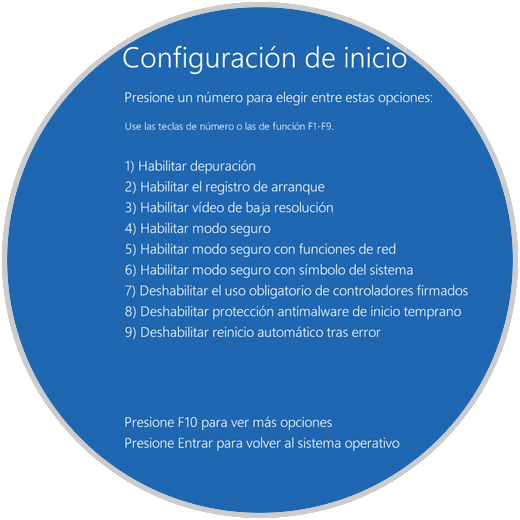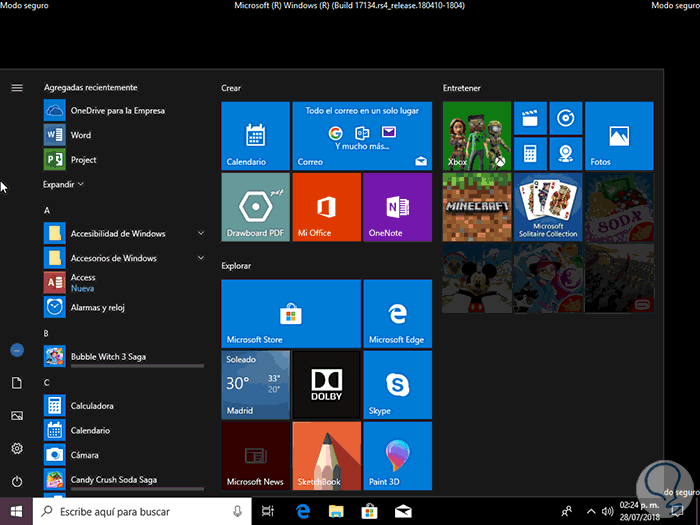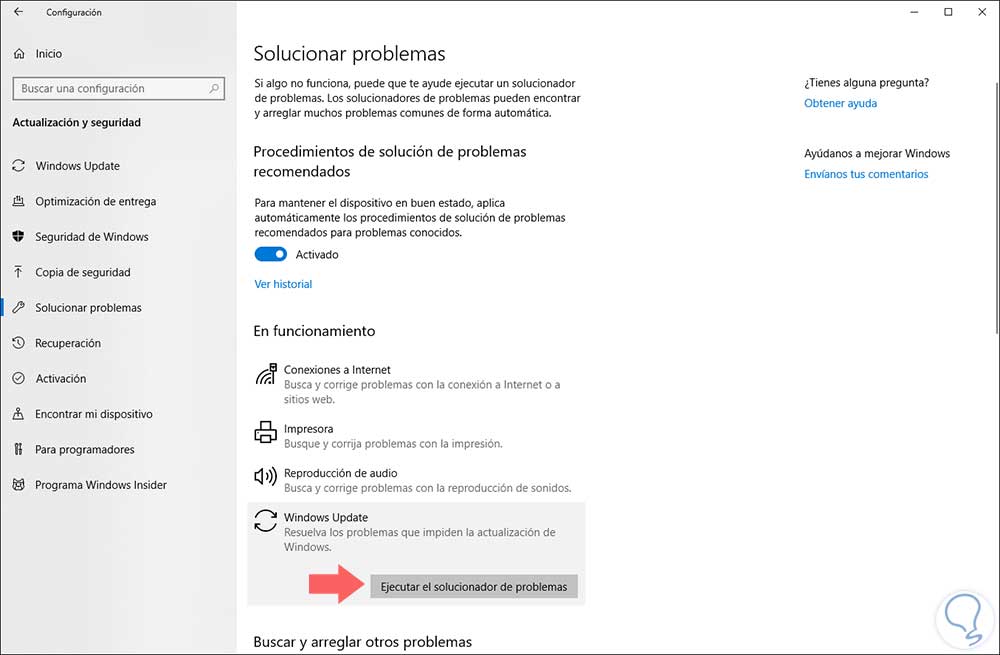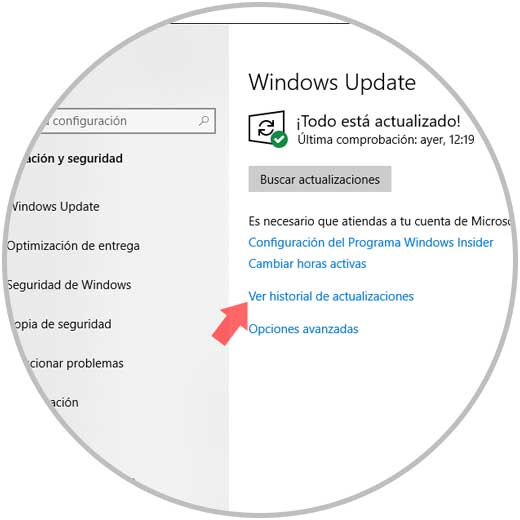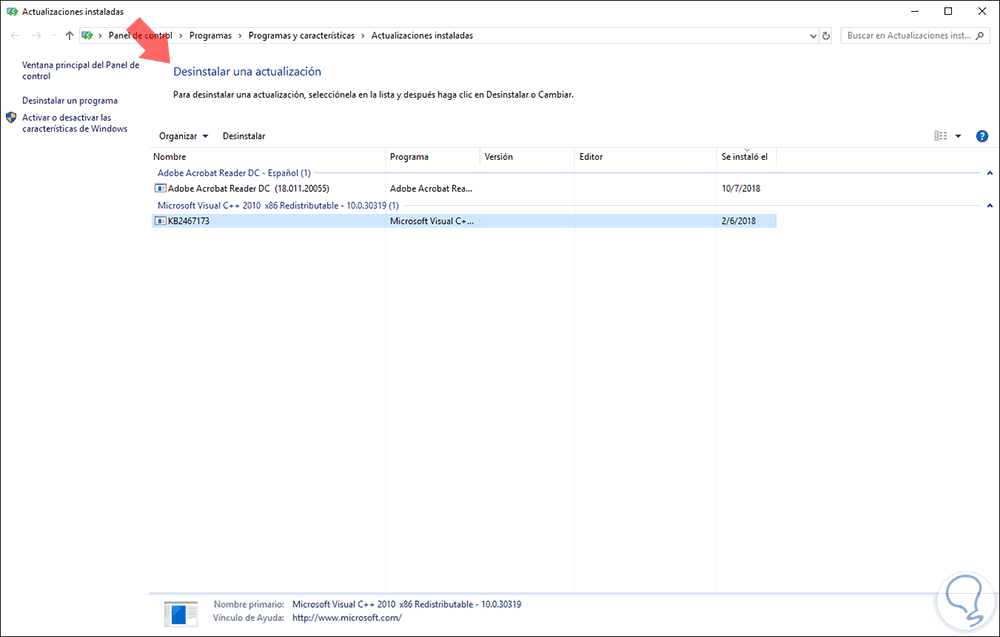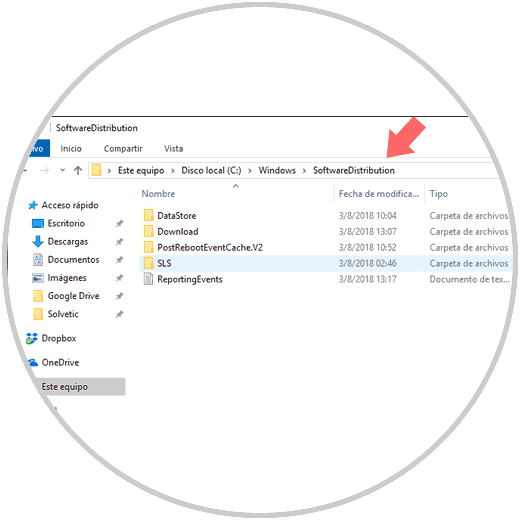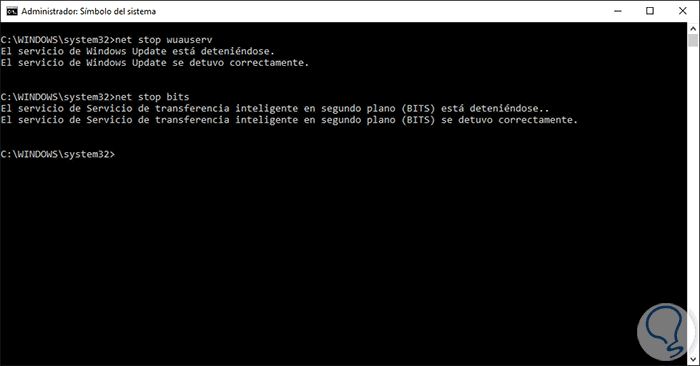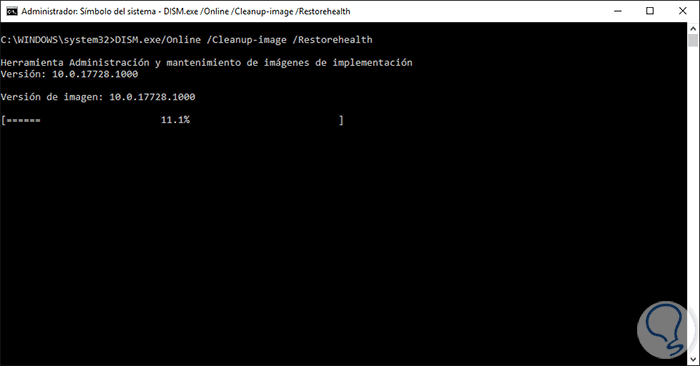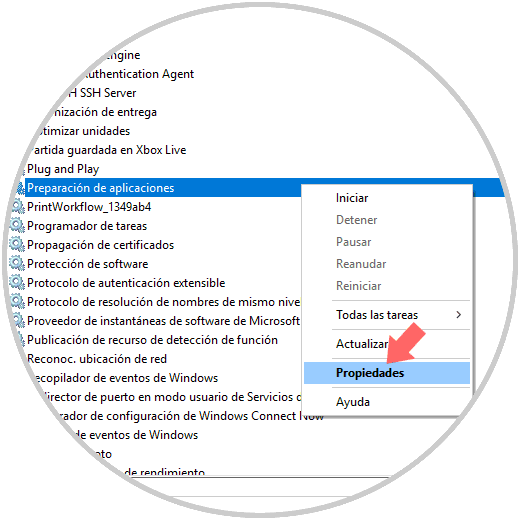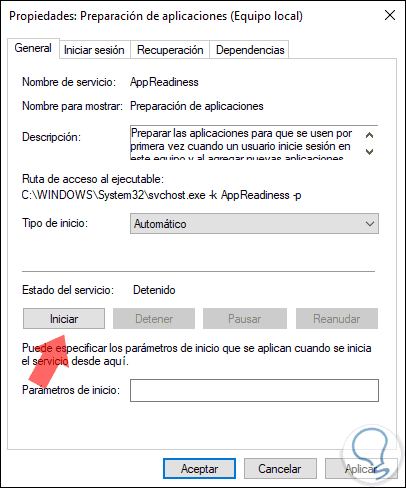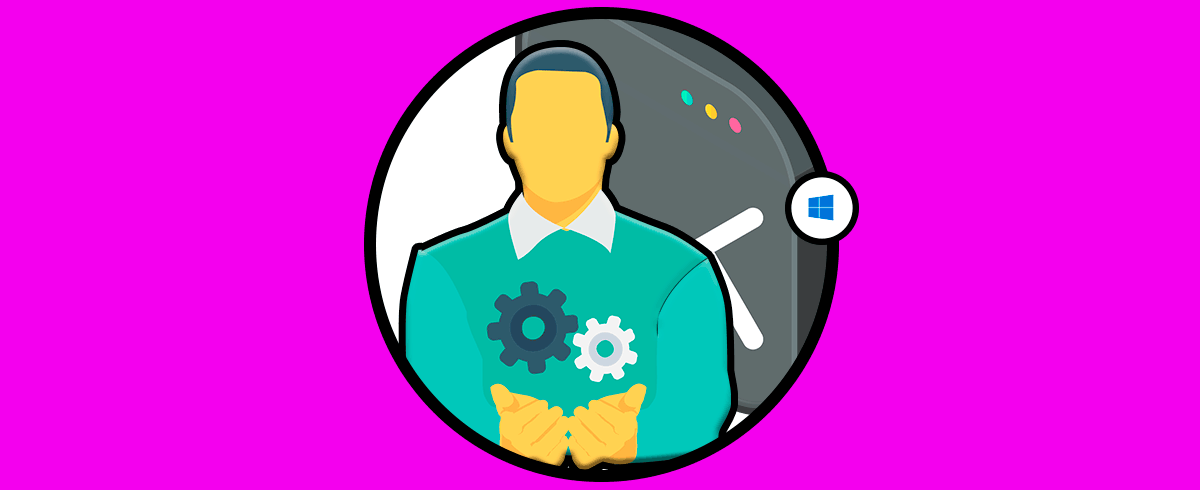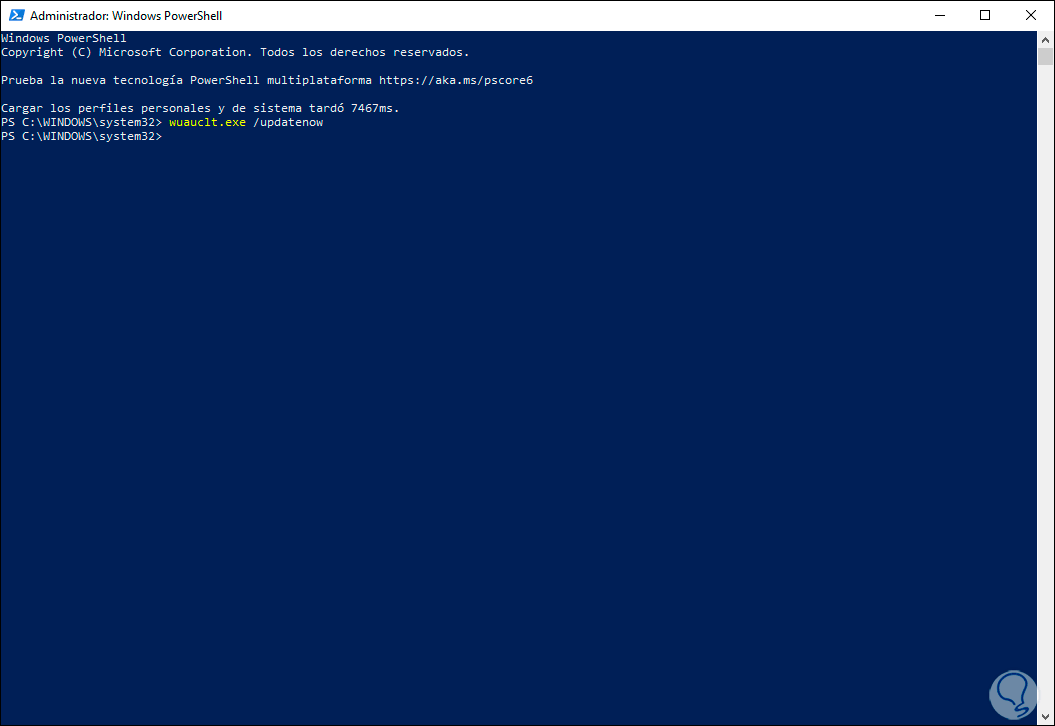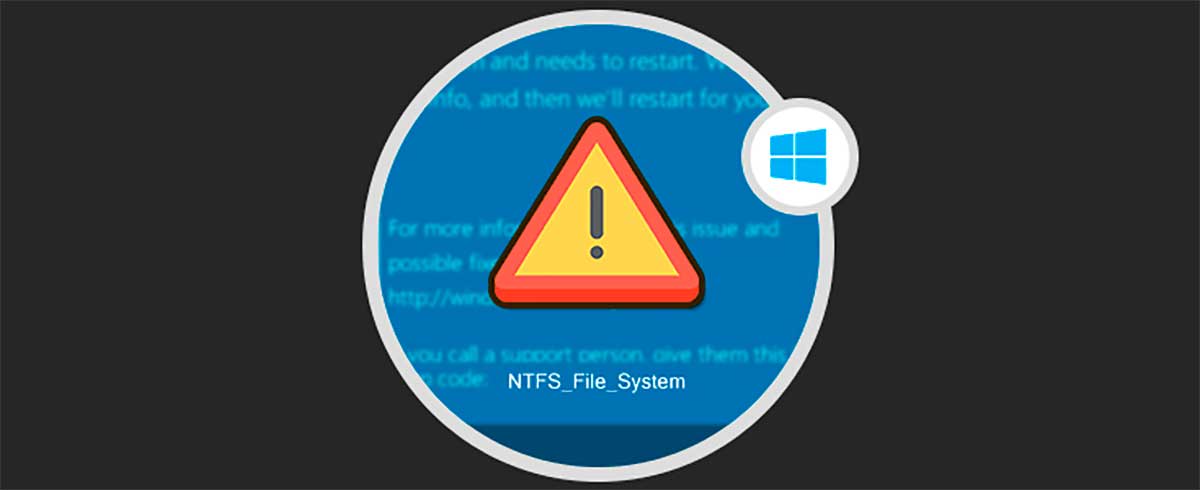Las actualizaciones del sistema operativo Windows 10 son una de las tareas de seguridad básicas que debemos tener presente ya que en ellas se incluyen mejoras a nivel de sistema y aplicaciones, novedades, nuevas versiones del sistema y muchas funciones más que tienen como objetivo optimizar el uso de Windows 10. En ocasiones cuando estamos trabajando con actualizaciones nos encontrar con problemas que nos hacen retroceder y nos lleva al estado de estar deshaciendo los cambios hechos en el equipo. Esto es porque algo instalado no está funcionando bien y Windows 10 nos avisa que no hemos podido completar las actualizaciones. El error de actualizaciones Windows 10 que podemos ver exactamente es algo así como . "no hemos podido completar las actualizaciones deshaciendo cambios no apague el equipo". Será importante que no apaguemos el ordenador en esos momentos. Muchas veces se queda parado y veremos que nos dice deshaciendo los cambios hechos en el equipo no arranca y no sabemos qué hacer.
Ahora, actualmente se está presentando un error a la hora de aplicar las actualizaciones, sabemos bien que Windows 10 prepara la instalación, luego descarga las actualizaciones disponibles, las instala localmente y posteriormente se requiere el reinicio del sistema para que estas actualizaciones sean aplicadas peor durante el proceso nos encontramos con el error “No hemos podido completar las actualizaciones” y se procede a deshacer los cambios y no aplica ninguna actualización. Este error provoca que se estén deshaciendo cambios hechos en el equipo y no podamos tener las últimas versiones disponibles.
Esta alerta ("No hemos podido completar las actualizaciones deshaciendo cambios no apague el equipo")será desplegada cuando se reinicia el equipo y simplemente deshace todas las acciones o bien genera la típica pantalla azul con un código de error. Solvetic trae una serie de soluciones prácticas para permitir que Windows 10 descargue e instale de forma correcta las actualizaciones disponibles para el sistema.
1. Reparar Deshaciendo los cambios hechos en el equipo con Modo seguro Windows 10
Al acceder en Modo seguro a Windows 10 estamos accediendo sin controladores y servicios con la finalidad de que podamos llevar a cabo tareas de soporte y gestión de una forma mucho más completa.
Para acceder en este modo seguro en Windows 10 contamos con las siguientes opciones:
+ R
Al reiniciar en este modo veremos lo siguiente:
Damos clic en la sección Solucionar problemas y será desplegado lo siguiente:
Vamos a Opciones avanzadas y tendremos lo siguiente:
Vamos a la sección Configuración de Inicio y será desplegado lo siguiente:
Allí pulsamos en el botón Reiniciar y luego definimos que tipo de modo seguro ejecutar, normal o con funciones de red:
Después de esto accedemos en Modo seguro a Windows 10 y desde allí ejecutaremos todas las tareas de soporte necesarias:
2. Reparar Deshaciendo los cambios hechos en el equipo con solucionador de problemas Windows 10
Windows 10 cuenta con una herramienta integrada que ha sido desarrollada para analizar errores y proceder con su respectiva solución de forma automática, es conocida como Solucionar problemas y abarca un amplio rango de parámetros del equipo donde se incluye obviamente las actualizaciones del sistema.
Para acceder a esta funcionalidad de Windows 10 vamos a la siguiente ruta:
- Inicio
- Configuración
- Actualización y seguridad
- Solucionar problemas
Allí ubicamos la sección Windows Update y al pulsar sobre ella se desplegará el botón Ejecutar el solucionador de problemas, damos clic en el e iniciará el proceso de análisis:
Después de ello, el asistente buscara reinicios pendientes, registros y demás y si se llegase a detectar alguna anomalía nos la reportara con su respectiva solución.
3. Reparar Deshaciendo los cambios hechos en el equipo con desinstalar actualizaciones Windows 10
Aunque el objetivo de las actualizaciones es ofrecer las mejores opciones de seguridad, compatibilidad y rendimiento para el sistema, algunas veces ellas son un factor de errores que desencadenan en diferentes errores generales.
Una opción a usar es desinstalar algunas actualizaciones recientes con el objetivo de validar que todo funcione de la forma esperada.
Para realizar esto, vamos a la siguiente ruta:
- Inicio
- Configuración
- Actualización y seguridad
- Windows Update
Allí damos clic en la línea Ver historial de actualizaciones y veremos lo siguiente:
Damos clic en la línea Desinstalar las actualizaciones y seremos redireccionados a la siguiente ventana donde seleccionaremos las actualizaciones deseadas y pulsamos en el botón Desinstalar en la parte superior:
4. Reparar Deshaciendo los cambios hechos en el equipo con renombrar carpeta distribución software Windows 10
La carpeta Software Distribution es una carpeta que está ubicada en el directorio de Windows y su finalidad es almacenar archivos temporales que luego se pueden usar para instalar actualizaciones de Windows de forma local.
Esta carpeta se ubica en la ruta
C:\Windows\SoftwareDistribution
Cuando alguno de los archivos allí alojados se corrompe es posible que experimentemos el error mencionado, en este caso lo más prudente es cambiar el nombre de la carpeta SoftwareDistribution. De este modo se forza a Windows 10 a crear una carpeta nueva y así se corrige el error en cuestión.
Para lograr esto debemos acceder al símbolo del sistema como administradores y allí ejecutar los siguientes comandos en su orden:
net stop wuauserv net stop bits rename c:windowsSoftwareDistribution SoftwareDistribution.bak net start wuauserv net start bits
5. Reparar Deshaciendo los cambios hechos en el equipo con DISM Window 10
Windows 10 cuenta con una herramienta de análisis de la imagen del sistema llamada DISM (Deployment Image Servicing and Management) la cual tiene como función ejecutar un análisis integral del sistema y corregir cualquier error en la imagen para optimizar su funcionamiento.
Para ejecutar este análisis, accedemos al símbolo del sistema como administradores y ejecutamos la siguiente línea:
DISM.exe/Online /Cleanup-image /Restorehealth
De eta manera la herramienta de administración y mantenimiento de imágenes de implementación (DISM) se conectará a Internet para obtener algunos archivos y en caso de que no logre obtener estos archivos, será necesario recurrir a los medios de instalación de Windows 10, ya sea en DVD o USB de arranque, y ejecutar lo siguiente:
DISM.exe /Online /Cleanup-Image /RestoreHealth /Source:C:RepairSourceWindows /LimitAccess
6. Reparar Deshaciendo los cambios hechos en el equipo con Preparación de aplicaciones Windows 10
Este es un servicio que se encarga de preparar las aplicaciones que son usadas por primera vez en el equipo y habilitarlo puede ayudar a solucionar el error en mención.
Para esto, usamos la combinación de teclas Windows + R y ejecutamos el comando services.msc y allí ubicaremos el servicio Preparación de aplicaciones, daremos clic derecho sobre él y seleccionamos Propiedades:
+ R
En la ventana desplegada asignamos el valor Automático en el campo Tipo de inicio y pulsamos en el botón Iniciar para su activación. Pulsamos en Aplicar y Aceptar para guardar los cambios.
7. Reparar Deshaciendo los cambios hechos en el equipo con PowerShell
Lo primero será abrir la consola de Windows PowerShell como administradores.
Ahora ejecutaremos el siguiente comando. Esto lo haremos para actualizar el sistema Wuau, el cual es un servicio de Windows que ejecuta la función de autoactualización de Microsoft. Suele ejecutarse en segundo plano y va comprobando si hay actualizaciones disponibles. Vamos a ejecutarlo para intentar actualizar directamente evitando así problemas.
wuauclt.exe /updatenow
Así, contamos con soluciones integrales para corregir este error en Windows 10 de deshaciendo los cambios hechos en el equipo y permitir que todas las actualizaciones se instales de forma correcta.