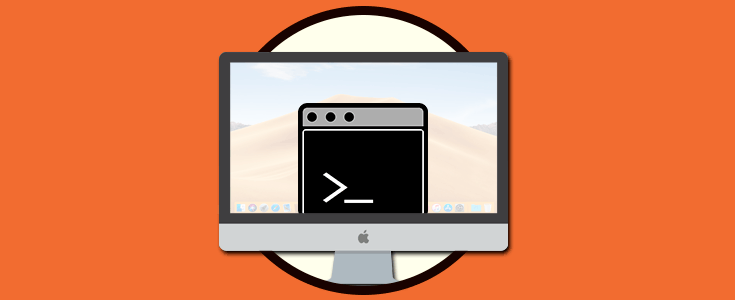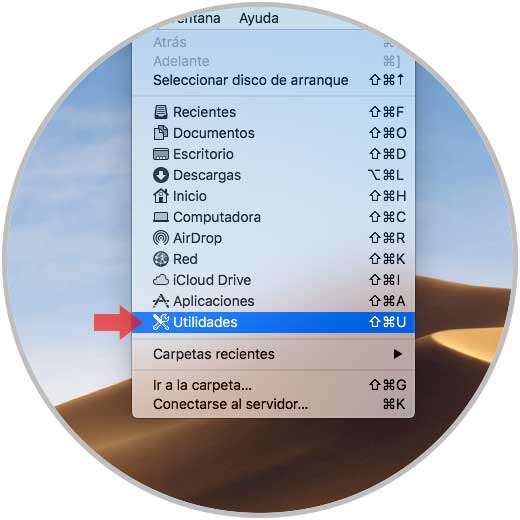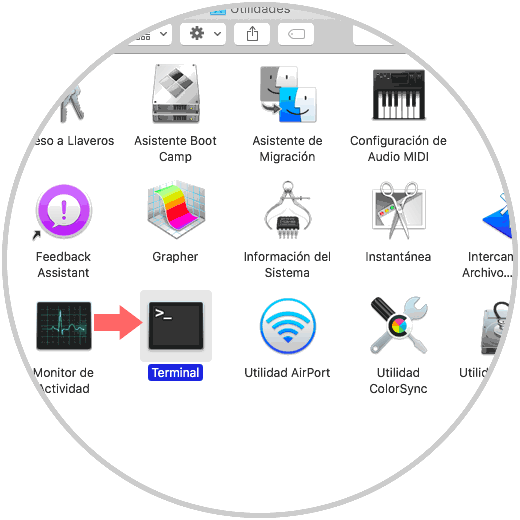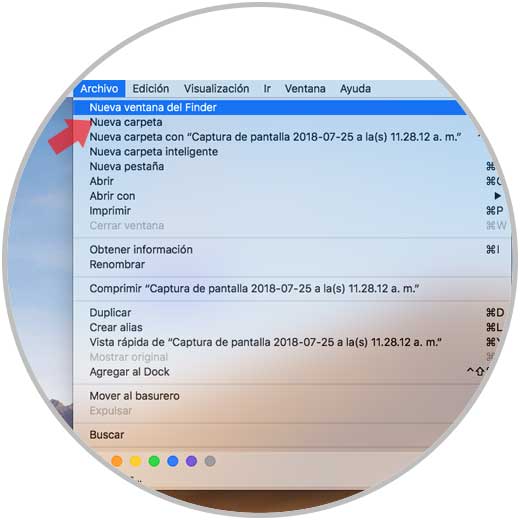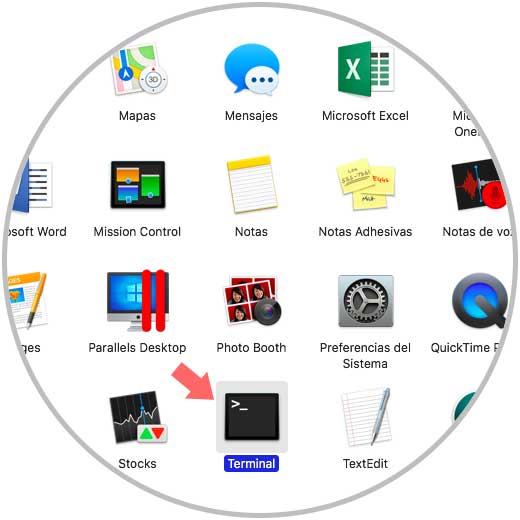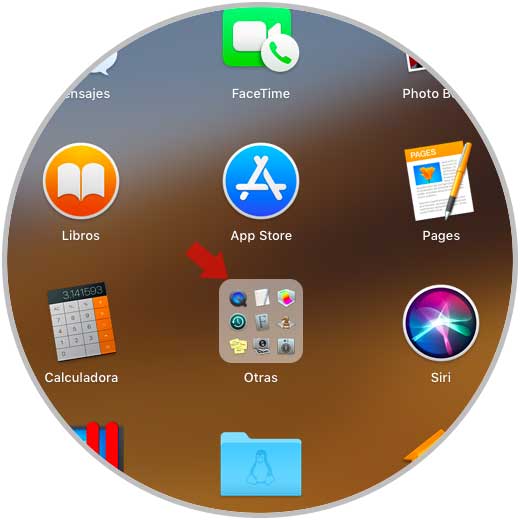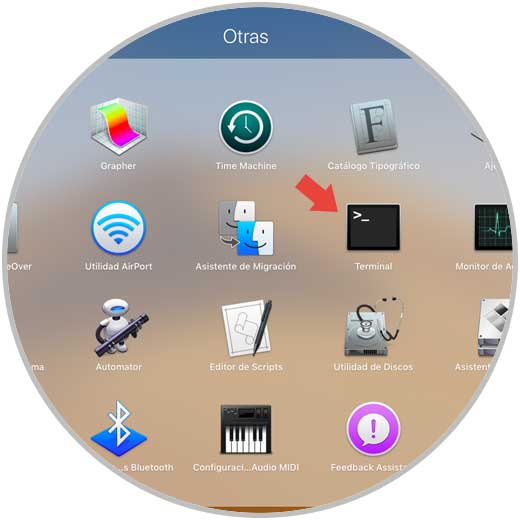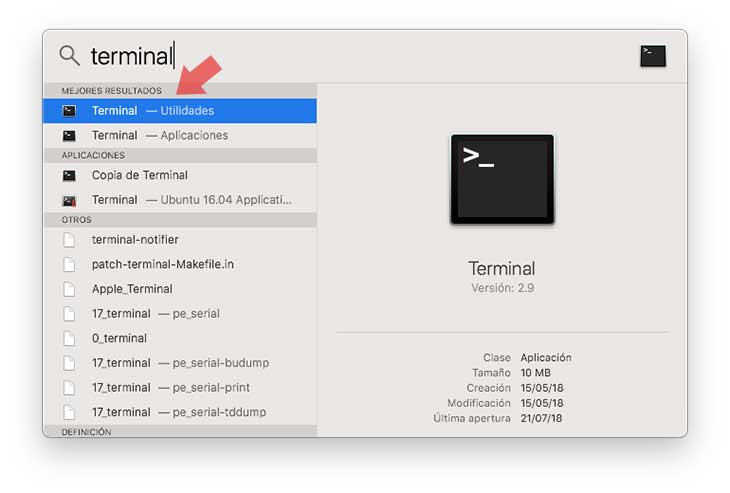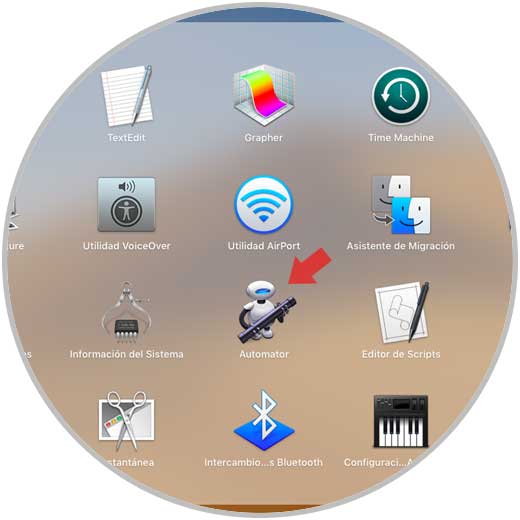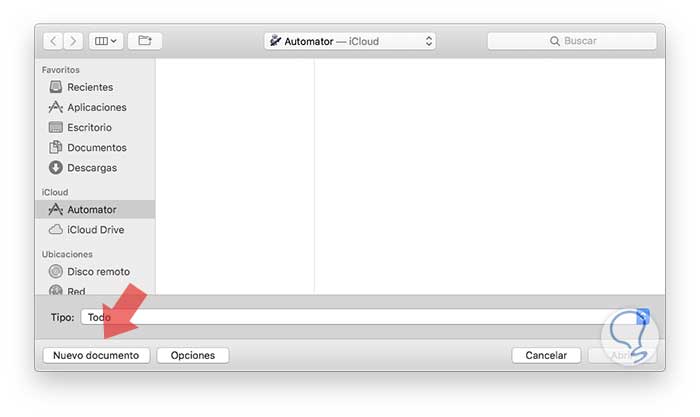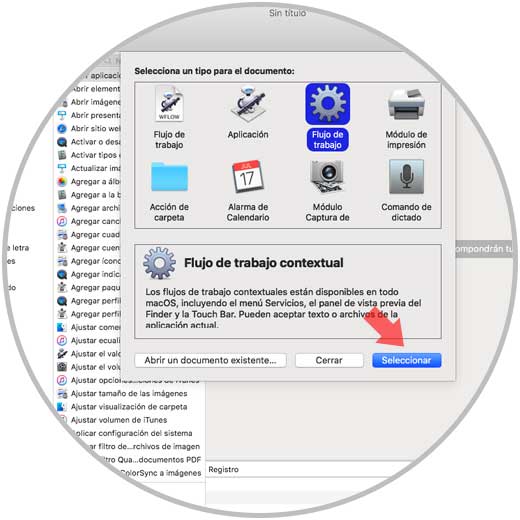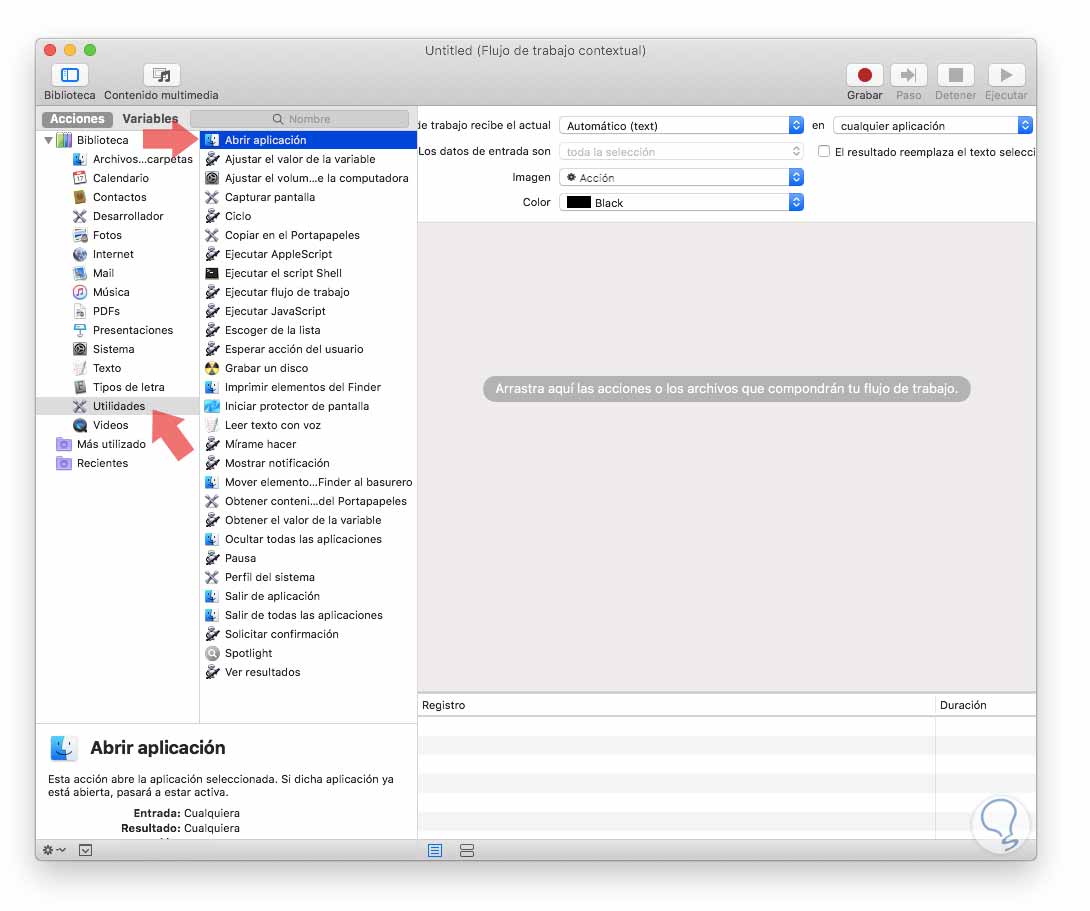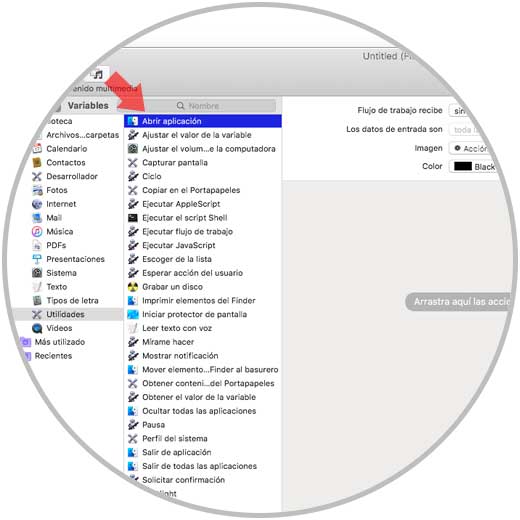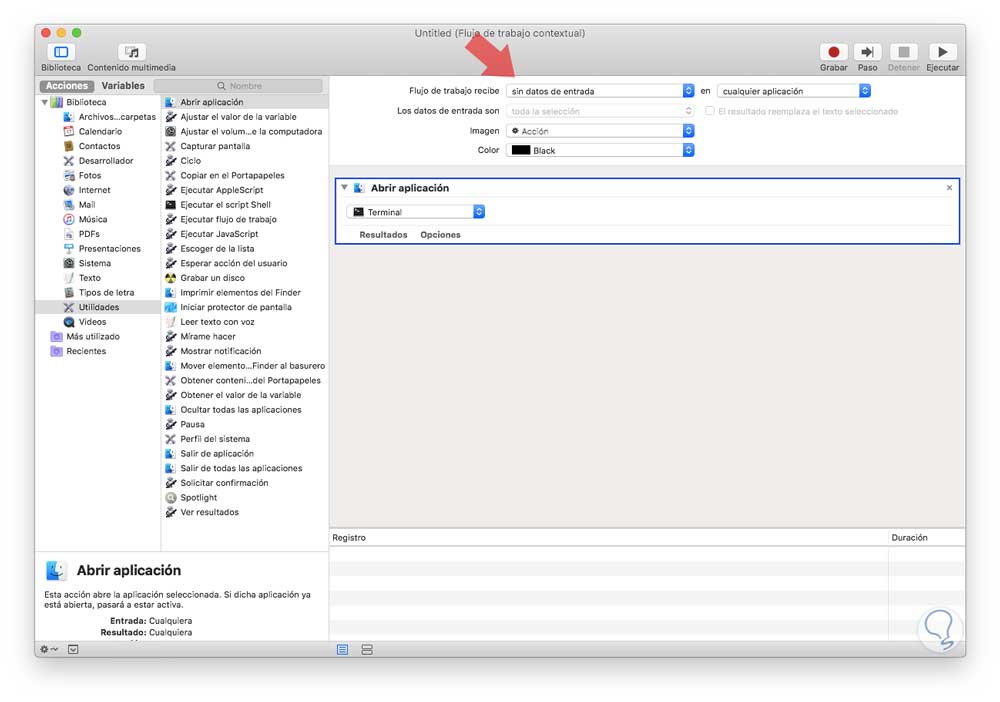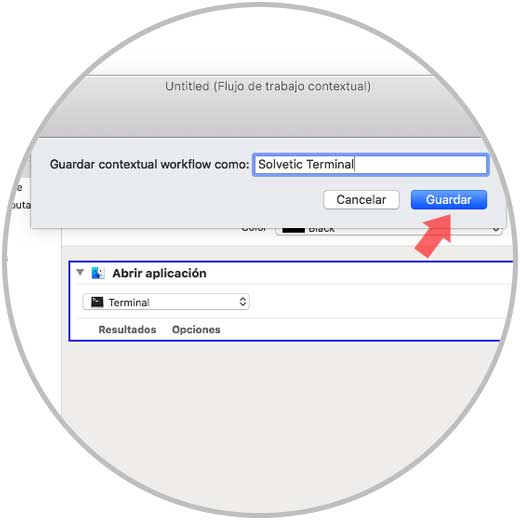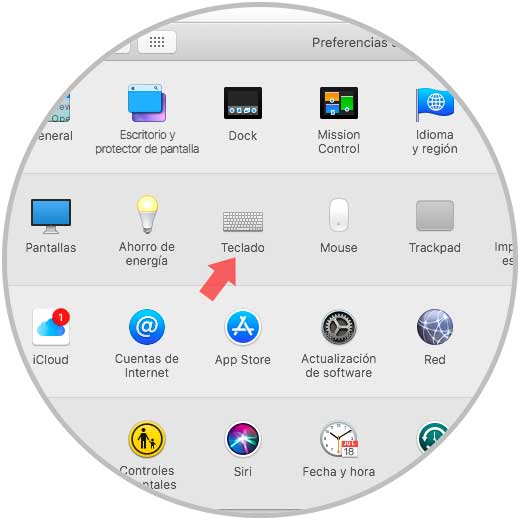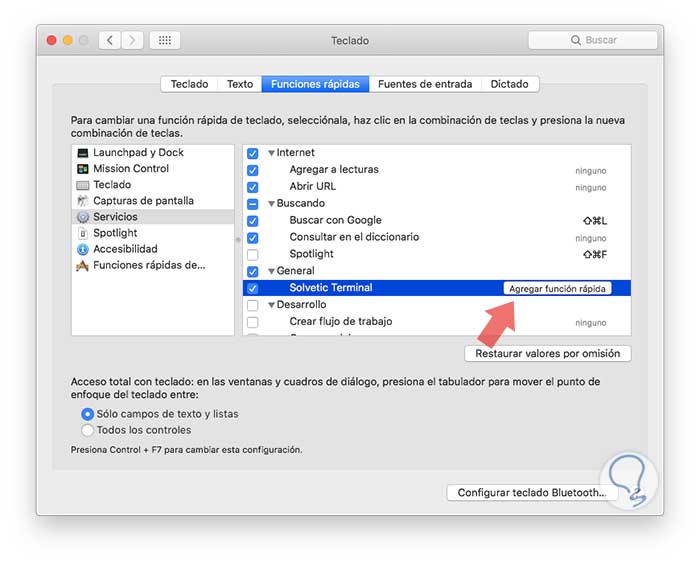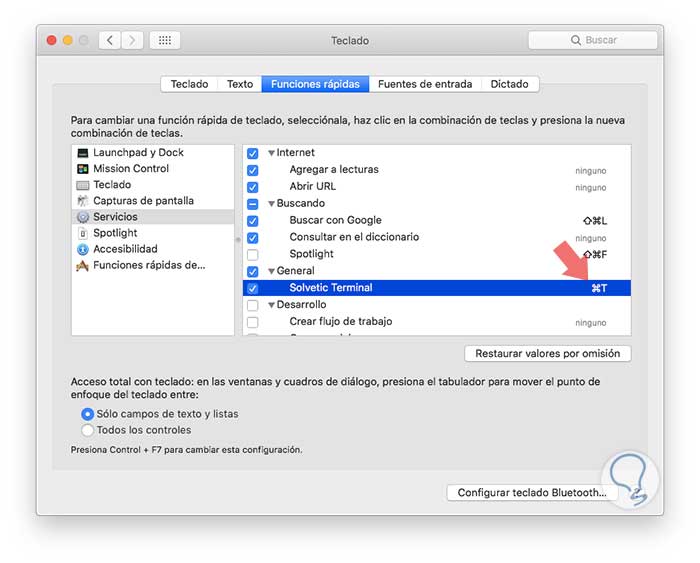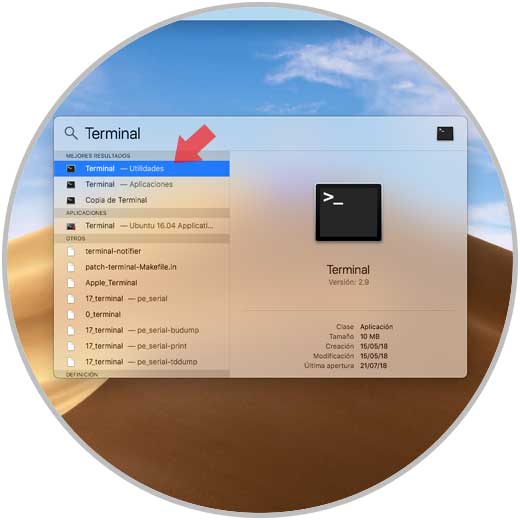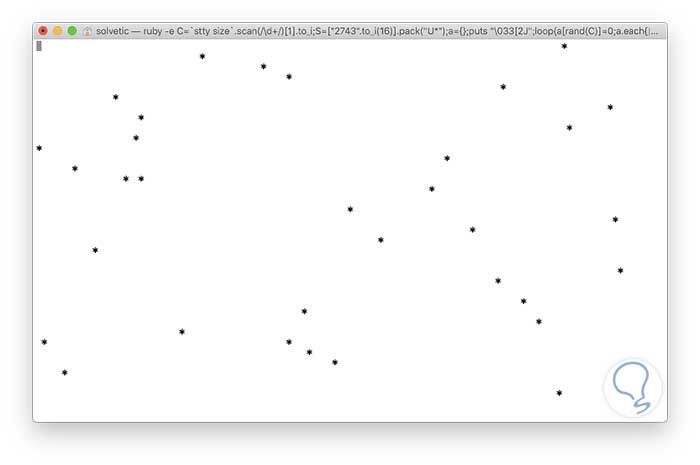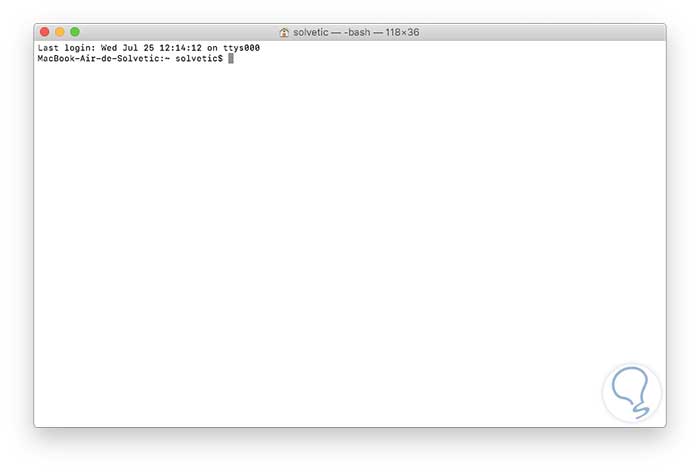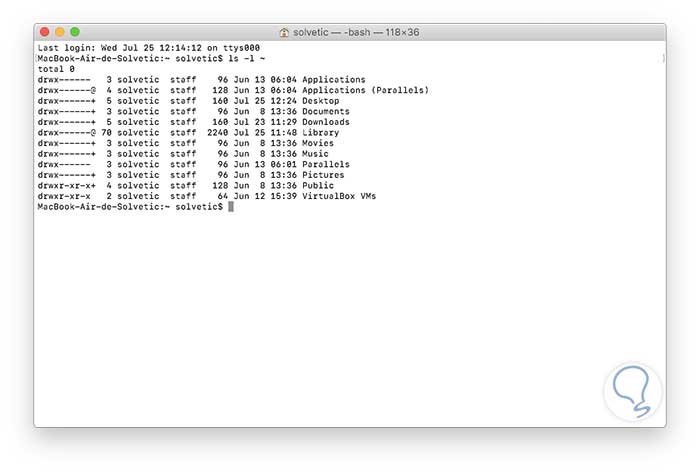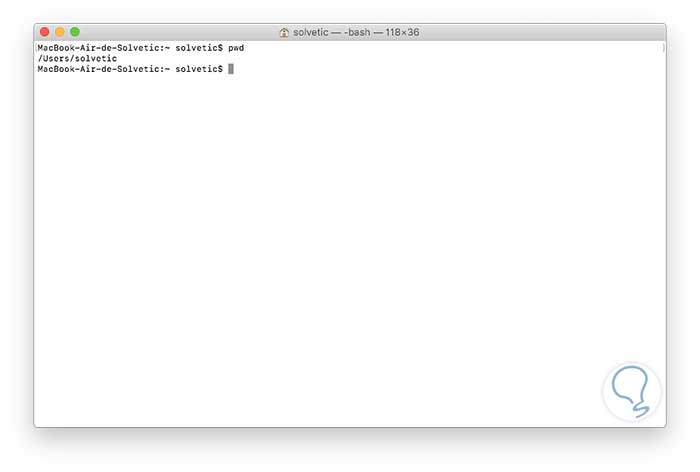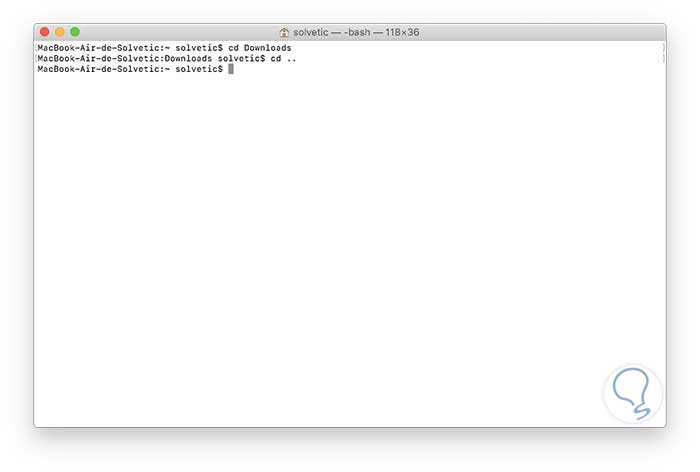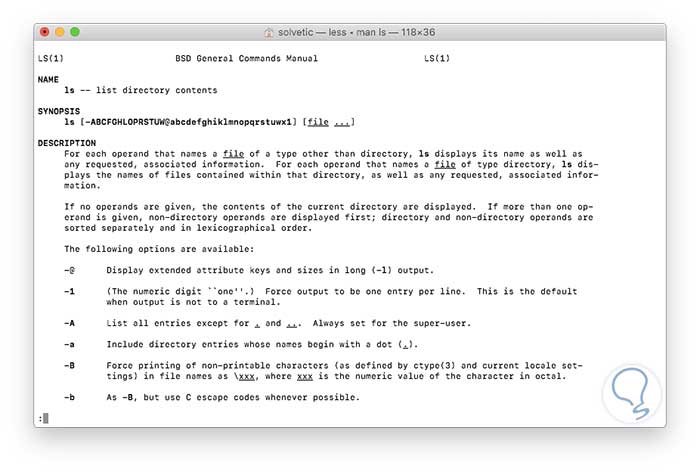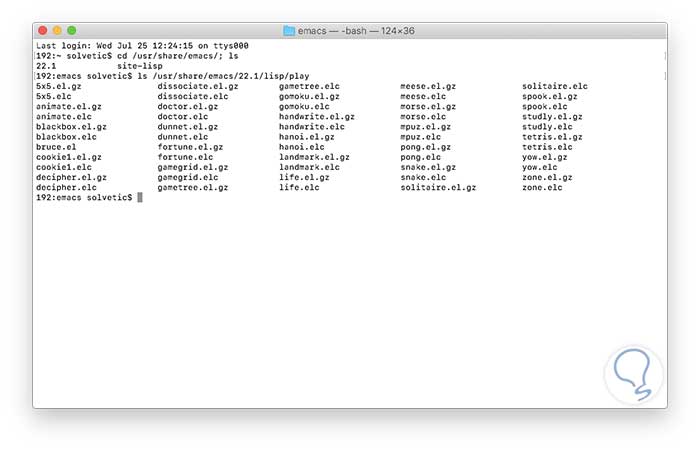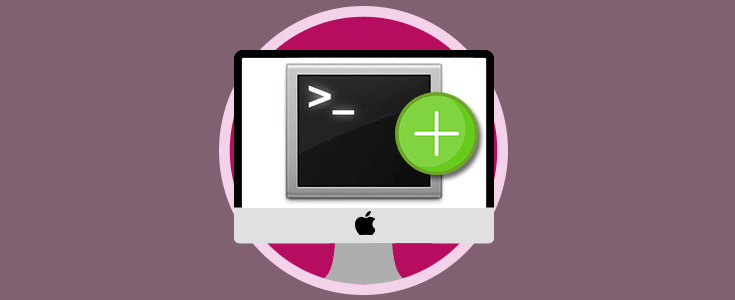Las actualizaciones de los sistemas operativos, son generalmente siempre bien recibidas por los usuarios que esperan con ganas las mejoras y novedades incluidas en éstas. Sin embargo estas actualizaciones pueden influir en las funciones o maneras de realizar las tareas en el ordenador, por lo que es recomendable estar siempre al día.
Al usar un nuevo sistema operativo siempre estamos a la espera de que novedades están presentes o que nuevas funcionalidades han sido añadidas, en el caso de macOS Mojave o la nueva versión macOS Catalina podemos ver como se van introduciendo diversas funcionalidades que harán de la experiencia de uso algo realmente innovador, si deseamos saber en detalle como instalar y usar macOS Catalina podemos visitar el siguiente enlace.
Uno de los elementos más comunes en macOS es la terminal, para muchos puede parecer algo de poco uso, pero realmente la terminal es mucho más allá de una simple consola donde se ejecutan comandos ya que a través de este tutorial aprenderemos no solo las diversas formas para acceder a esta sino cual es su uso real y avanzado en macOS.
Lo primero que os dejamos es poder ver en vídeo todas las formas posibles de poder abrir la terminal en sistemas Mac. Más abajo las tenéis de forma detallada en texto y también algunas sugerencias sobre comandos que os vendrán muy bien.
1. Cómo abrir terminal de Mac OS desde Finder
El Finder o Buscador de macOS es uno de los métodos más prácticos para acceder a la terminal y ejecutar sus múltiples tareas.
Por defecto la terminal esta preinstalada en la carpeta "Utilidades" de modo que para acceder a ella contamos con las siguientes opciones:
Será desplegada la siguiente ventana donde ubicaremos la terminal y desde allí podremos ejecutarla:
Shift + Comando + U
⌘ + N
En la ventana desplegada seleccionamos la categoría Aplicaciones en el costado lateral izquierdo y allí ubicamos la terminal:
2. Cómo abrir terminal en Mac OS desde Launchpad
El Launchpad es un lanzador propio de macOS mediante el cual se tiene acceso a todos los elementos de la biblioteca Aplicaciones, su icono está representado por un cohete en el dock, basta con pulsar sobre el y en la ventana reflejada ubicar la carpeta Otras:
Al dar clic sobre ella se desplegará lo siguiente donde ubicaremos la terminal y damos clic sobre ella para su ejecución:
3. Cómo abrir terminal en Mac OS desde Spotlight
Spotlight ha sido desarrollado como un buscador universal para los sistemas macOS ya que gracias a el basta con ingresar el texto deseado e iniciara a lanzar sugerencias tanto de aplicaciones como de archivos.
Para usar Spotlight en macOS, daremos clic sobre el icono de lupa ubicado en la esquina superior derecha y en la ventana emergente ingresaremos terminal y allí seleccionamos la respectiva utilidad:
4. Cómo abrir terminal en Mac OS desde Automator
Automator es una aplicación de automatización de tareas en macOS con la cual podremos crear numerosas acciones para facilitarnos la vida y las tareas de gestión sobre el equipo y sus componentes.
Para acceder a Automator podemos usar alguna de las siguientes alternativas:
- Usando Spotlight
- En la ruta Ir / Aplicaciones / Automator
- Usando la combinación de teclas Shift + Comando + A y allí seleccionar Automator
- Desde el Launchpad en la carpeta Otras seleccionar Automator
Será desplegada la siguiente ventana donde daremos clic en el botón Nuevo documento:
Se desplegará el siguiente asistente donde activaremos la opción Flujo de trabajo y pulsamos en el botón Seleccionar:
Al pulsar allí, ahora vamos a la columna lateral izquierda y en la sección Bibliotecas damos clic sobre Utilidades y en el panel central seleccionamos la línea Abrir aplicación:
En primer lugar, pulsamos sobre el campo Flujo de trabajo recibe en la parte superior derecha y en las opciones disponibles seleccionamos Sin datos de entrada:
Ahora, arrastramos la opción Abrir aplicación al costado lateral derecho y pulsamos sobre el campo desplegable para seleccionar Terminal:
Una vez realizado esto, vamos al menú Archivo / Guardar y asignamos el nombre deseado al flujo de trabajo creado. Pulsamos en el botón Guardar para aplicar los cambios.
El siguiente paso a dar consiste en acceder a Preferencias del sistema donde veremos lo siguiente:
Allí seleccionamos la categoría Teclado e iremos a la pestaña Funciones rápidas, allí seleccionamos la categoría Servicios y ubicaremos nuestro flujo creado:
Al seleccionarlo será posible añadir algún atajo de teclado y para ello damos clic en el campo Agregar función rápida y pulsamos las teclas deseadas para que sean asignadas:
De ahora en adelante, podremos usar dicha combinación para acceder y abrir la terminal en macOS.
5. Cómo abrir terminal con teclado en Mac OS
Para esta opción, en primer lugar, hemos usado Automator la cual crea la combinación propia de teclas, pero si no deseamos hacer uso de dicha opción, podemos usar las teclas Comando + Espacio para que sea desplegada la utilidad Spotlight y allí buscar la terminal:
Ahora, cuando accedamos a la terminal será posible gestionar y administrar diversos servicios y parámetros del sistema desde allí.
Un ejemplo de que la terminal es mucho más que solo ordenes, basta con ejecutar la siguiente línea:
ruby -e 'C=`stty size`.scan(/\d+/)[1].to_i;S=["2743".to_i(16)].pack("U*");a={};puts "\033[2J";loop{a[rand(C)]=0;a.each{|x,o|;a[x]+=1;print "\033[#{o};#{x}H \033[#{a[x]};#{x}H#{S} \033[0;0H"};$stdout.flush;sleep 0.1}'Al pulsar Enter veremos efecto de nieve en nuestra consola:
Ahora que hemos visto como acceder a la consola en macOS, analizaremos un poco su contexto.
6. Análisis de la terminal en Mac OS
La consola de la terminal esta conformada por ciertos elementos que son:
Mediante la terminal se ejecutan comandos que despliegan información de algo específico o se ejecuta una orden. Debemos tener cuidado con los comandos ejecutados ya que podemos afectar otros valores del sistema y causar inestabilidad.
ls -l ~El resultado será el siguiente:
Podemos ver los detalles de cada librería de macOS, en este caso el comando ls nos permite listar una serie de atributos según se ejecute el comando, el parámetro -l (long), se encarga de listar los nombres de los archivos y el parámetro ~ es un nombre abreviado para seleccionar la carpeta de inicio del usuario actual.
En macOS siempre trabajamos en un directorio de trabajo, de modo que si no sabemos con certeza en cual directorio estamos, podemos usar el comando pwd (print working directory) para desplegar esta información:
cd Documents (Acceso a Documentos) cd Downloads (Acceso a Descargas) cd Movies (Acceso a Películas)para retornar al directorio de inicio ejecutamos:
cd ..
Algunos otros comandos útiles, ya sea de administración o no son:
defaults write com.apple.dock persistent-others -array-add
'{ "tile-data" = { "list-type" = 1; };
"tile-type" = "recents-tile"; }'; killall Dock
defaults write com.apple.finder AppleShowAll Files TRUE; killall Finder
sudo fs_usage
Hemos podido comprobar que podemos abrir la terminal Mac de diversas maneras. Además podemos ver que la terminal de macOS es mucho más de una simple utilidad para ejecutar ordenes, ya que con ella podremos realizar diversas tareas de índole administrativo de forma simple, práctica y con los mejores resultados. Conociendo todas las formas te hará más que sencillo el poder abrir la ventana de terminal de múltiples formas en tu ordenador Mac.
Recordar que se pueden aprender muchas mas formas de poder usar comandos en terminal Mac de mucha utilidad como los que os ponemos a continuación.