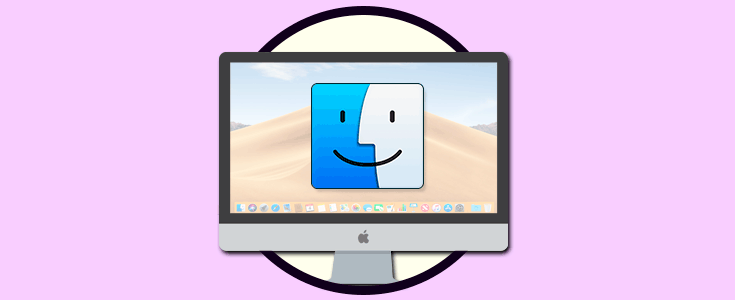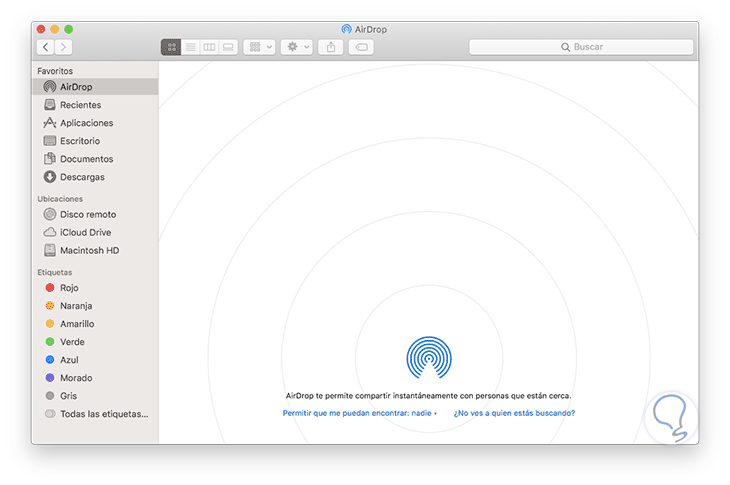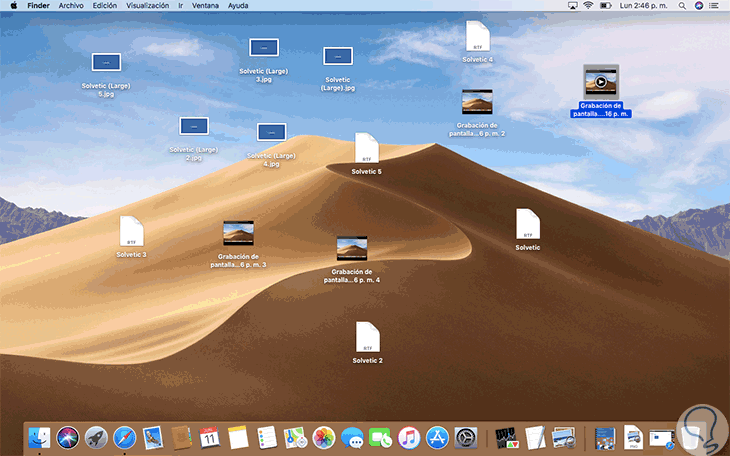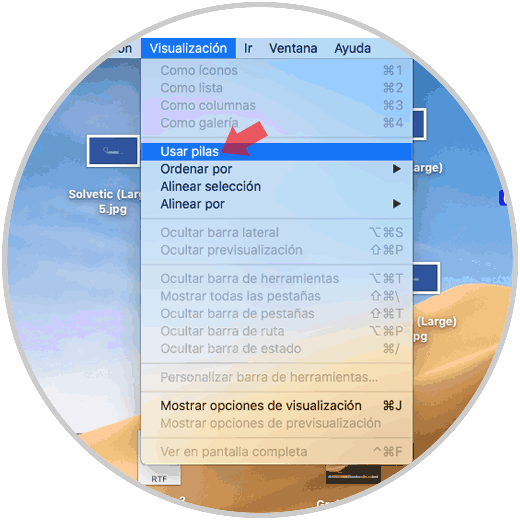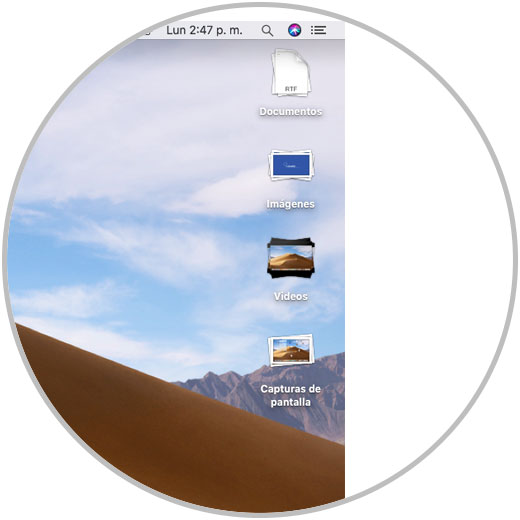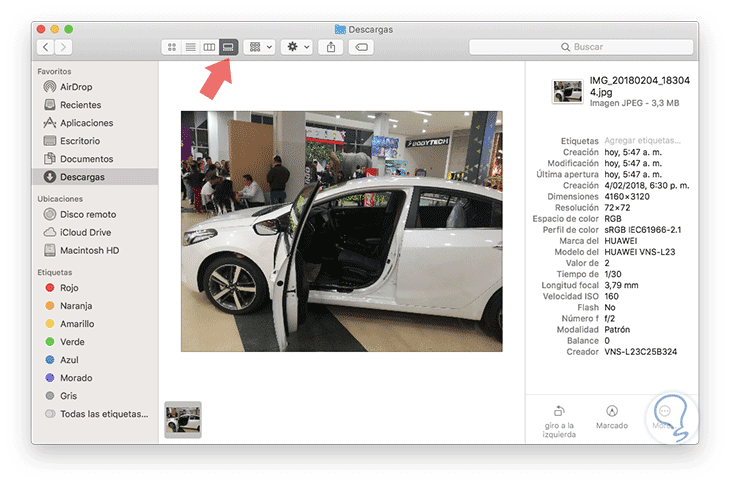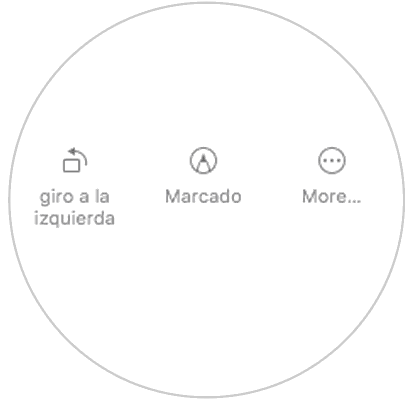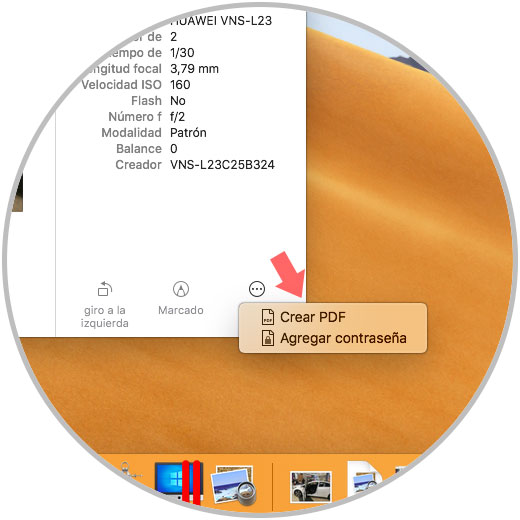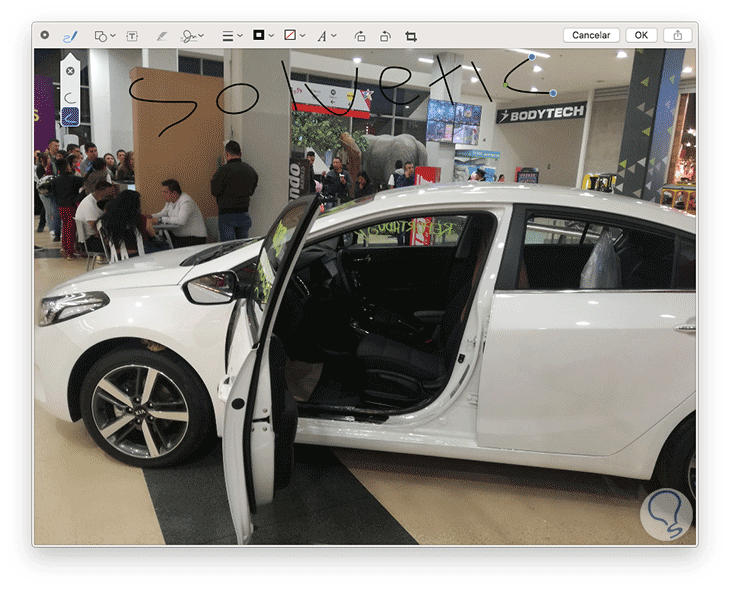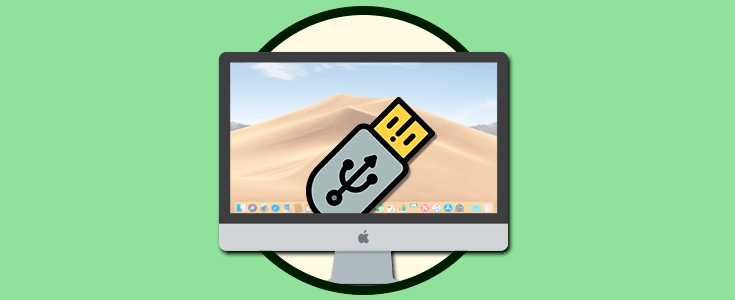Con el nuevo lanzamiento de macOS Mojave realizado durante la WWDC del 2018 encontramos novedosas características que serán de gran beneficio para todos sus usuarios, dentro de las cuales destacamos el escritorio dinámico, sus mejoras en Safari y la inclusión de nuevas aplicaciones como News, Stocks o Voice Memos.
Pero sin duda uno de los elementos que mas gestionamos a diario en macOS es el Finder o Buscador mediante el cual tenemos una serie de nuevas posibilidades disponibles para todos, encontramos opciones como:
- Stacks para gestionar y mantener un orden en los archivos del escritorio
- Ver archivos usando la nueva vista de Galería
- Obtener una vista más detallada de los metadatos de cada archivo
- Realizar acciones rápidas sobre los elementos o incluso editar los archivos sin la necesidad de abrirlos usando las nuevas funciones de Quick Look o Vista Rápida.
A través de este tutorial Solvetic dará una serie de consejos sobre como usar el nuevo Finder y sus mejoras, en macOS Mojave.
1. Nuevo aspecto de Finder en macOS Mojave
Una vez accedamos al Finder desde el icono ubicado en el Dock esta será su apariencia en macOS Mojave:
Inicialmente, el Finder esta dividido de la siguiente manera:
Ahora, bien, desde estas alternativas del Finder vamos a encontrar las novedades que nos ofrece macOS Mojave.
2. Cómo usar de Pilas o Stacks de Finder en macOS Mojave
Como usuarios de macOS es normal que manejemos diversos elementos de múltiples archivos,(como imágenes, audio, texto, etc), en el sistema y que estos se encuentren alojados en el escritorio, pero el problema radica en que muchas veces la apariencia de nuestro escritorio se verá así:
Quizás nosotros podamos, con algo de suerte, detectar los archivos que deseamos abrir pero que mejor alternativa seria contar con un escritorio limpio y ordenado. macOS Mojave ha pensado en ello y por esta razón trae los Stacks o Pilas, los cuales se encargan de agrupar los elementos del escritorio por categorías, es decir, agrupa en una carpeta las imágenes, en otra los archivos de texto, etc.
Para hacer uso de esta opción, iremos el menú "Visualización" y allí seleccionamos la opción "Usar pilas":
Al seleccionar esta opción veremos el nuevo impacto visual que tendrá nuestro escritorio de macOS Mojave:
Como vemos es una administración mucho mas precisa sobre cada elemento del escritorio y podremos acceder a ellos con tan solo pulsar sobre cada pila de elementos.
3. Cómo usar la vista de galería de Finder en macOS Mojave
Apple ha decidido implementar una mejora en la Vista de galería o Gallery View, mediante la cual será posible desplazarnos por vistas previas de gran tamaño de los archivos para identificar visualmente el que esta siendo buscado con mayor precisión.
Esta Vista de galería es una de las mejoras del Finder para la búsqueda de archivos y para su uso accedemos al Finder e iremos a la carpeta donde se encuentra el respectivo elemento buscado. Allí pulsamos en el siguiente icono ubicado en la barra de herramientas ubicada en la parte superior: Al pulsar en ella veremos nuestra imagen en un tamaño superior para detectar si es la buscada.
Al seleccionar la Vista de galería, a la cual podemos acceder también desde el menú Visualización / Como galería o usar las teclas Comando + 4, podremos ver en el panel lateral derecho detalles de la imagen como:
- Fecha y hora de creación y modificación de la imagen
- Dimensiones de la imagen
- Resolución
- Velocidad ISO con la cual fue tomada
- Nombre del dispositivo que capturo la fotografía y muchos detalles mas
4. Cómo usar acciones rápidas de Finder en macOS Mojave
La función Acciones rápidas agregadas en el panel de Vista previa en macOS Mojave ha sido creada con un propósito especifico y es el de darnos la posibilidad de trabajar en los archivos directamente desde el Finder sin hacer uso de aplicaciones de terceros.
- Girar las imágenes
- Proteger la imagen con contraseña
- Recortar videos y audio
- Enviar los elementos por correo, mensajes o AirDrop
- Recortar imágenes y PDF
Con las Acciones rápidas también será posible trabajar de forma simultánea en múltiples archivos o asignar una tarea de Automator como acción rápida.
Para acceder a las Acciones Rápidas de macOS Mojave vamos de nuevo a la sección de Vista de galería y en la parte inferior del panel de vista previa veremos las siguientes opciones: Allí encontramos las diferentes opciones en base al tipo de elemento seleccionado (Imágenes o videos)
Al pulsar en el botón "More" podremos crear un PDF o agregar contraseñas:
Además con estas herramientas de Acciones rápidas será muy práctico el editar nuestros elementos como sea necesario:
Hemos aprendido como el Finder en macOS Mojave cuente con grandes mejoras enfocadas en facilitar las tareas de gestión de cada uno de nosotros.