La virtualización es una de las tecnologías más prácticas, seguras y dinámicas que podemos usar no solo como administradores sino como usuarios avanzados y personas que desean probar sistemas operativos y aplicaciones sin afectar su hardware físico.
Existen diversas herramientas útiles para ejecutar este tipo de acciones y una de la más llamativas es VMware la cual cuenta con una serie de herramientas profesionales y modernas para la administración de las máquinas virtuales. Ahora, Apple acaba de lanzar hace poco su nueva versión de sistemas llamada macOS Mojave y debido a las restricciones que muchos usuarios tienen para adquirir un equipo Mac, hablando de costos, la virtualización surge como una de las mejores soluciones para conocer todo lo que macOS Mojave nos brinda.
Hoy aprenderemos a virtualizar macOS Mojave en VMware en un sistema Windows 10.
Descargar VMware en el siguiente enlace:
Descargar el archivo mdkv (disco virtual) de macOS Mojave en el siguiente enlace:
Descargar Patch Tool la cual es necesaria para algunos procesos de configuración:
- Mínimo 2 GB de memoria RAM
- Contar con mínimo 2 procesadores virtuales
- Espacio libre en disco duro de 20 GB
- 256 MB a nivel de memoria gráfica
- El sistema operativo debe soportar las tecnologías de virtualización Intel o AMD VT
- La tecnología de virtualización, VT (Virtualization Technology), debe estar activada en la BIOS.
Ahora vamos a ver como llevar a cabo este proceso de forma completa en VMware sobre Windows 10.
1. Cómo extraer el disco duro virtual e Abrir la carpeta Unlocker e instalar el Patch Tool
El primer paso a dar consiste en extraer el archivo comprimido de macOS Mojave dando clic derecho sobre el y seleccionando la opción Extraer aquí:
Este proceso tarda alrededor de 5 a 10 minutos ya que se trata de un tamaño de 6 GB.
Para realizar este paso, VMware no debe estar ejecutándose en Windows 10.Ahora, vamos a extraer el archivo Patch Tool, accederemos a él y allí encontramos otro comprimido llamado Unlocker el cual vamos a extraer dando clic derecho sobre el y seleccionando Extraer aquí:
En la carpeta extraída, daremos clic derecho sobre el archivo win-install y seleccionamos la opción Ejecutar como administrador:
Este archivo permite que veamos Apple Mac OS X en la lista del sistema operativo de VMware a usar. Al seleccionar esta opción será lanzada una consola del símbolo del sistema la cual efectuará la tarea de forma automática:
2. Cómo crear y editar máquina virtual macOS Mojave en VMware
Una vez realizado este paso podemos dar inicio a la configuración de la máquina virtual en VMware, para ello, accedemos a VMware y veremos lo siguiente:
Allí pulsamos en el botón Create a New Virtual Machine y será desplegado el siguiente asistente:
Seleccionamos la casilla Typical y pulsamos en el botón Next y en la próxima ventana activamos la casilla I will install the operating system later:
Pulsamos de nuevo en Next, y en la próxima ventana seleccionamos Apple Mac OS X y en versión seleccionamos macOS 10.14:
A continuación, asignamos un nombre a la máquina virtual:
A pulsar en Next, debemos activar la casilla Store virtual disk as a single debido a que hemos descargado el disco virtual y podemos dejar el espacio por defecto el cual es de 40 GB:
Pulsamos en Next de nuevo para ver lo siguiente:
Pulsamos en el botón Finish para completar el proceso y veremos la creación completa de la maquina virtual de macOS Mojave en VMware:
3. Cómo editar la máquina virtual
Ahora debemos editar la maquina virtual con ciertos parámetros para ello pulsamos en la línea Edit virtual machine settings y en primer lugar vamos a la sección Memory y allí establecemos el valor en 4 GB:
Ahora vamos a la sección Processors y establecemos el numero de procesadores e 4:
A continuación, vamos a la sección Hard Disk y allí pulsamos en el botón Remove ubicado en la parte inferior:
Ahora, pulsamos en el botón Add:
Será desplegado el siguiente asistente donde seleccionamos Hard Disk:
Pulsamos en Next y en la próxima ventana seleccionamos la opción SATA:
En la próxima ventana activamos la casilla Use an existing virtual disk:
Al pulsar en Next debemos dar clic en el botón Browse para seleccionar el disco de macOS Mojave que hemos descargado anteriormente:
Pulsamos en Abrir y veremos que el disco ha sido añadido. Pulsamos en el botón Finish para completar la configuración.
4. Cómo editar los parámetros del archivo VMX de la máquina virtual
El archivo VMX es el archivo de VMware Virtual Machine y al cual debemos aplicarle alguna configuración simple.
Para ello debemos ir a la ruta donde la maquina virtual fue creada y allí dar clic derecho sobre este archivo y seleccionar la opción Abrir con / Bloc de notas:
En el archivo abierto iremos al final de este y añadimos alguna de las siguientes líneas:
smc.version = “0” smc.version = 0
Guardamos los cambios efectuados en el archivo desde el menú Archivo / Guardar.
Nota.: En VMware 15 si aparece al iniciar "Dictionary Problem" o "VMX File Corrupt"
eliminar smc.version = 0 y dejad solo smc.version = "0"
5. Cómo iniciar la máquina virtual macOS Mojave en Windows
Una vez configurados estos valores, vamos de nuevo a VMware y allí damos clic en la línea Power on this virtual machine para dar inicio a la configuración de macOS Mojave n VMware:
Podremos ve que inicia el proceso de instalación de macOS Mojave:
Esperamos a que los componentes sean cargados e iniciar toda la configuración habitual de macOS Mojave:
Seleccionamos nuestra ubicación y luego podremos definir el teclado:
Seleccionamos el tipo de red a usar:
Posteriormente podremos aprobar la privacidad de macOS Mojave:
Confirmamos si vamos a realizar algún tipo de transferencia desde otro equipo:
Aceptamos los términos de licencia:
Creamos la cuenta de usuario:
Luego podremos configurar el Apple ID si es necesario y continuamos con el proceso de creación e instalación de macOS Mojave tales como seleccionar el tema deseado:
Una vez finalice este proceso accederemos a macOS Mojave desde VMware en Windows 10:
Ahora podremos disfrutar de las características de macOS Mojave sin tener un equipo físico en sí.



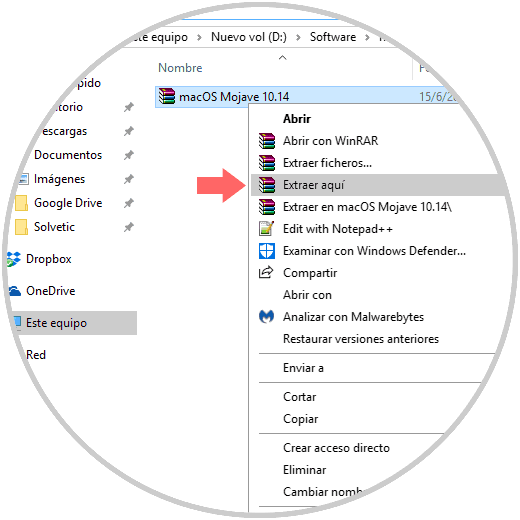
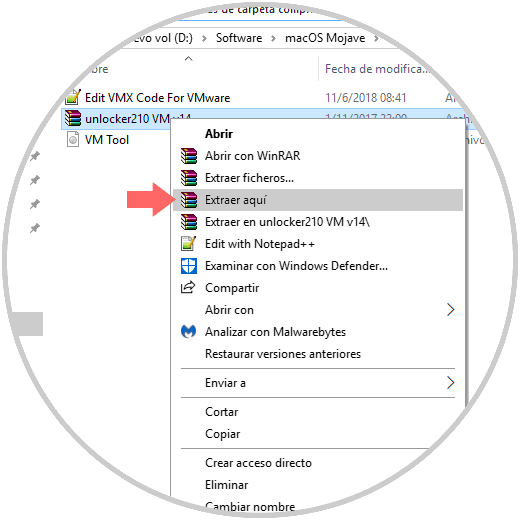

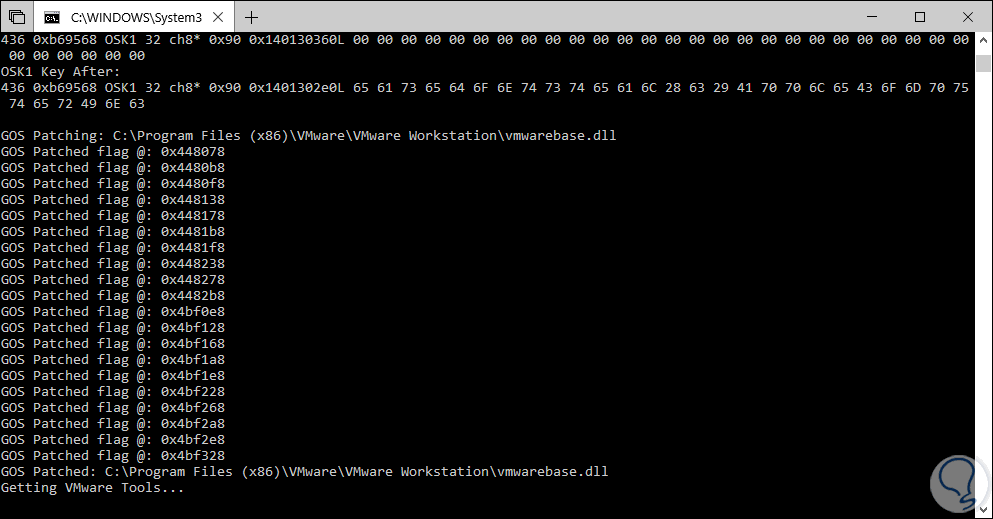

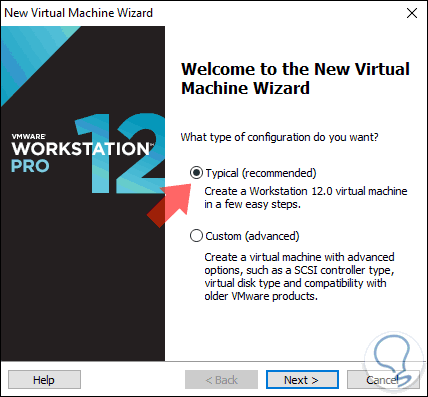
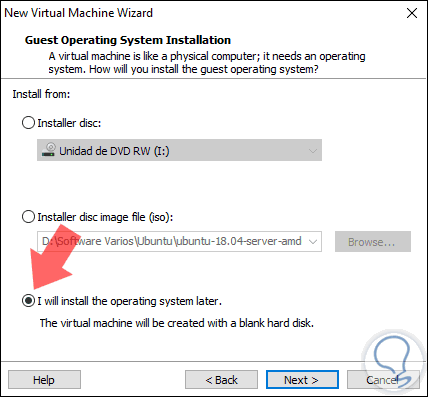

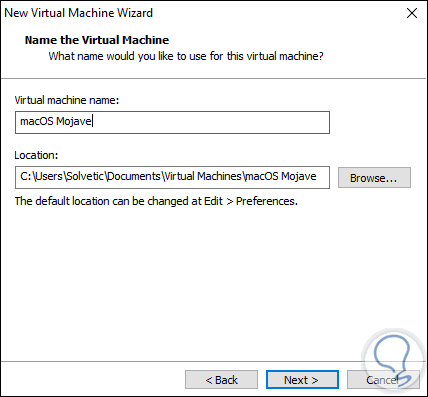
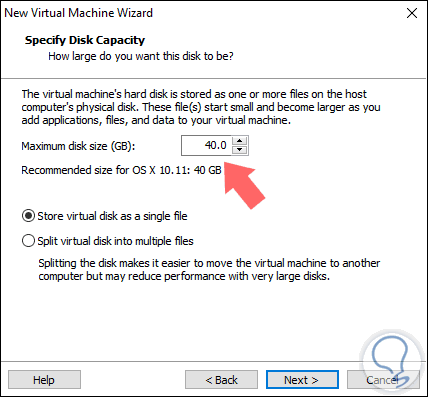
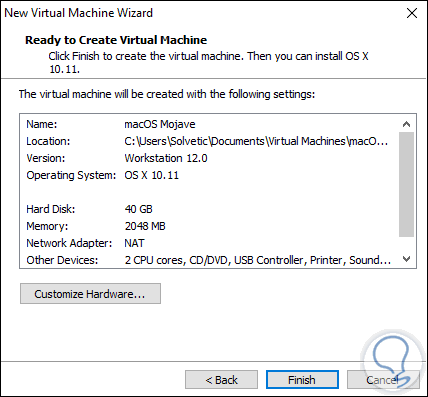

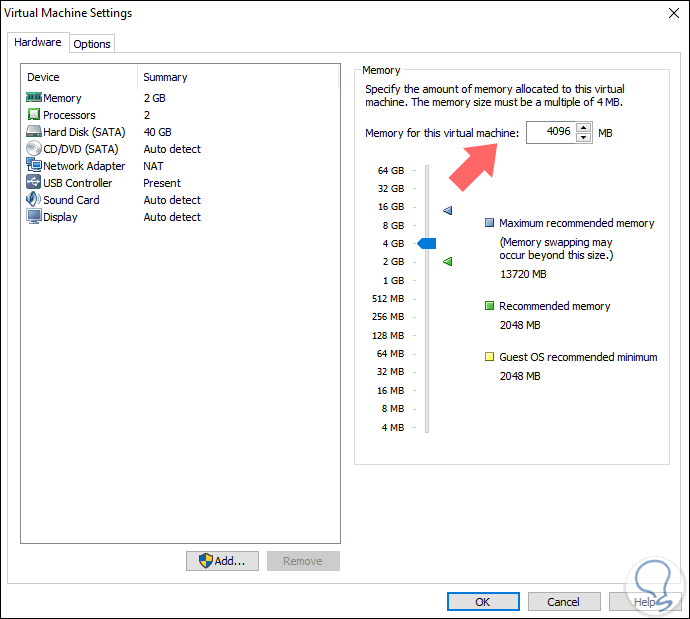
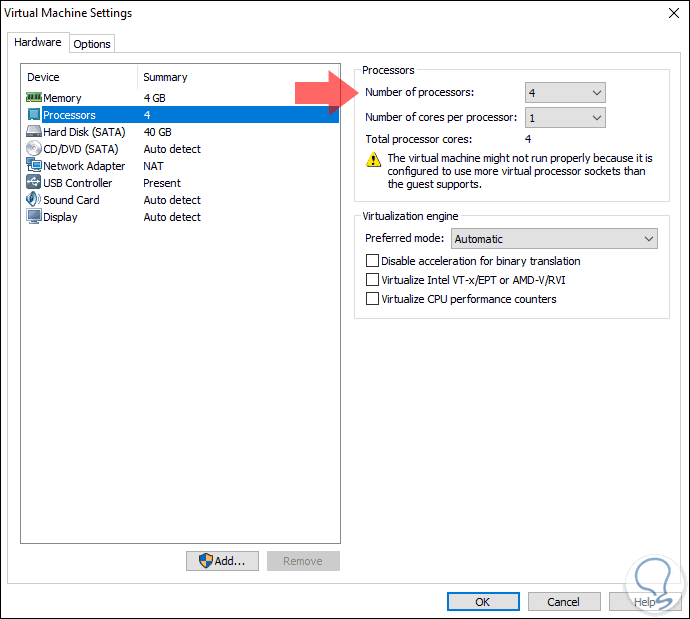
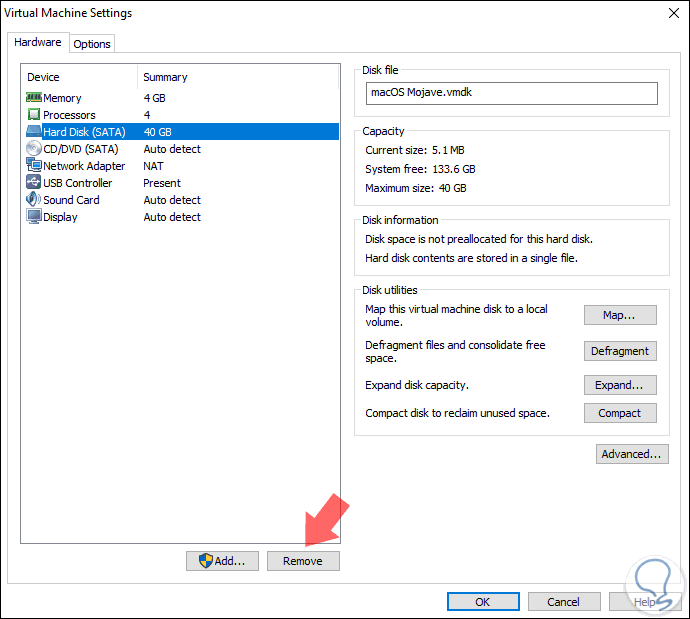
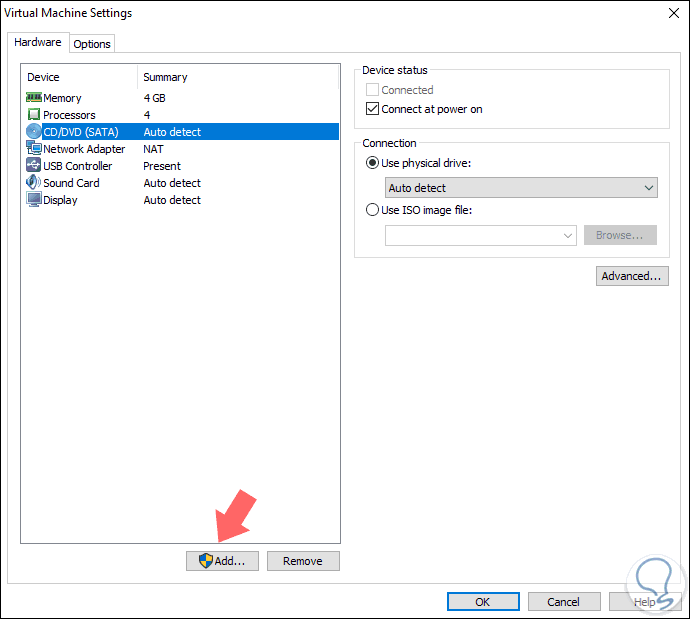
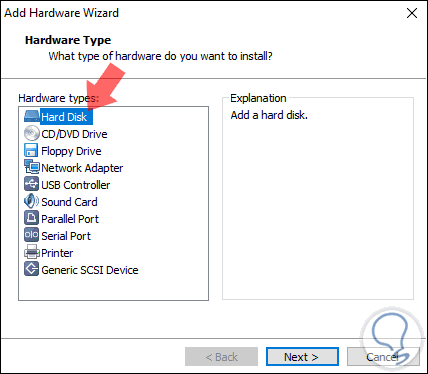
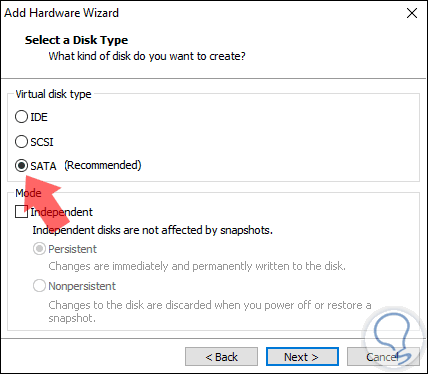
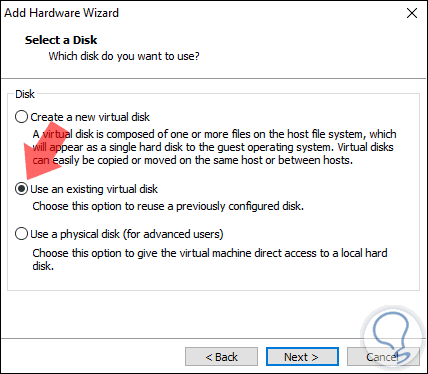
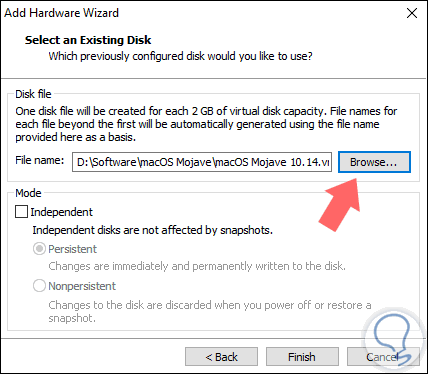
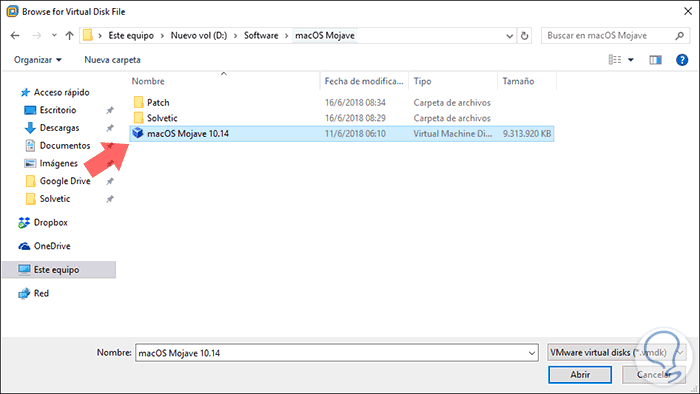
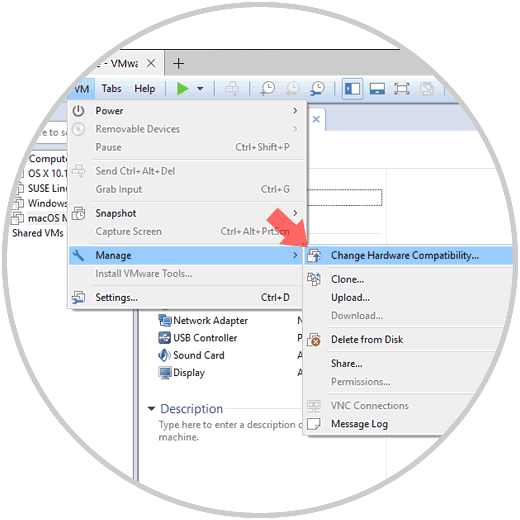
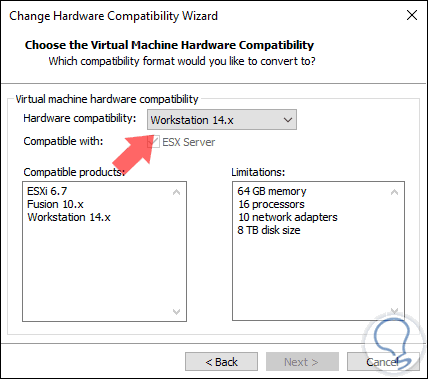
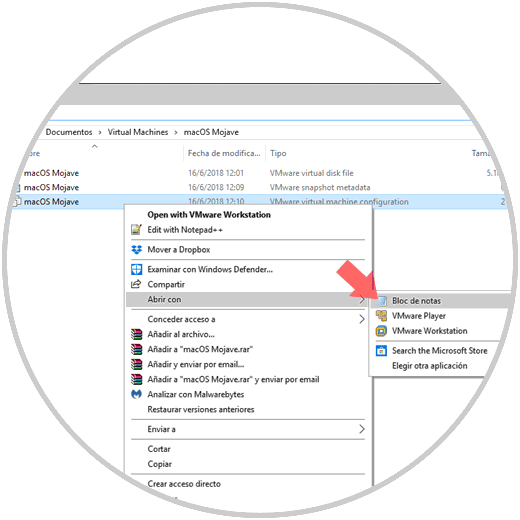
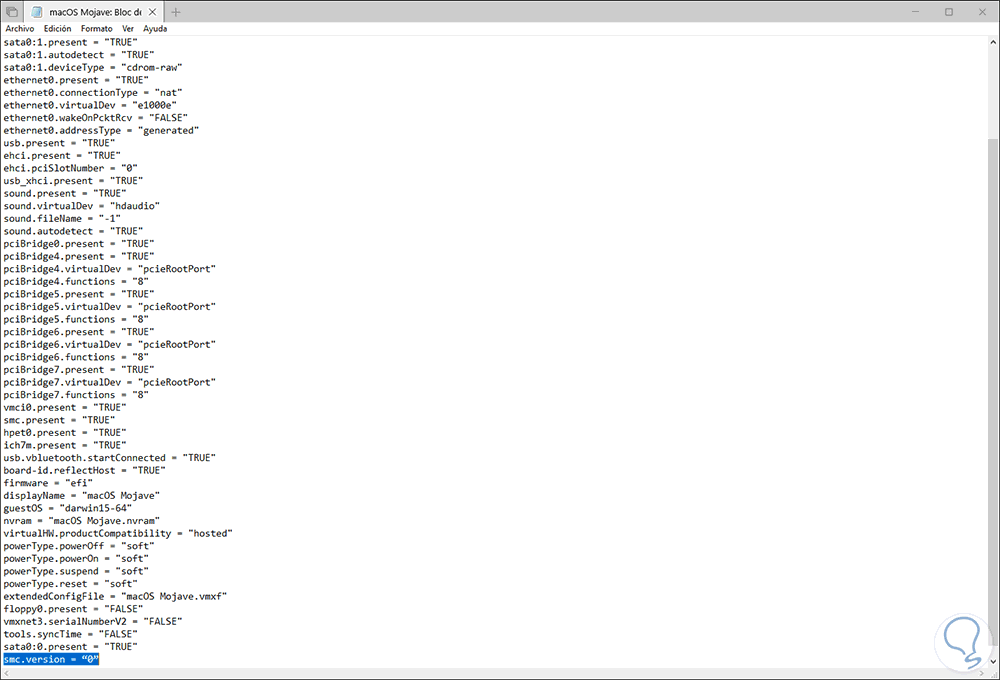
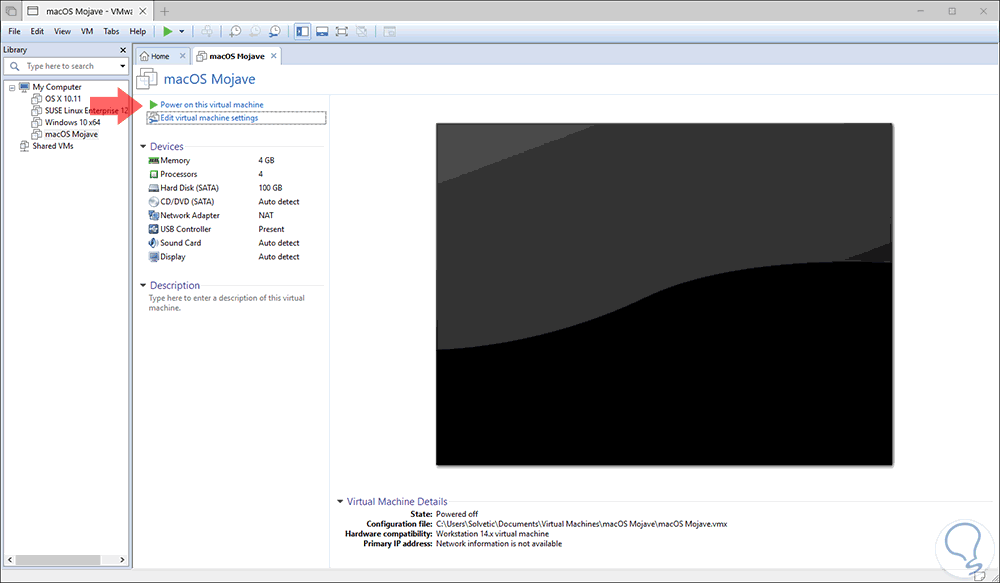

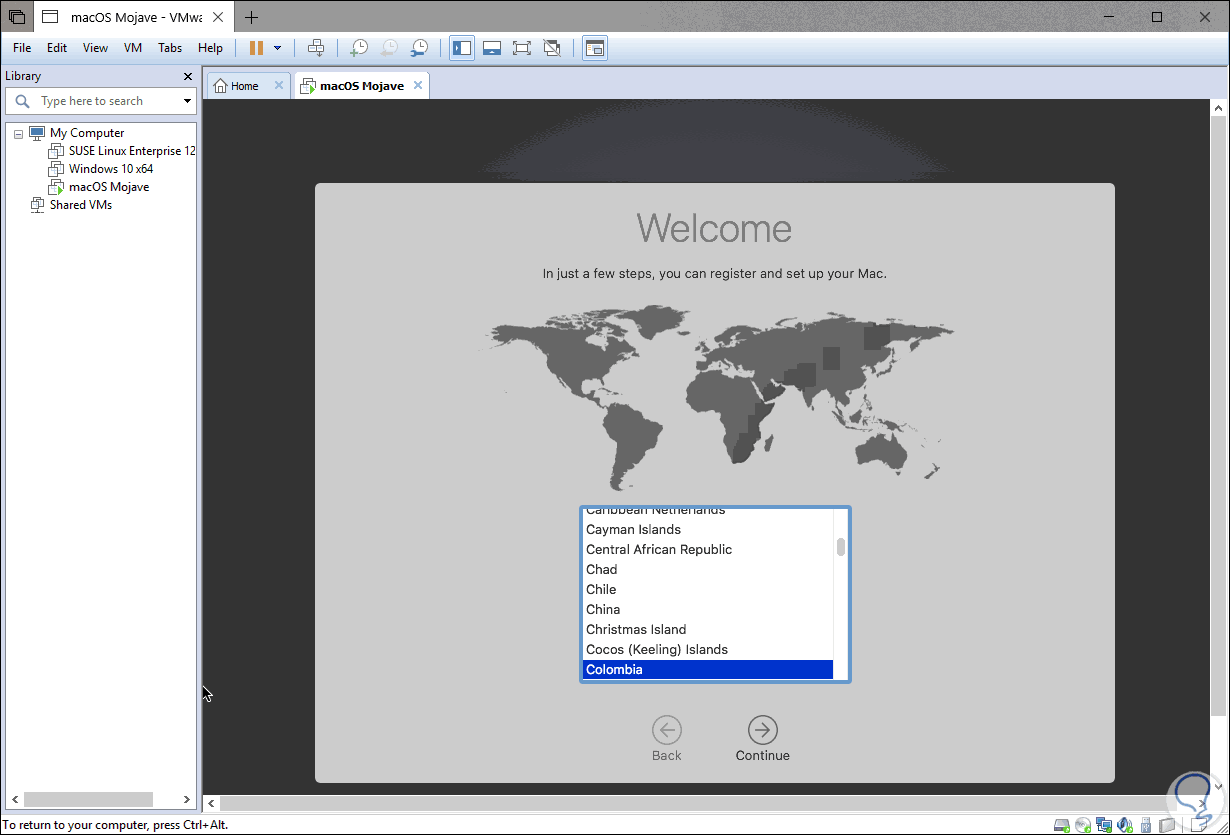
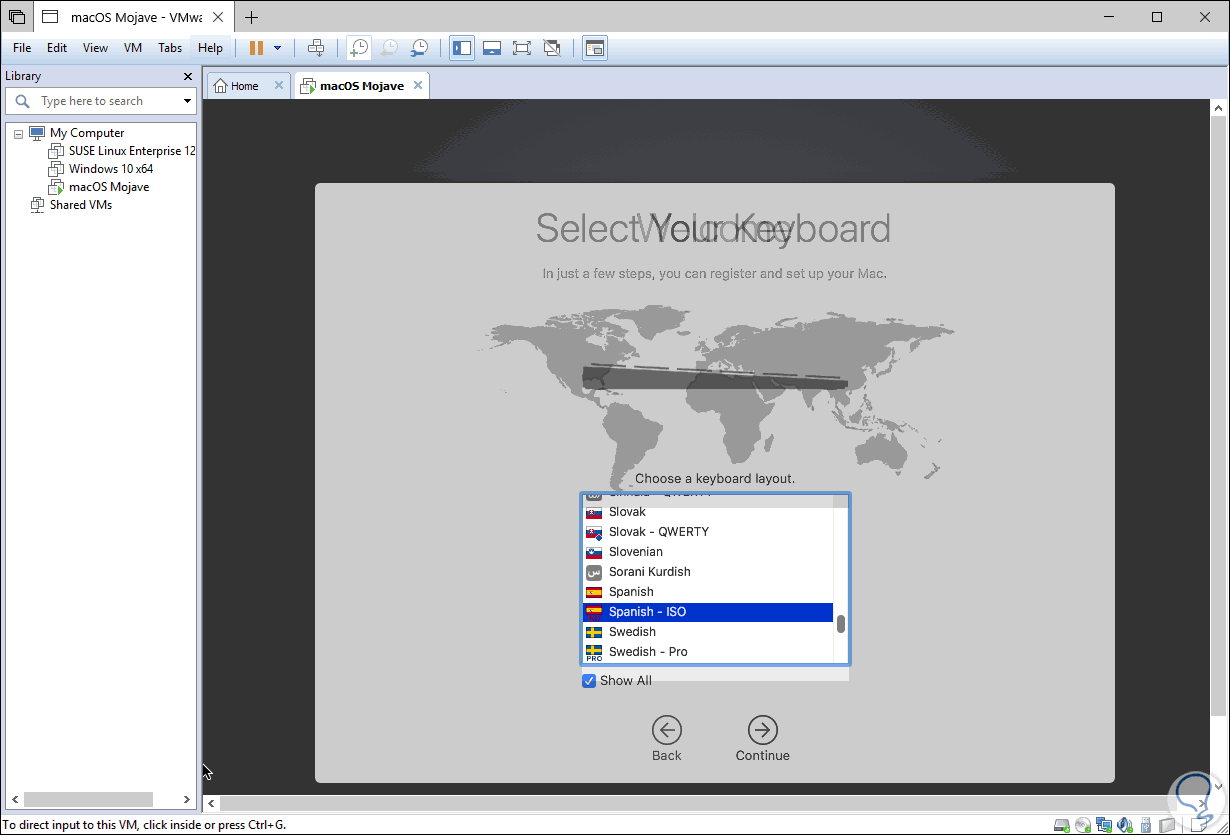
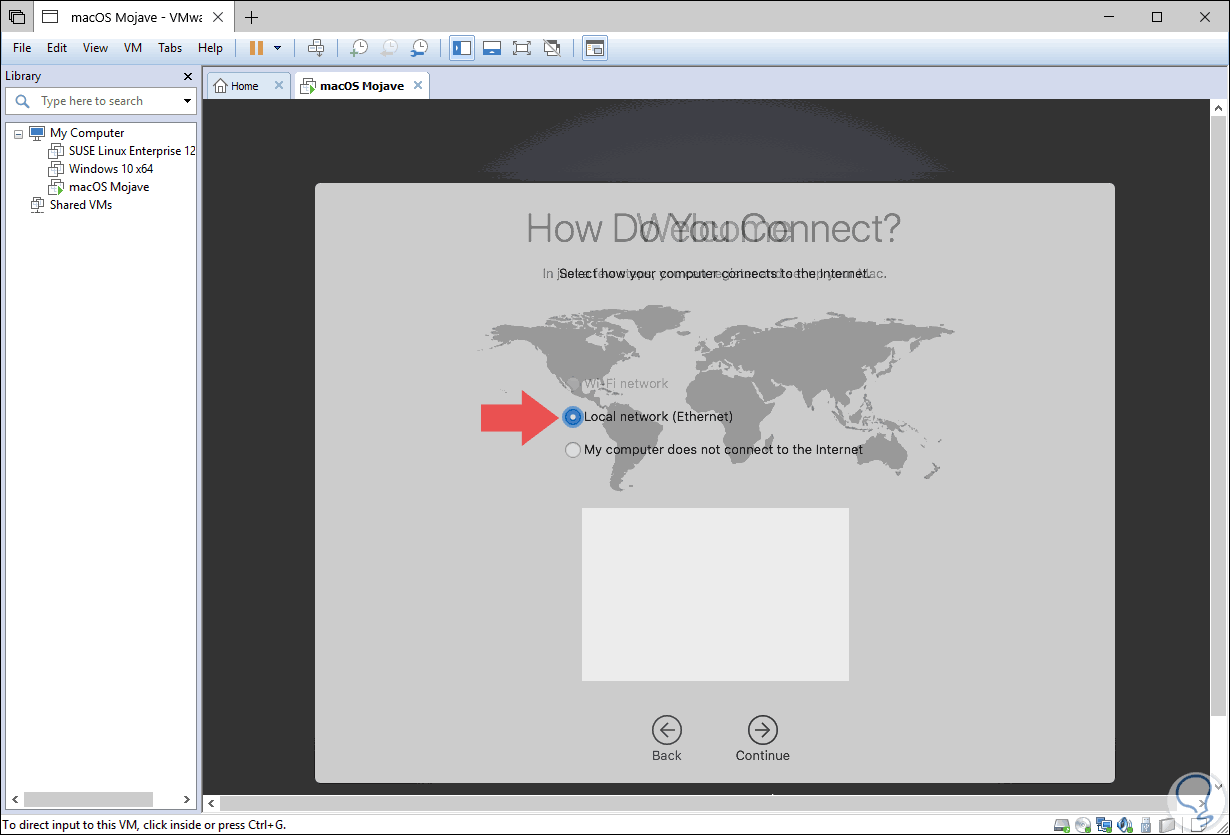
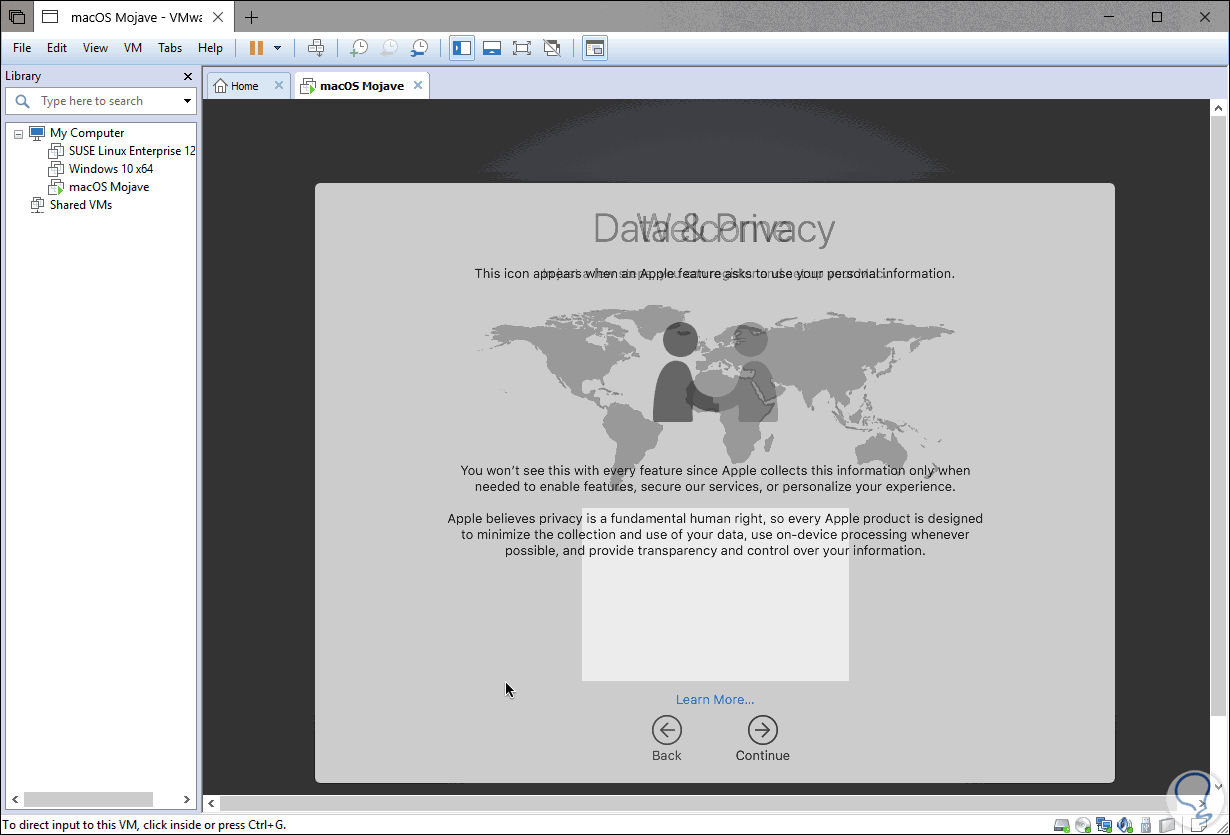
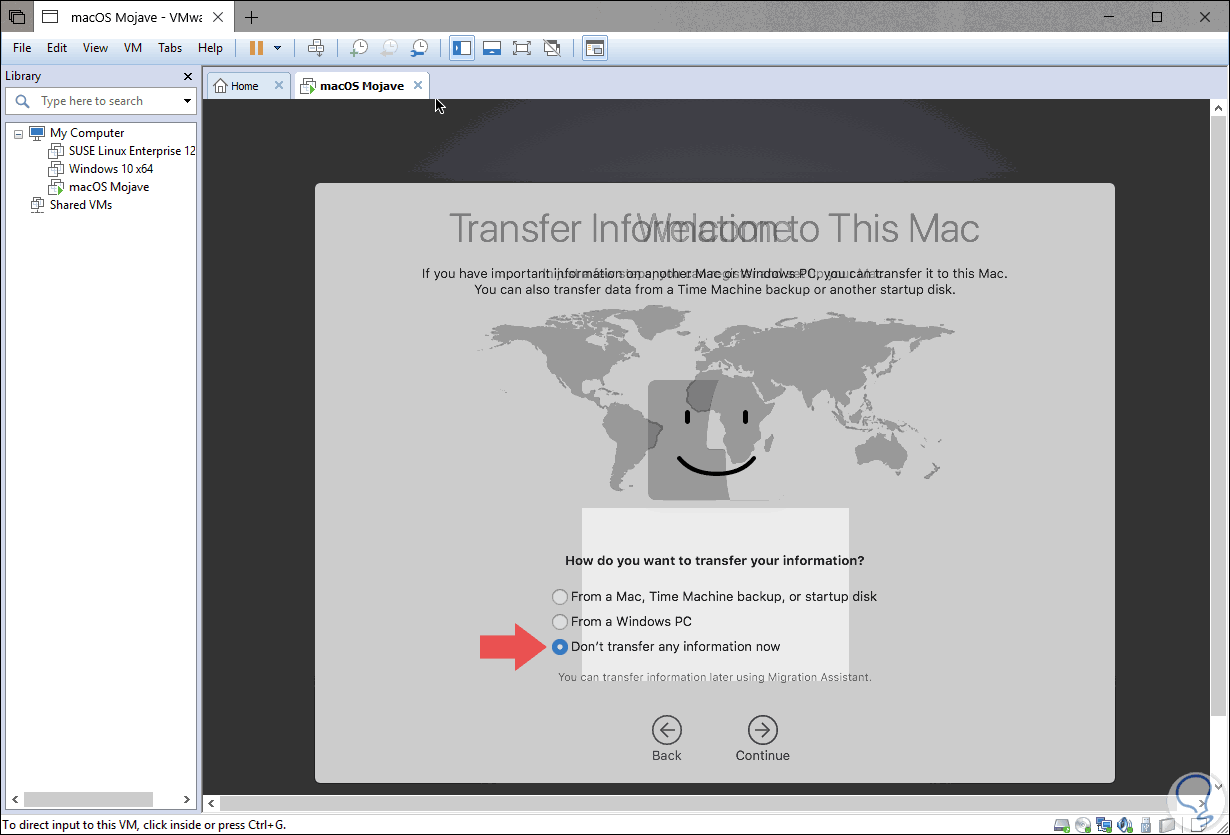
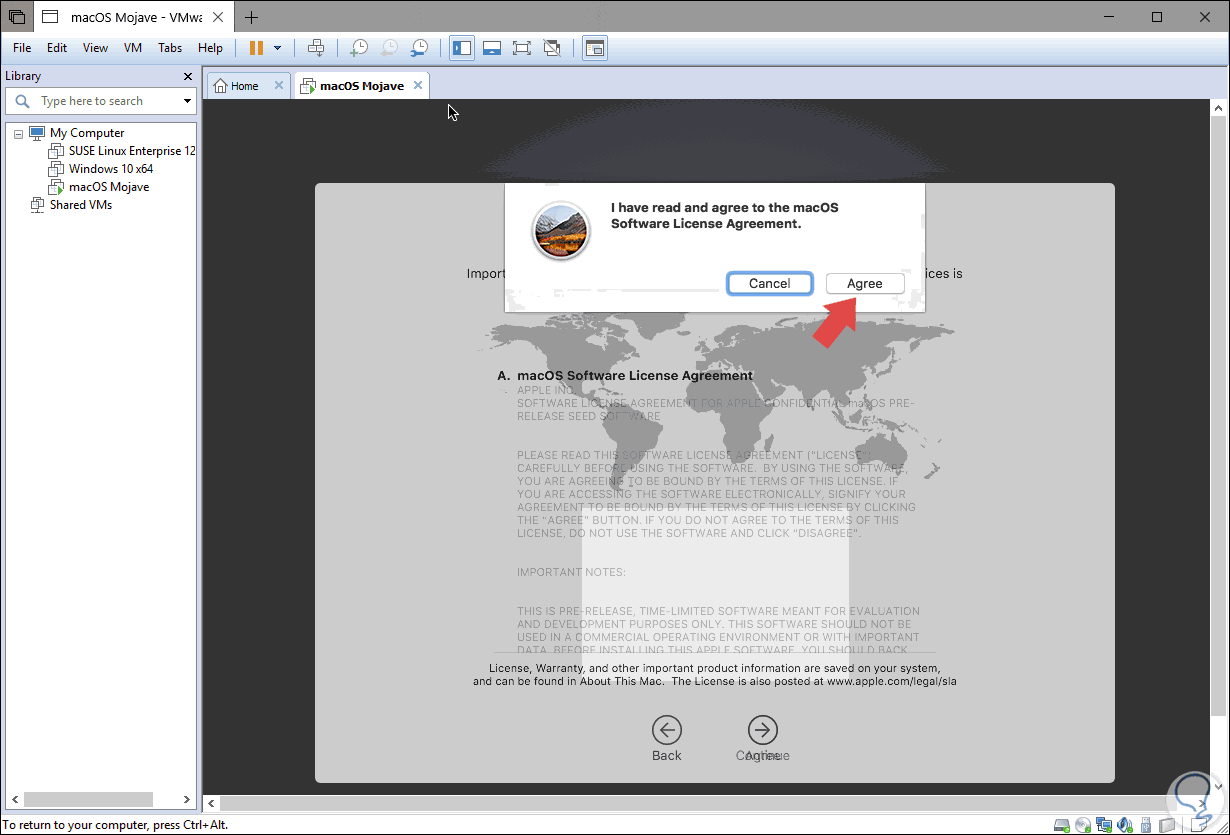
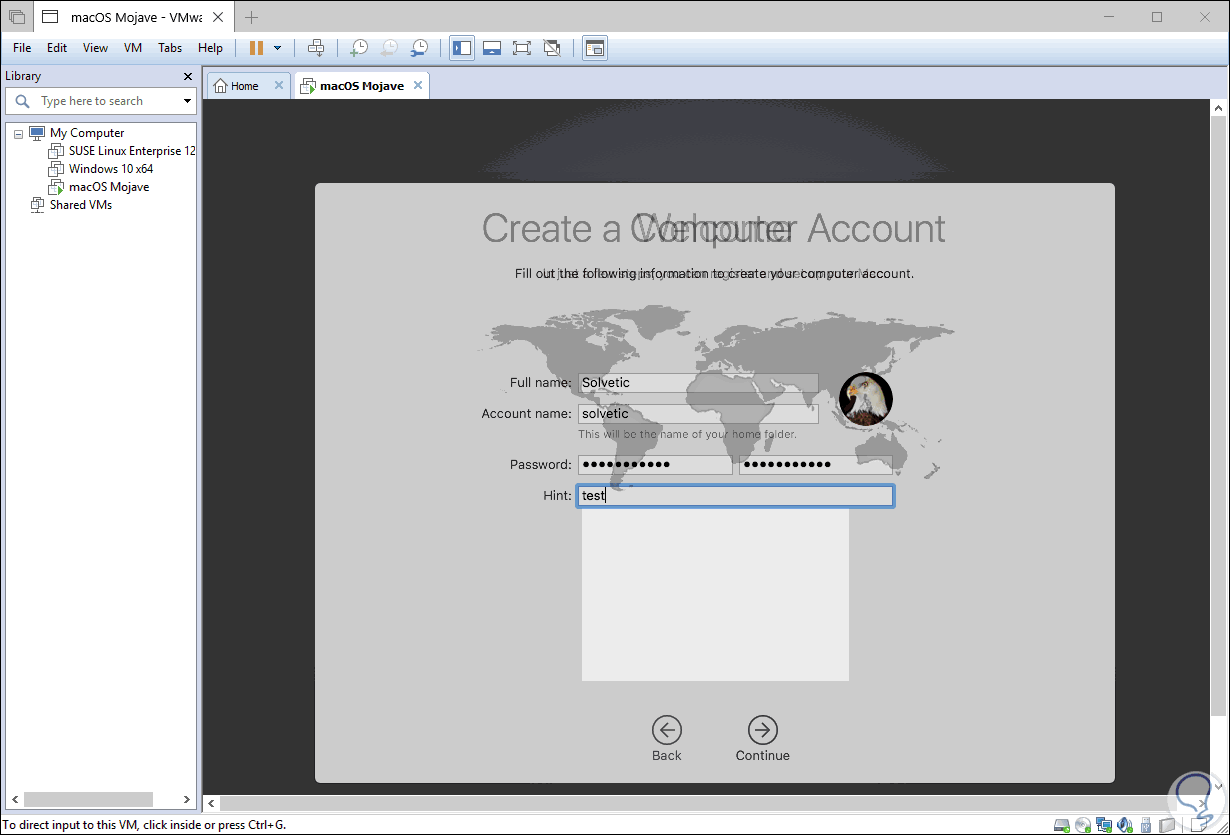
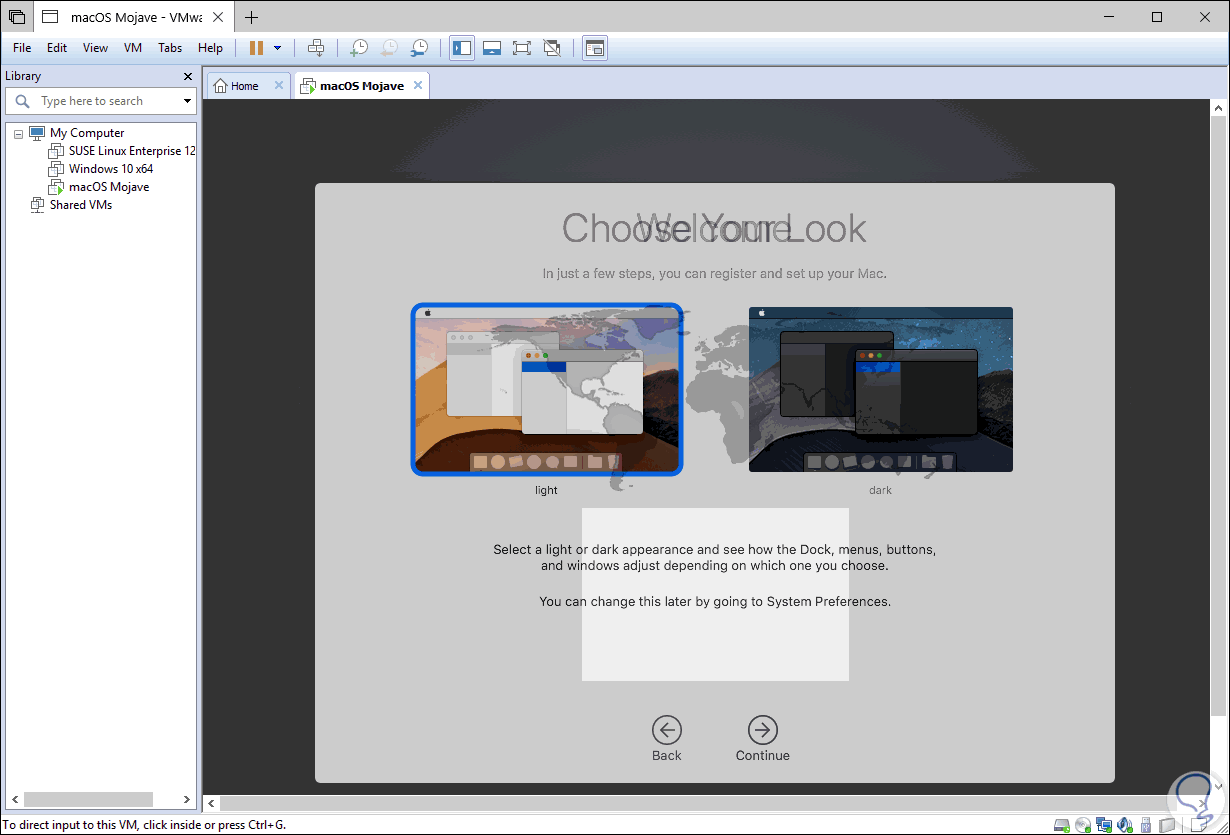
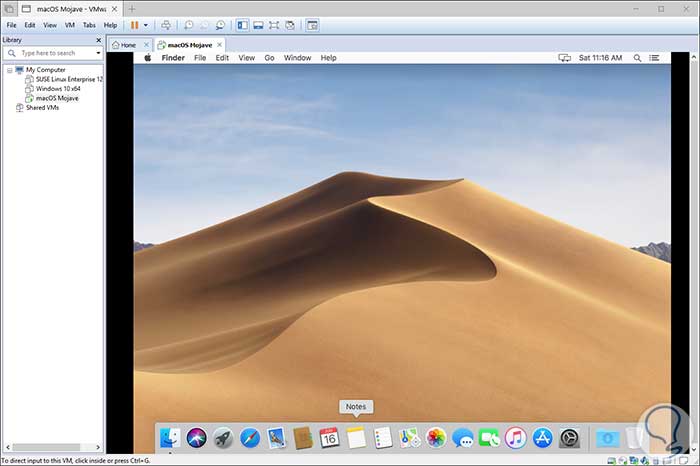
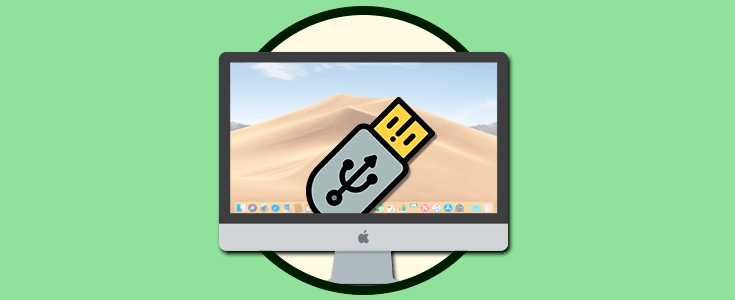




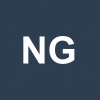




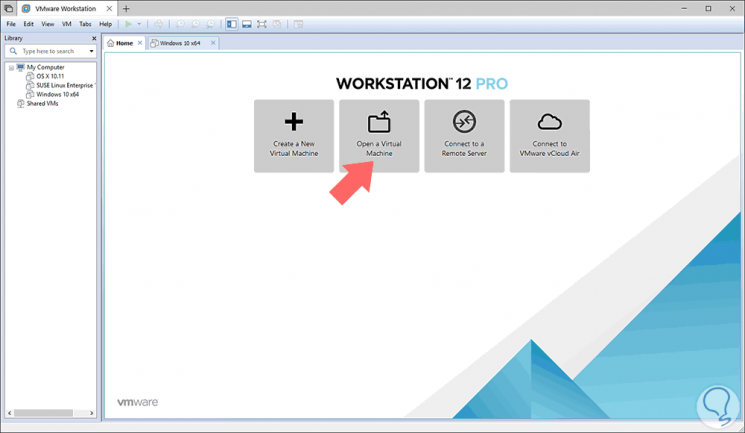




Buen día, realicé todos los pasos que se describen en el artículo, sin embargo, en el paso 4: << El archivo VMX es el archivo de VMware Virtual Machine y al cual debemos aplicarle alguna configuración simple.
Para ello debemos ir a la ruta donde la maquina virtual fue creada y allí dar clic derecho sobre este archivo y seleccionar la opción Abrir con / Bloc de notas: >>
Aquí, me he detenido debido a que no encuentro el archivo VMX, ¿me podrían indicar donde encontrar este archivo y poder continuar con la instalación?
En espera de comentarios.
Saludos.