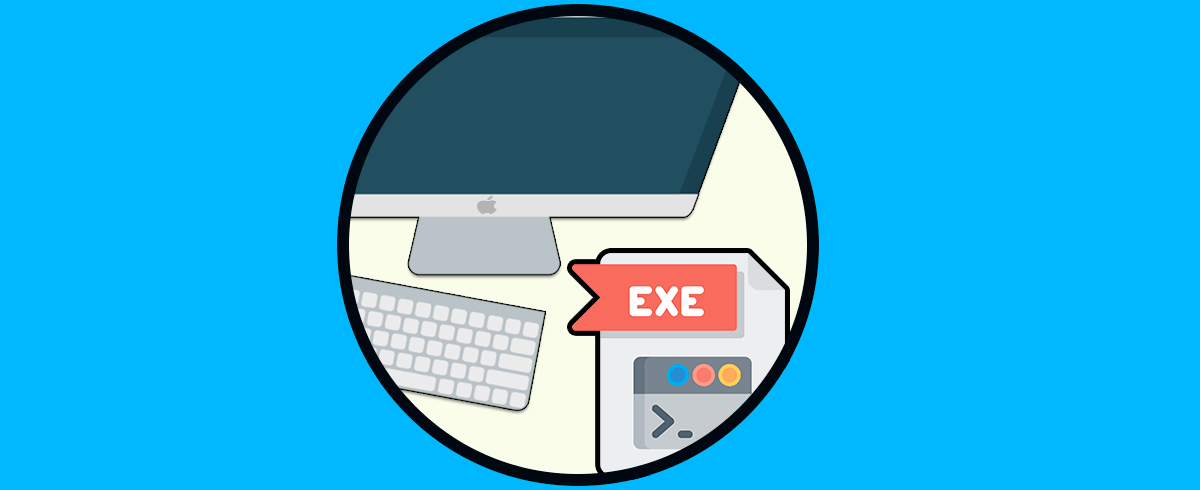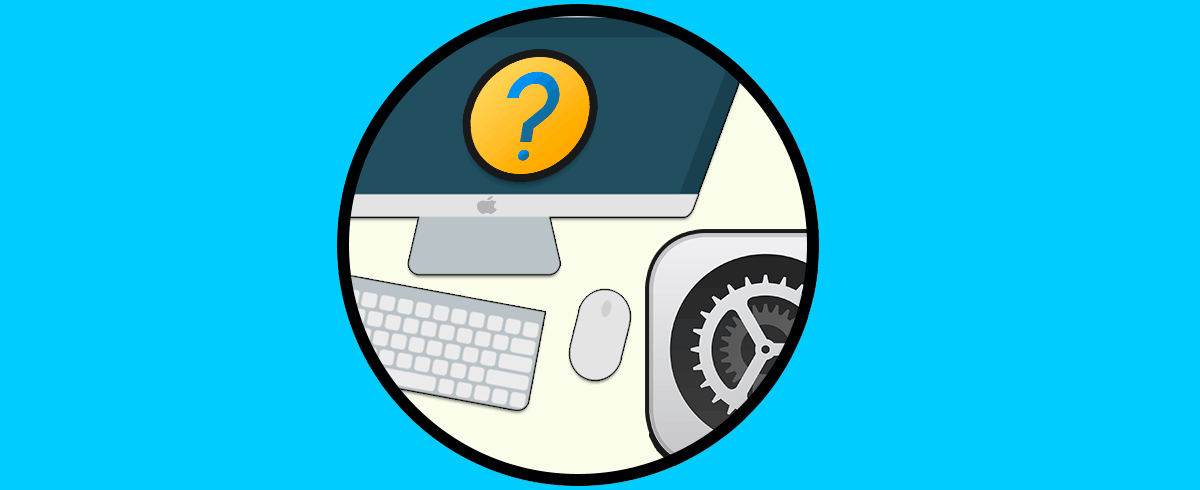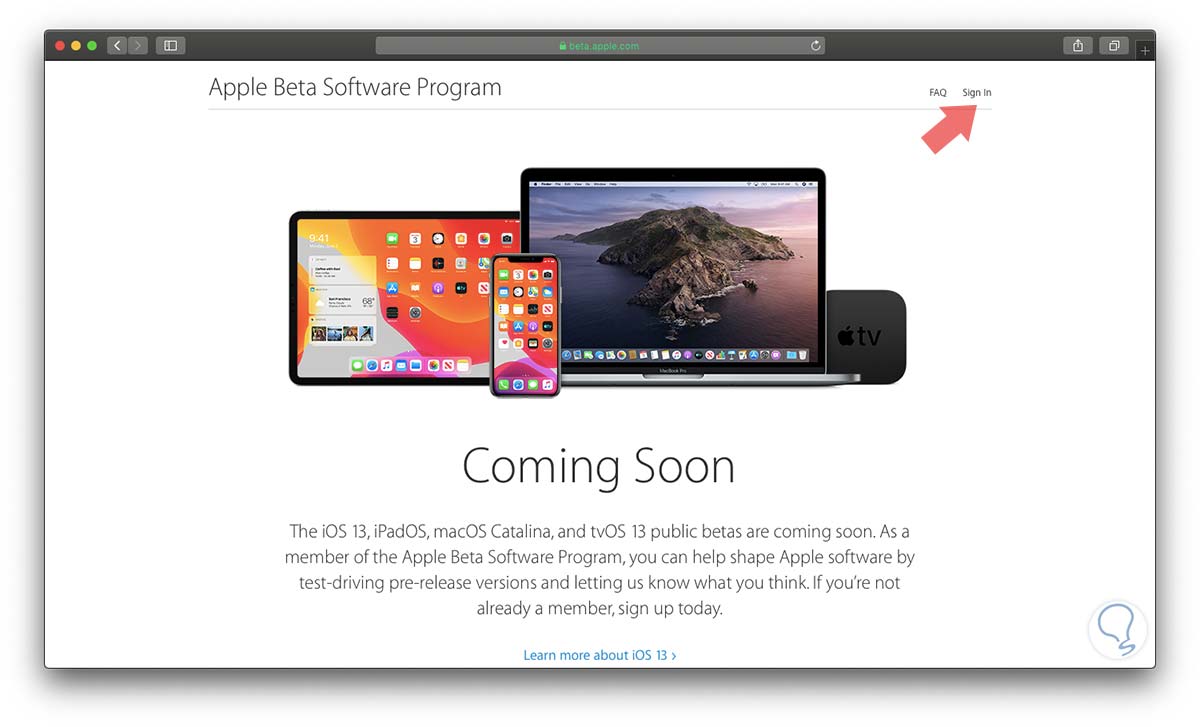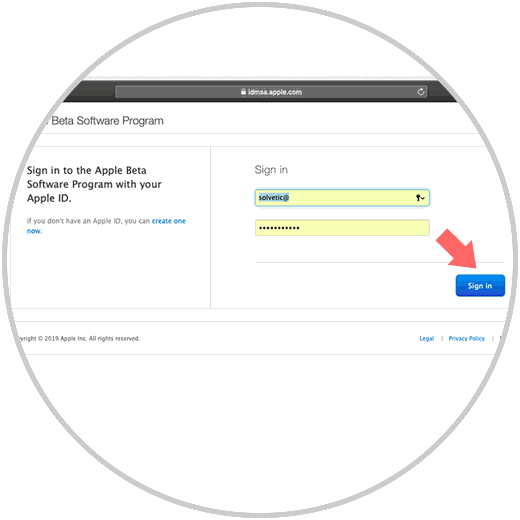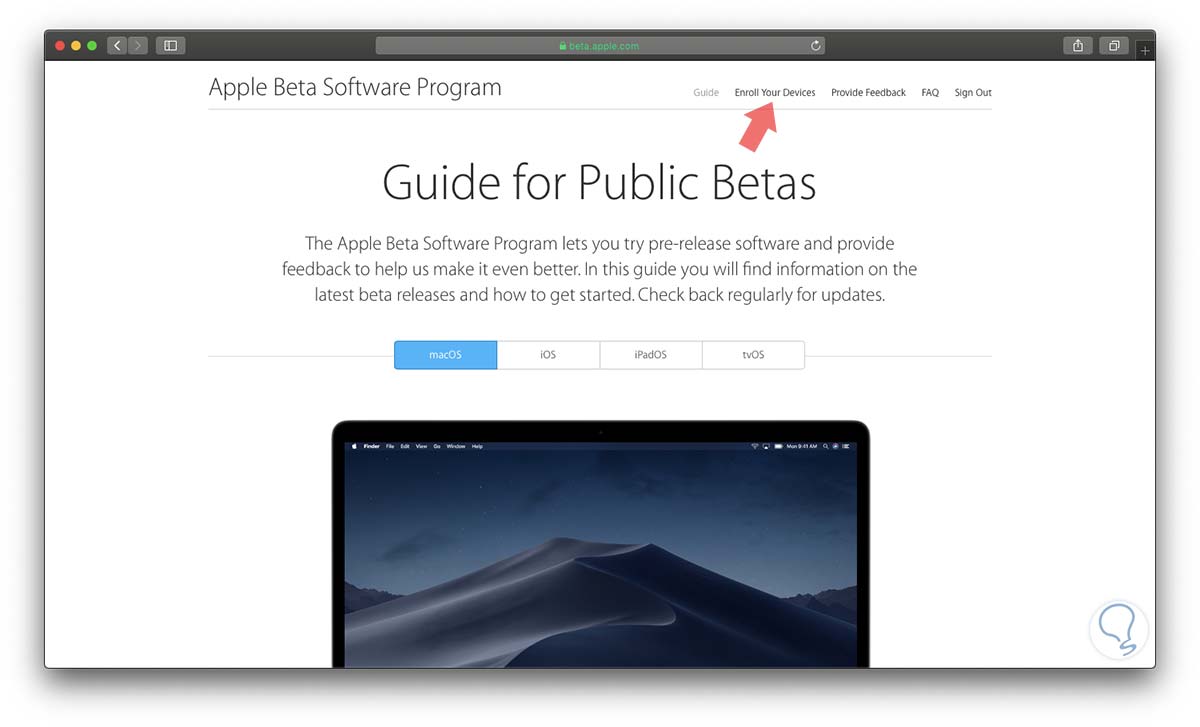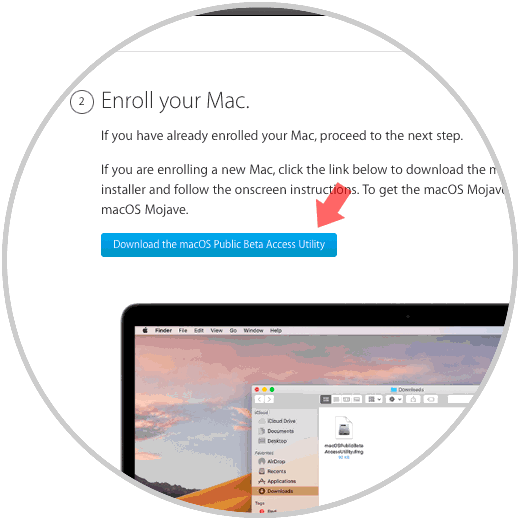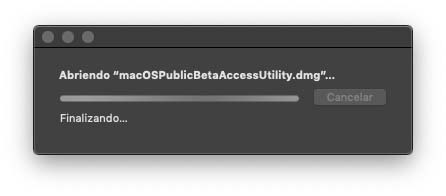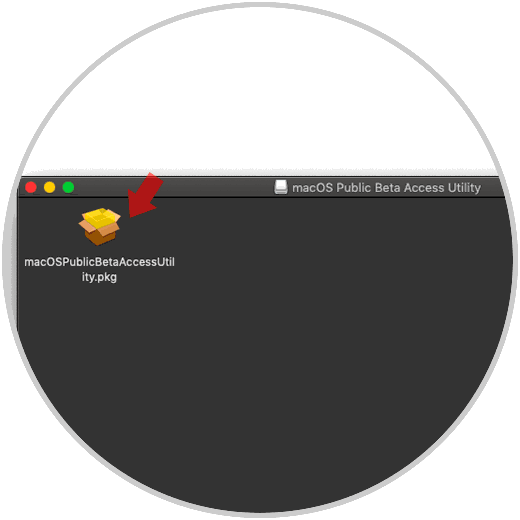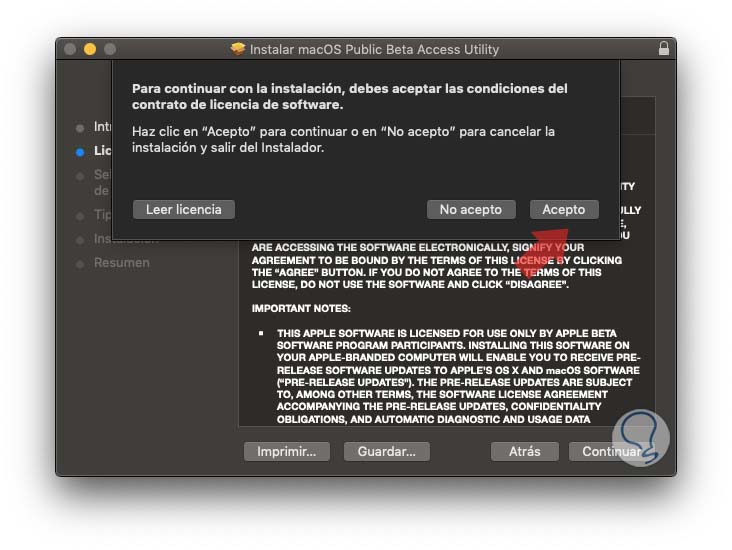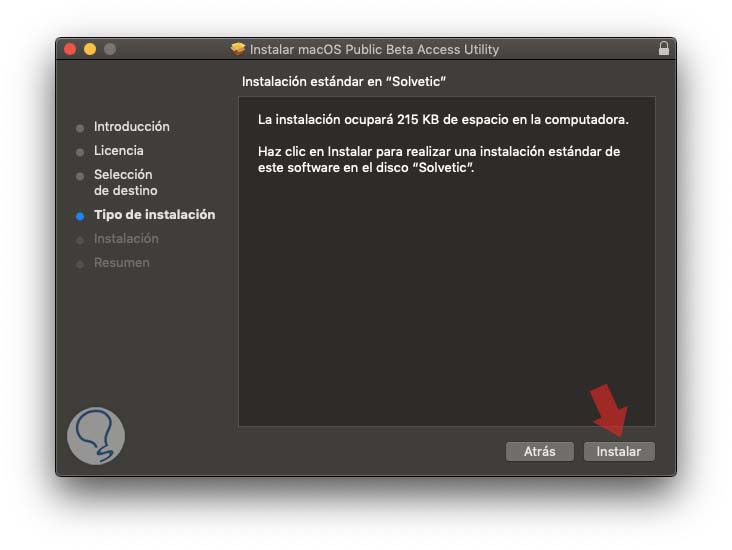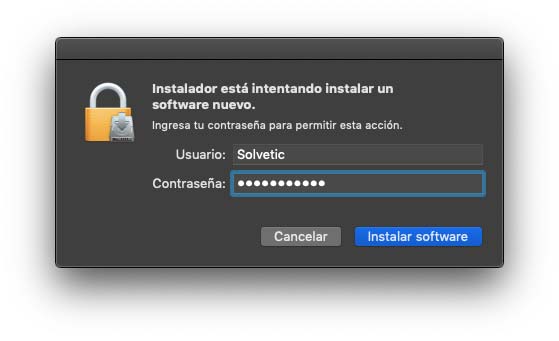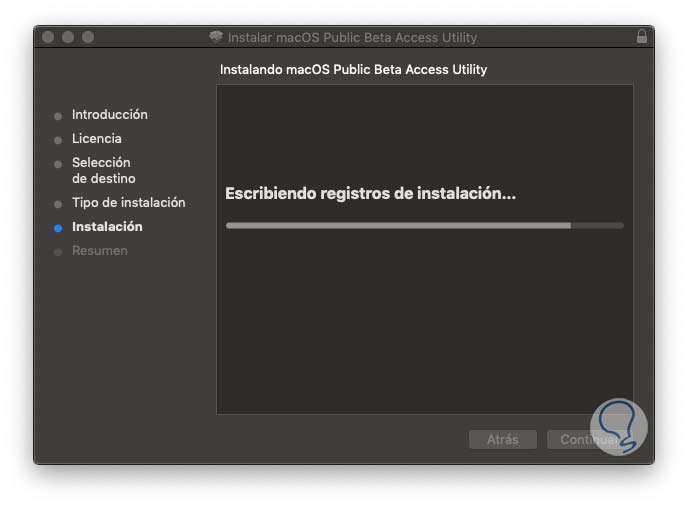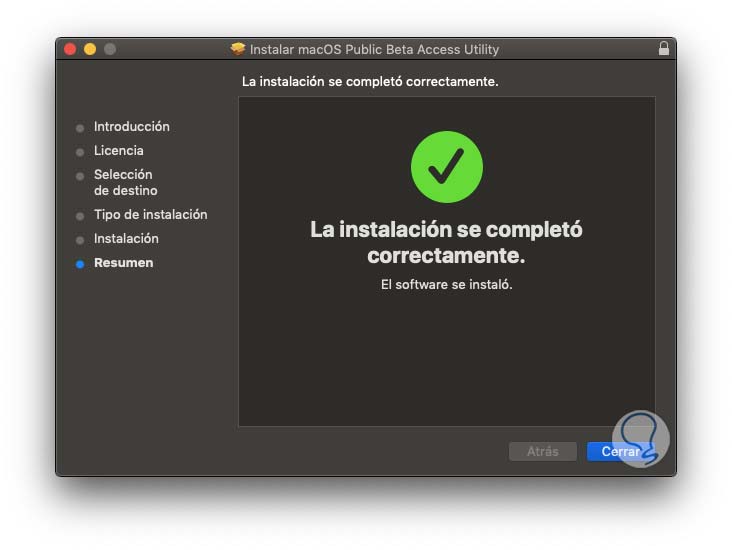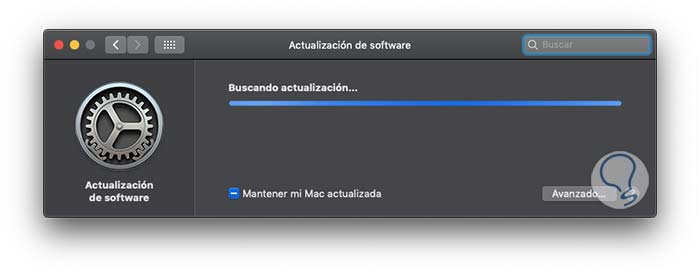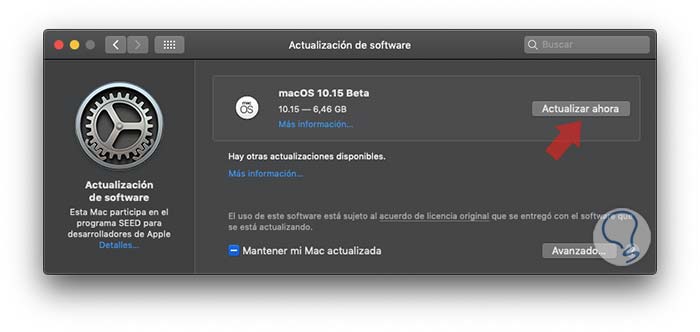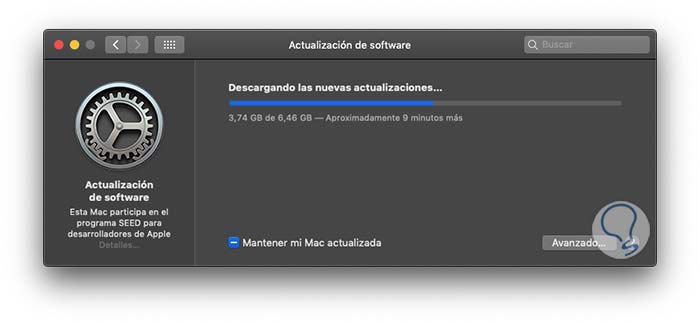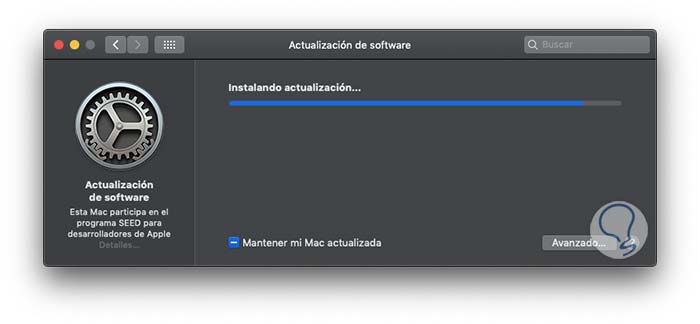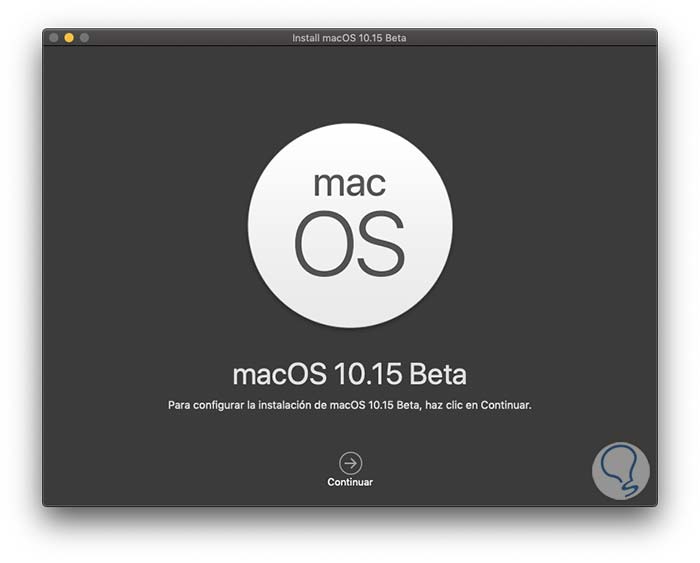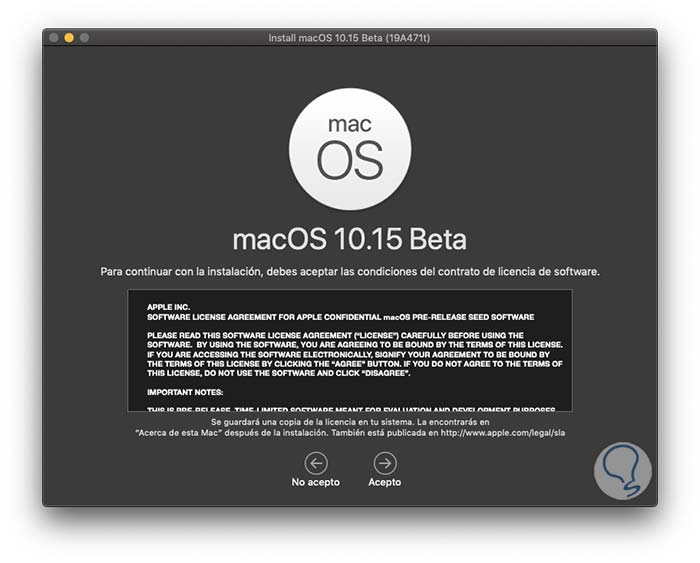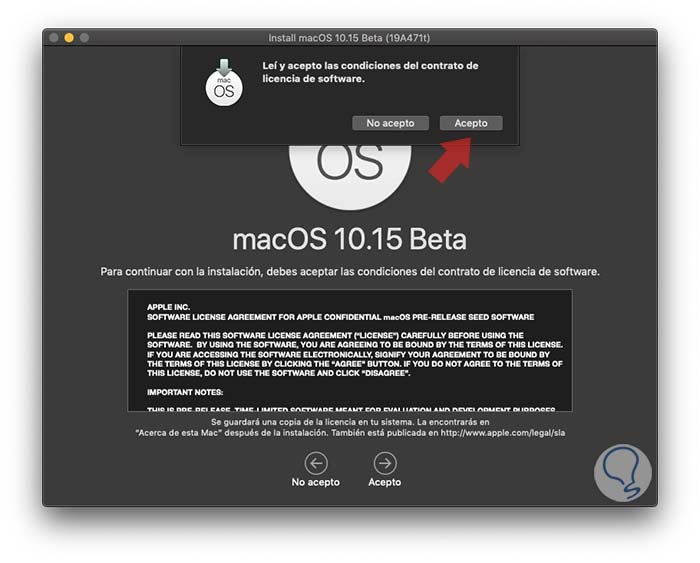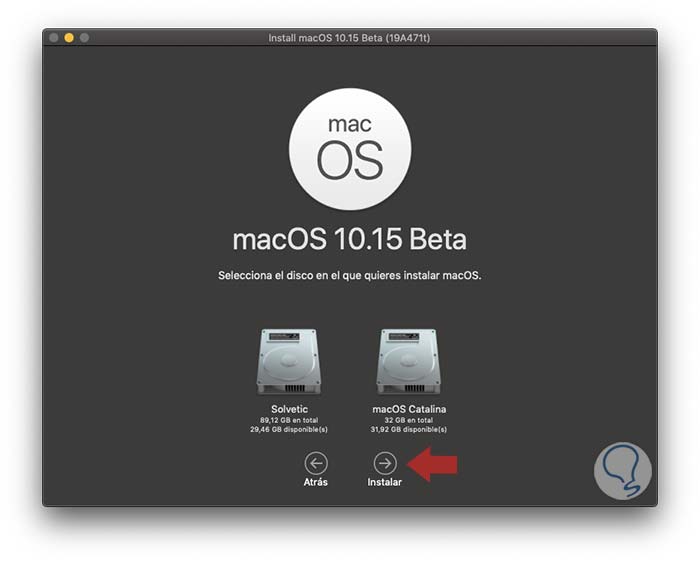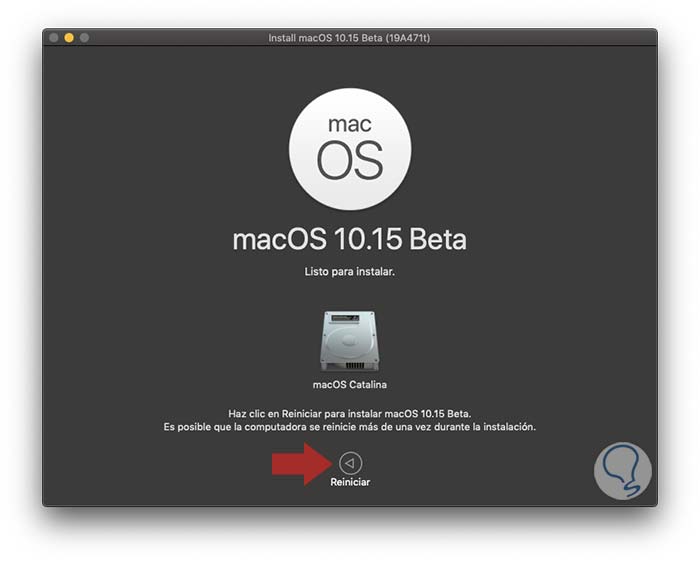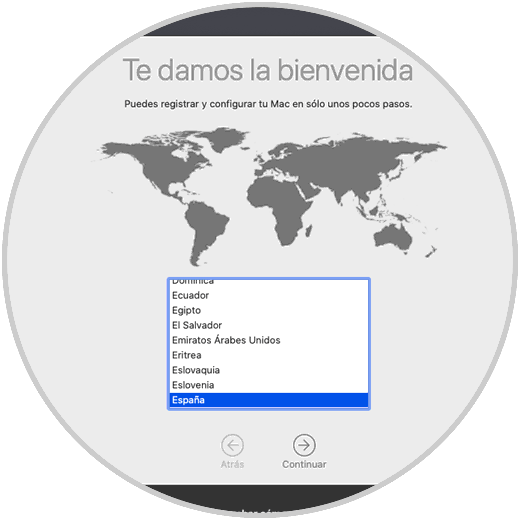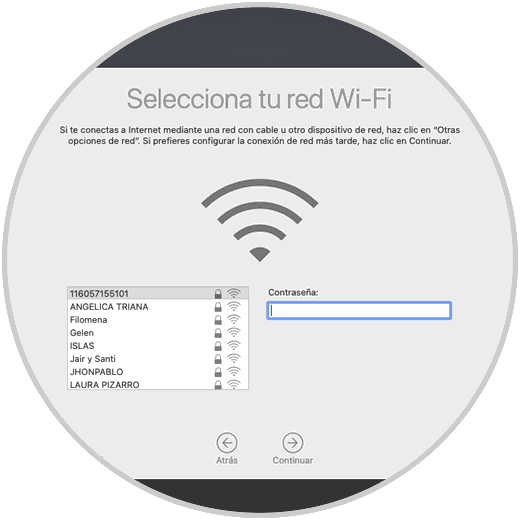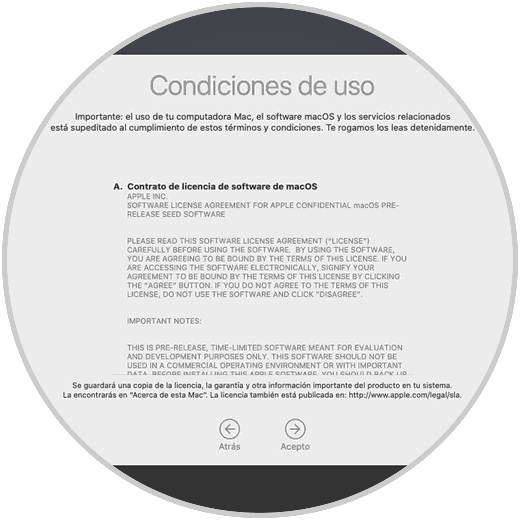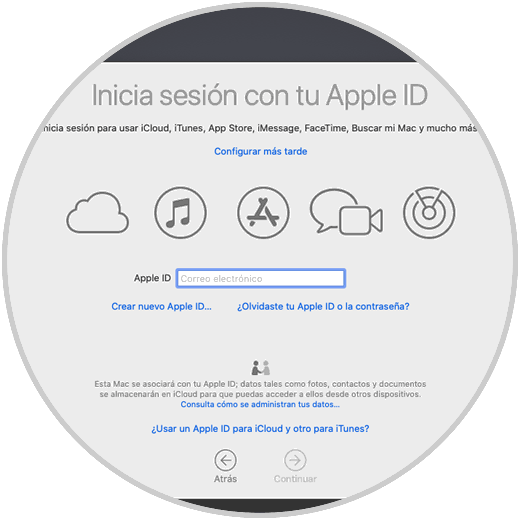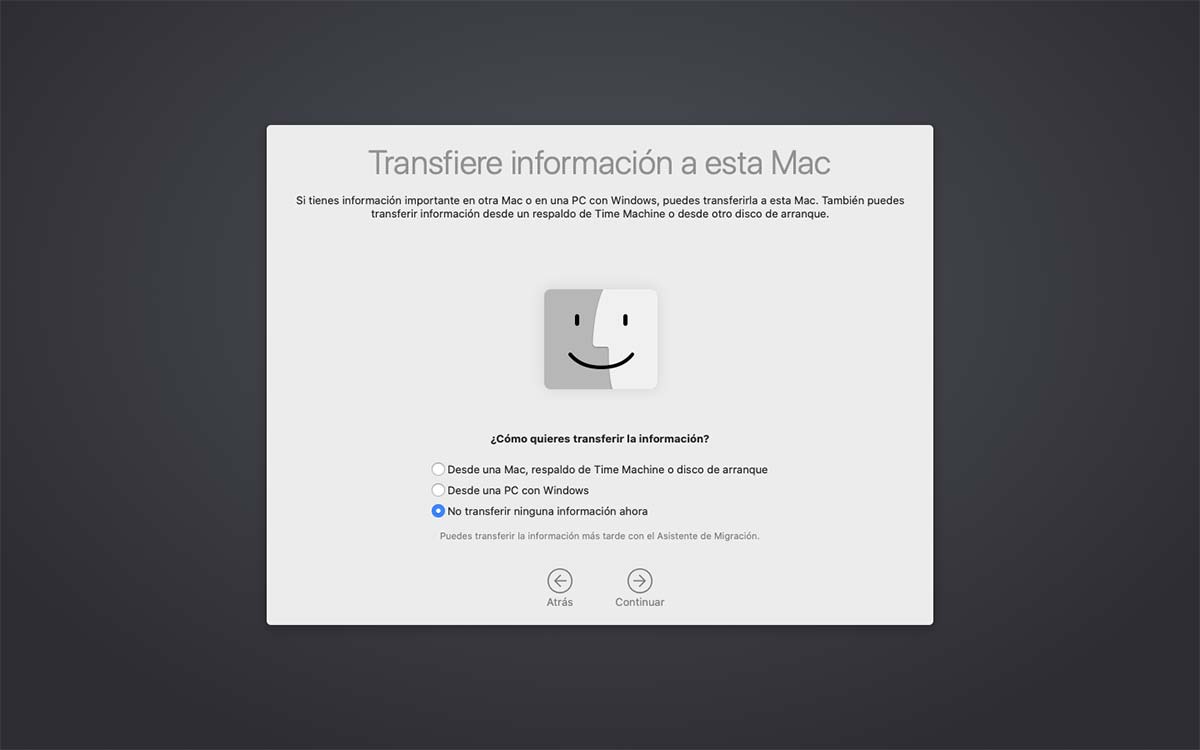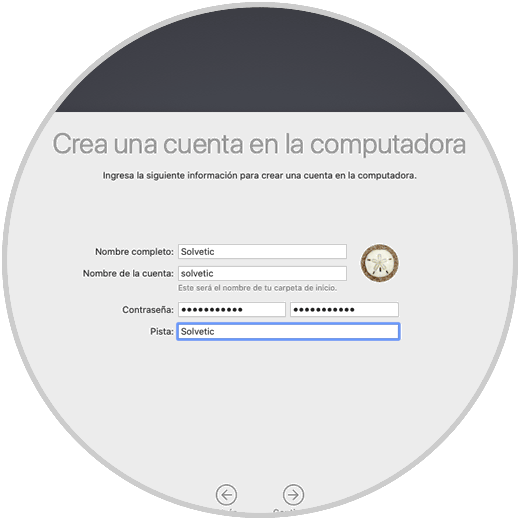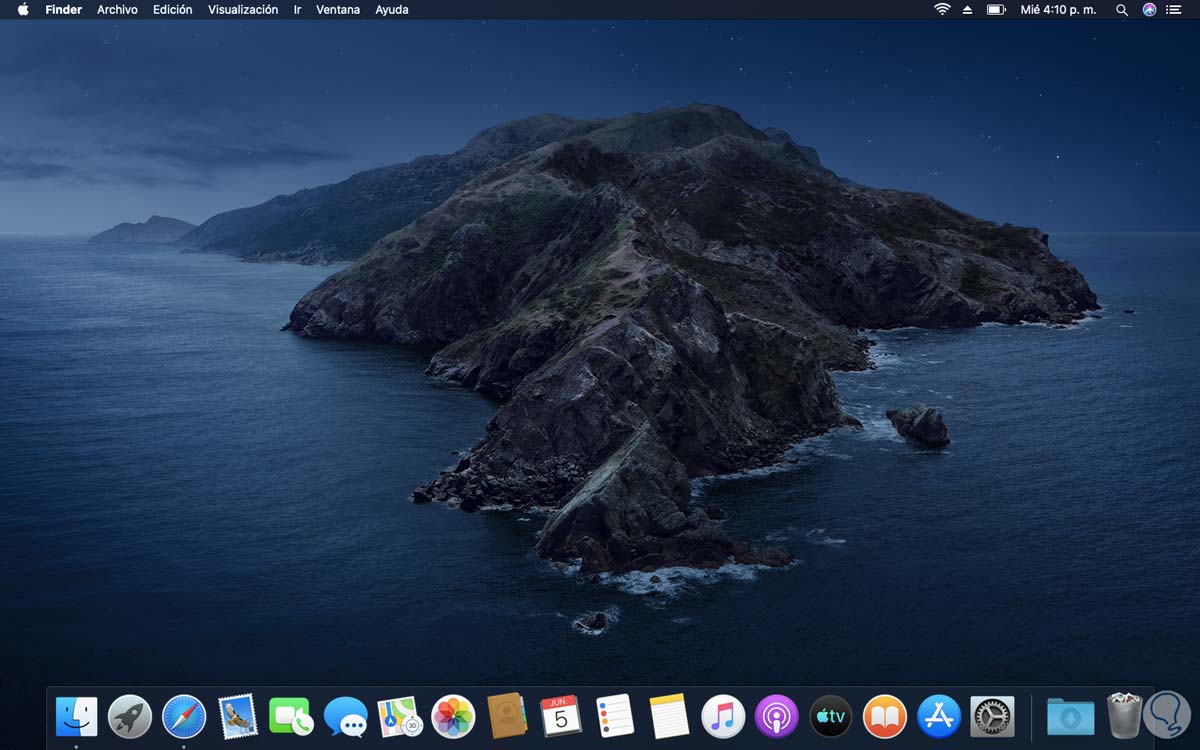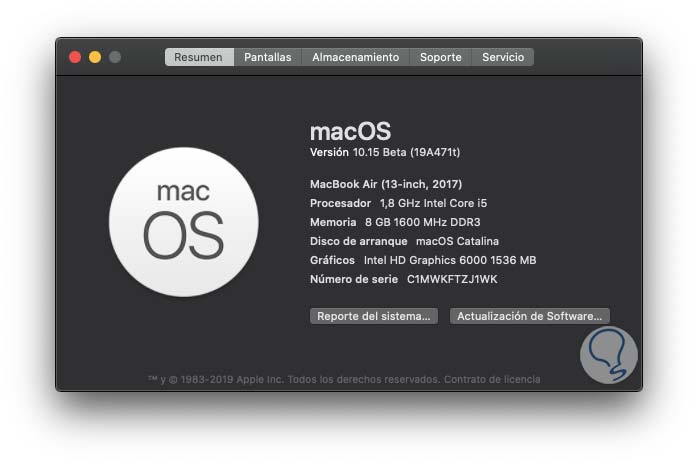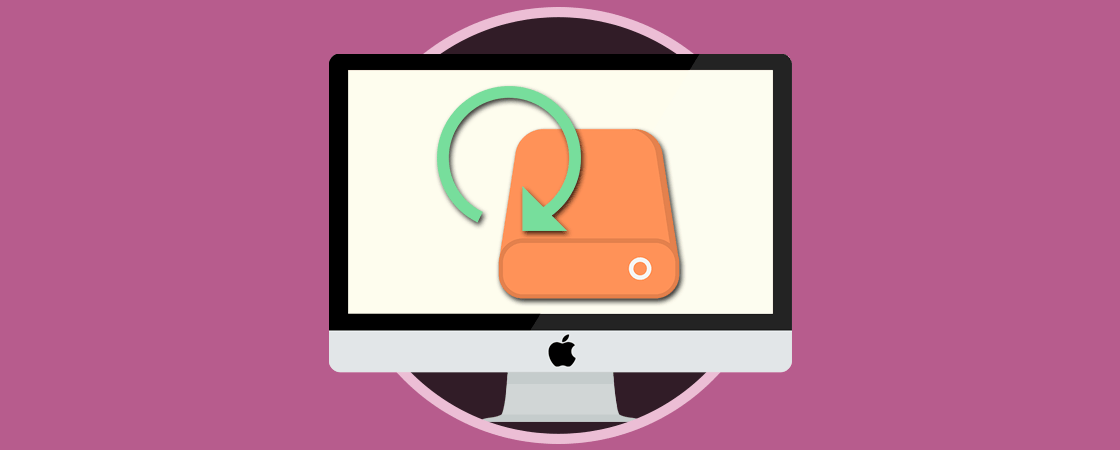Todo el mundo espera con expectativa la introducción de un nuevo sistemas operativo o aplicación y que mejor forma de hacerlo que en la Worldwide Developer Conference (WWDC) donde los desarrolladores de Apple lanzan sus nuevas obras de arte esperando llamar la atención de sus miles o millones de usuarios. En esta ocasión, la verdad un poco antes de lo esperado, han anunciado su nueva versión de sistema operativo el cual será llamado macOS Catalina y llevará la versión 10.15 por defecto.
Aún estamos trabajando y sacando el máximo provecho a macOS Mojave pero como vemos ahora estamos a puertas, quizás un poco más, de recibir esta nueva versión de sistema operativo y conocer que tiene de nuevo o, para desgracia de algunos, que será eliminado con esta actualización.
macOS Catalina dispondrá de algunas novedades no muy significativas pero sin duda que una de las más llamativas es que ahora no tendremos iTunes como app integrada. No te preocupes, ya que en su reemplazo veremos algunas novedades importantes.
- En lugar de iTunes ahora vamos a disponer de aplicaciones como son Apple Music, Apple Podcasts y Apple TV cada una con un enfoque específico de usuario.
- Función Sidecar la cual nos va a dar la posibilidad de usar nuestro iPad como una segunda pantalla del equipo o, si es el caso, usarse como una tableta digitalizadora para las aplicaciones de dibujo que son compatibles con este tipo de diseño.
- Integración de la función Control de voz gracias a la cual podremos combinar una serie de comandos más las funciones de Siri para que interactuemos con las aplicaciones del sistema, podemos sentirnos en el futuro ya.
- Una de las mejoras más útiles para nosotros es la función Tiempo en pantalla con la cual podremos controlar el tiempo que estamos en el equipo ya sea en aplicaciones o sitios web.
- La app Fotos añade las pestañas Días, Meses y Años para una mejor administración de las imágenes.
- Con macOS Catalina ahora será posible seleccionar texto usando el ratón con la tecla Control presionada.
- Será posible bloquear nuestro equipo a distancia
- La utilidad Gatekeeper comprobará cada aplicación descargada para determinar y validar su integridad.
- Dispone de diversos niveles de zoom para el monitor
Como puedes ver en macOS Catalina se implementa muchas funciones de iOSpor lo cual su uso será mucho más dinámico. A continuación vamos a ver cómo usar este novedoso sistema de Apple lanzado hace poco.
1. Requisitos de uso para macOS Catalina
- MacBook de 2015 en adelante
- iMac de 2012 en adelante
- MacBook Air de 2012 en adelante
- iMac Pro de 2017 en adelante
- MacBook Pro de 2012 en adelante
- Mac Pro de 2013 en adelante
- Mac mini de 2012 en adelante
Si no posees alguno de estos lamentablemente no podrás conocer esta nuevo sistema operativo. Aquí tenéis listado de compatibilidad macOS Catalina que lo ofrece como solución.
- Contar con macOS X 10.8 o superior
- Un mínimo de 2 GB de memoria RAM
- Contar con15 GB de espacio en disco duro para la actualización
- Algunas de sus funciones requieren el uso del Apple ID
- Algunas características deben contar con acceso a Internet
2. Cómo registrarse como desarrollador en Apple
Aunque suena complejo, realmente no lo es. Tenemos que registrarnos como desarrolladores de Apple ya que por el momento se ofrece una beta de desarrollador para macOS Catalina. En algunas semanas saldrá la beta pública y más adelante el sistema oficial en sí,.
Para registrarte debes ir al siguiente enlace:
Allí damos clic en el botón Sign In para proceder con el ingreso de nuestras credenciales de acceso o bien proceder con el registro:
Al acceder seremos redireccionados a la siguiente ventana. Allí damos clic en la línea Enroll Your Devices ubicada en la parte superior
En la parte inferior de la ventana desplegada veremos lo siguiente. Allí debemos dar clic en el botón “Download macOS Public Beta Access Utilitiy” con el fin de asignar nuestro equipo al programa beta de Apple y así disfrutar antes que los demás de las novedades desarrolladas.
3. Cómo ejecutar macOS Catalina Beta
Una vez descargada damos doble clic sobre ella y veremos que inicia el proceso de apertura:
Una vez validada veremos lo siguiente. Damos clic sobre el archivo .pkg.
Se desplegará el siguiente asistente. Pulsamos en Continuar
Debemos aceptar los términos de la licencia de uso:
Una vez aceptada definiremos donde se ha de instalar la utilidad Beta de Apple y luego definimos el tipo de instalación:
Pulsamos en Instalar y debemos ingresar la contraseña de administrador:
Damos clic en Instalar software para proceder con el proceso de instalación:
Una vez concluya veremos lo siguiente:
Pulsamos en Cerrar para salir del asistente y automáticamente se dará paso al proceso de búsqueda de betas de macOS en el sistema:
4. Cómo instalar beta y actualizar a macOS Catalina
Podremos ver que después de un momento se detecta la beta macOS 10.15 asociada a macOS Catalina. Damos clic en el botón “Actualizar ahora”
Podremos ir a prepararnos un café ya que su tamaño es de 6.4 GB así que si tu conexión es lenta durará bastante tiempo el proceso de descarga:
Una vez el proceso de descarga finalice se procede con la instalación de la misma:
Cuando concluya la instalación de forma automática se abrirá el asistente de instalación de macOS Catalina:
Damos clic en Continuar y veremos lo siguiente:
Allí debemos aceptar la licencia dando clic en Acepto y de nuevo en Acepto (ventana emergente):
En la siguiente ventana seleccionaremos el disco duro donde se ha de instalar macOS Catalina. Lo seleccionamos y damos clic en Siguiente, como recomendación es ideal instalarlo en una partición ya que es una versión beta propensa a errores.
Una vez seleccionado el disco damos clic en Instalar y será necesario ingresar nuestra contraseña para confirmar el proceso:
Pulsamos en Ok y se dará paso al proceso de instalación de macOS Catalina en el disco seleccionado:
Cuando este proceso concluya veremos lo siguiente. Allí es obligatorio reiniciar el sistema para que los cambios sean aplicados
El sistema tardará alrededor de 7 minutos antes de entrar a la configuración global de macOS Catalina donde en primer lugar seleccionamos nuestra ubicación geográfica:
A continuación seleccionaremos la red Wi-Fi o Ethernet a conectarnos:
En la siguiente ventana veremos las condiciones de uso del sistema:
Damos clic en Acepto y debemos confirmarlo:
A continuación será posible registrar nuestro Apple ID o bien configurarlo más adelante:
Luego será posible transferir información respaldada al nuevo sistema si así lo deseamos:
Procedemos a crear nuestro usuario y contraseña:
En los últimos pasos podemos configurar la utilidad Tiempo en pantalla y asignar el tema para el sistema operativo, luego de esto accederemos al nuevo entorno de macOS Catalina:
Será posible ver las nuevas apps en el Docker y empezar a darle el uso deseado a estas, validamos que usemos la beta de Apple desde la opción Acerca de esta Mac:
Hemos aprendido a instalar la nueva versión de macOS llamada Catalina y poco a poco iremos viendo sus novedades de forma más detallada para sacar así el máximo beneficio a cada una de ellas comprendiendo que es aún una versión beta donde puede surgir un error en cualquier momento y hacernos perder configuraciones y más.