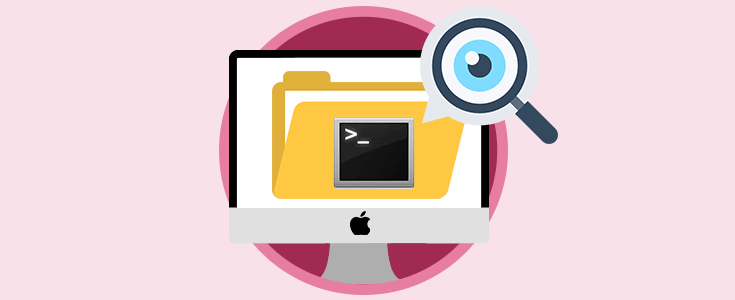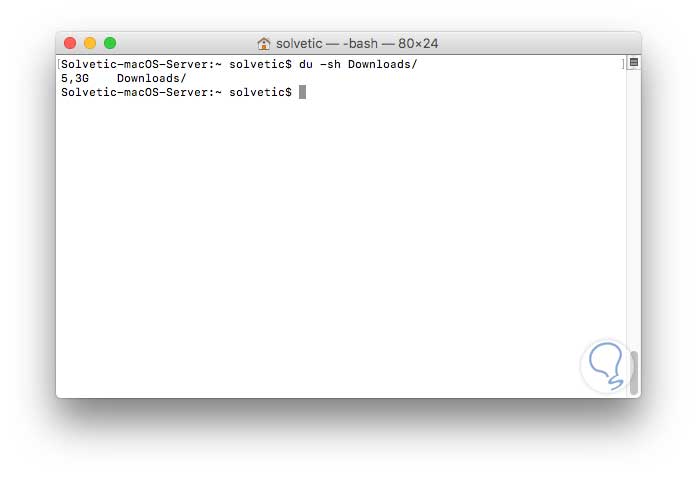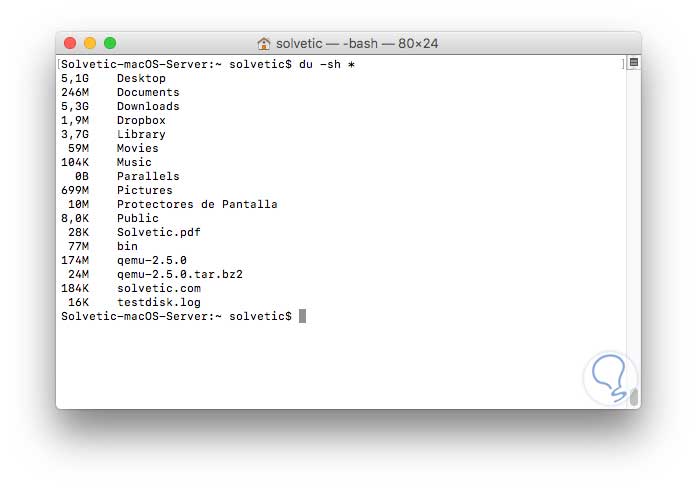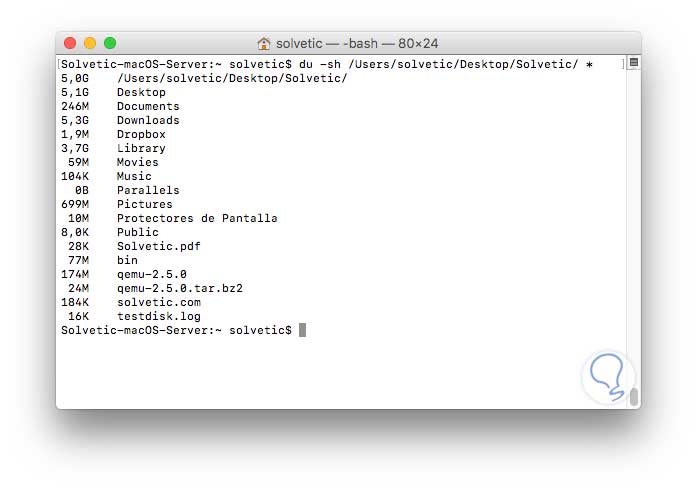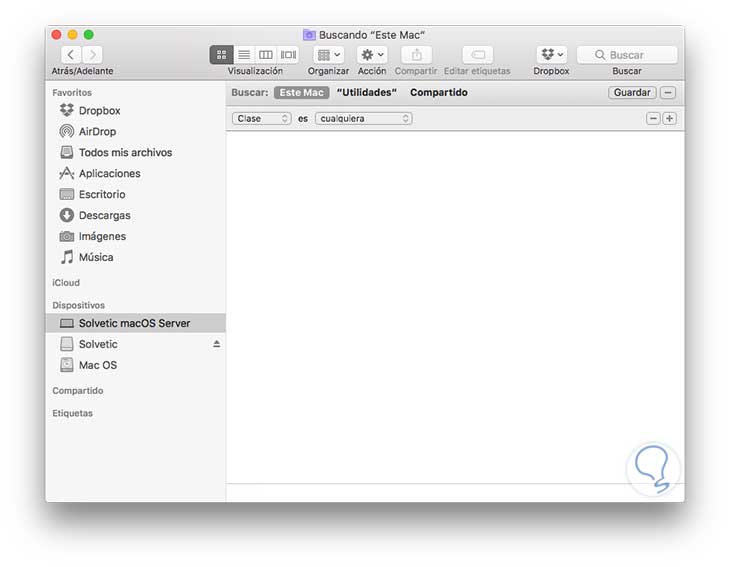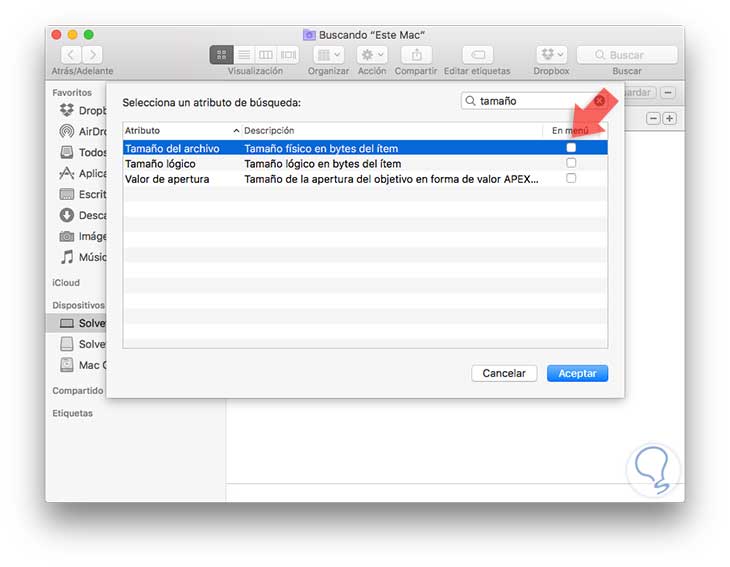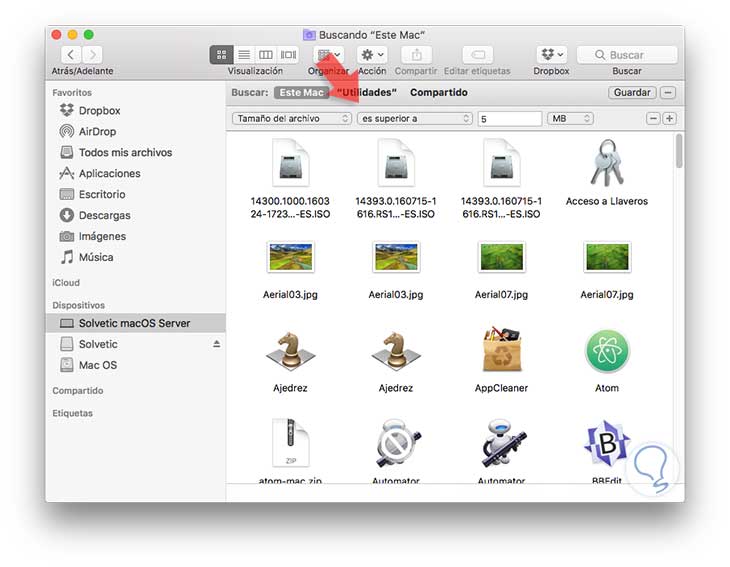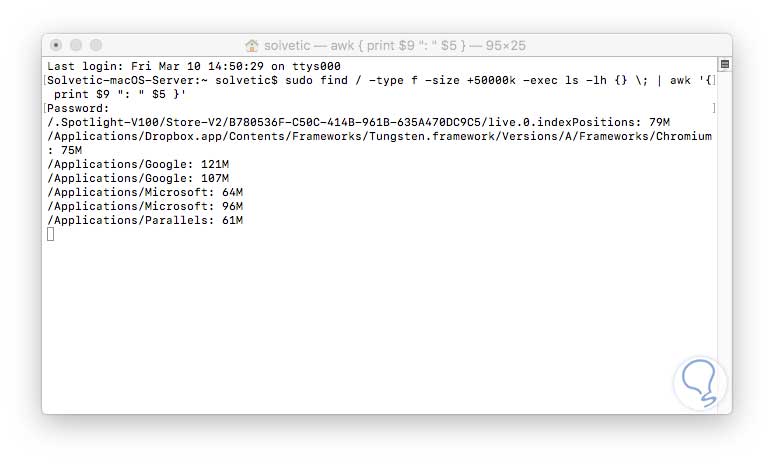En determinados momentos deseamos conocer el tamaño exacto de un directorio en macOS Sierra con fines de gestión o soporte y con frecuencia no sabemos que comando ejecutar para visualizar este tipo de información. Sabemos muy bien que el comando ls despliegue el contenido de un directorio pero no despliega la información de un directorio ni su tamaño:
Si deseamos visualizar el tamaño de un determinado directorio en macOS Sierra deberemos hacer uso del comando du (Disk Usage) que ha sido desarrollado para verificar el tamaño de un archivo o carpeta. Este comando lo podemos usar con total seguridad en cualquier edición de Mac OS.
1. Obtener el tamaño de un directorio determinado usando du
Para obtener el tamaño exacto de un directorio en macOS Sierra con fines informativos o de gestión usaremos la siguiente sintaxis:
du -sh /directorio/rutaSi deseamos saber el tamaño exacto del directorio Descargas podemos usar la siguiente línea:
du –sh Downloads/
Hemos añadido el parámetro –sh ya que cumplen la siguiente función:
- s: Este parámetro permite calcular cada entrada del directorio
- h: Desplegara el resultado en un tamaño legible para el usuario
Si no usáramos dicho parámetro el resultado sería el siguiente:
2. Cómo visualizar el tamaño de todos los directorios en macOS Sierra
Si deseamos desplegar el tamaño total de todos los directorios disponibles en macOS Sierra usaremos el siguiente comando:
du -sh *El resultado será el siguiente:
Podemos desplegar el resultado de una carpeta en especial del directorio para visualizar el tamaño de cada uno de los elementos incluidos en ella. Para esto usaremos la siguiente sintaxis:
du -sh /Users/(Nombre Usuario)/(Directorio)/*El resultado será el siguiente:
De esta forma el comando du nos despliega información detallada de cada elemento que compone el directorio en macOS Sierra.
3. Ver el tamaño de los archivos usando la barra de búsqueda en macOS Sierra
La barra de búsqueda del Finder es una práctica opción que nos permite gestionar los archivos usando múltiples parámetros.
Para acceder a ella abrimos el Finder y usamos la combinación de teclas Comando + F o desde el menú Archivo / Buscar y veremos la siguiente ventana:
En el botón Clase debemos desplegar las opciones de búsqueda, seleccionar Otro y allí elegir la opción Tamaño del archivo para agregarla a las opciones de búsqueda de macOS Sierra:
Una vez seleccionada esta opción pulsamos en Aceptar. Ahora podemos realizar nuestra búsqueda basada en parámetros como:
- Es igual, superior o inferior a un tamaño determinado
- Medida del tamaño, KB (Kilobytes), MB (Megabytes) o GB (Gigabytes)
4. Ver tamaño de archivos usando el comando Find
Este comando, como su nombre lo indica, encuentra los valores que especifiquemos en su sintaxis definiendo un tamaño en especial. Para este caso deseamos buscar todos los archivos o directorios cuyo tamaño sea superior a 50 MB, ingresaremos lo siguiente:
sudo find / -type f -size +50000k -exec ls -lh {} \; | awk '{ print $9 ": " $5 }'El resultado será el siguiente:
Podemos ver que se van desplegando los elementos que superan el tamaño indicado y su respectiva ubicación lo cual es una ayuda práctica.
Contamos con alternativas para determinar con precisión el tamaño de los directorios que componen macOS Sierra y de esta manera tener un control más centralizado sobre ellos.