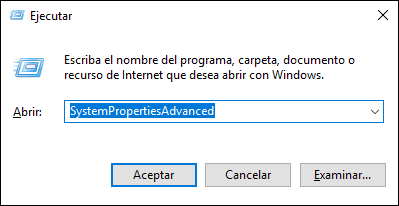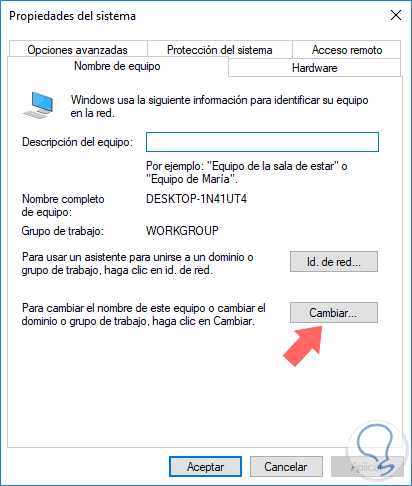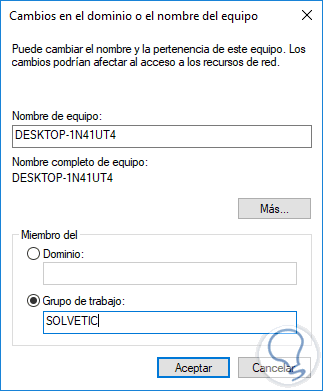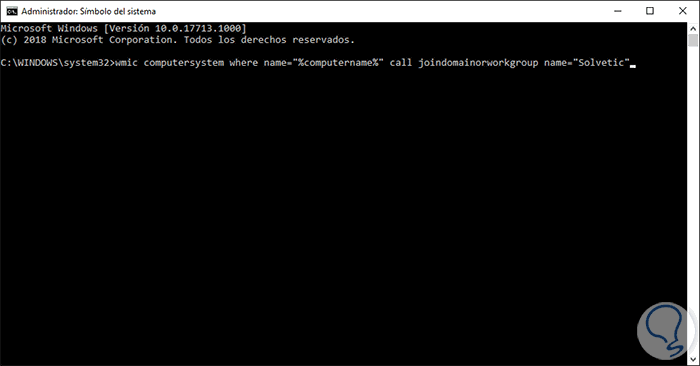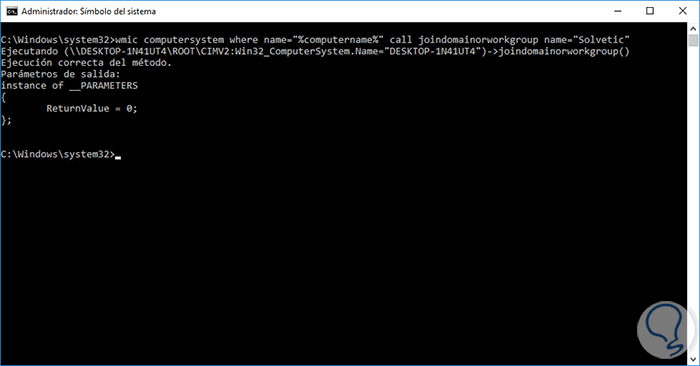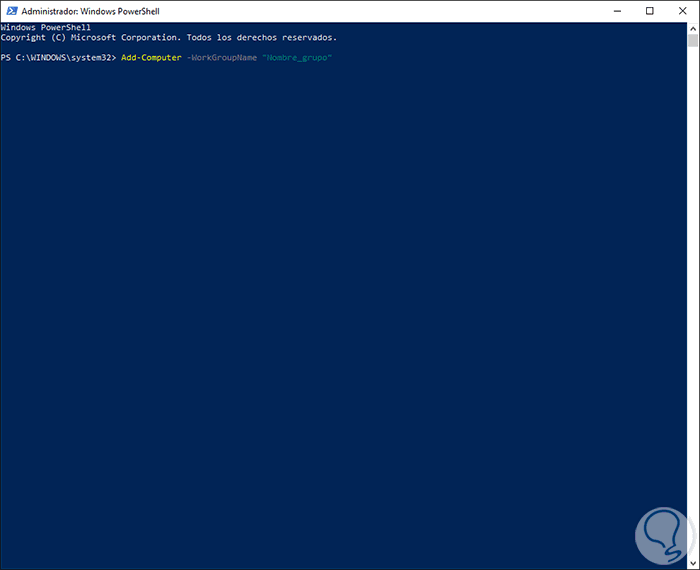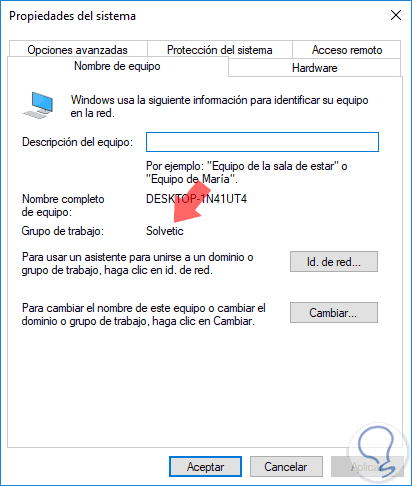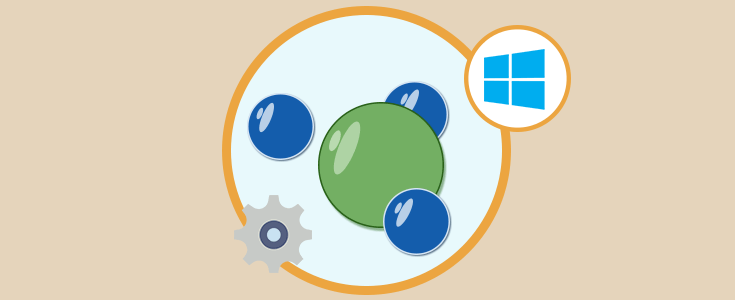Los sistemas operativos Windows han sido desarrollados con el fin de permitir y facilitar la interacción entre diversos equipos con el fin de compartir múltiples elementos facilitando así el trabajo en equipo. Por defecto, cuando nuestro equipo está conectado a una red local, de manera automática Windows 10 crea un nuevo grupo de trabajo llamado WORKGROUP.
Desde este punto, será posible unirnos a cualquier grupo de trabajo existente en la red local o bien unirnos a un nuevo dominio si estamos en un ambiente corporativo, cabe anotar que, si es requerido, tendremos la oportunidad de crear un nuevo grupo de trabajo en Windows 10.
Estos grupos de trabajo permiten unir diferentes equipos usando grupos lógicos y a partir de allí tener la opción de compartir archivos e impresoras.
Los grupos de trabajo no sirven para centralizar o gestionar permisos de los equipos añadidos en el grupo, por ello, la administración tanto de usuarios como de privilegios debe hacerse de forma individual en cada uno de los equipos que integran este grupo de trabajo. Cada uno de los equipos asignados a un grupo de trabajo poseen una relación de igual a igual entre ellos y deben ser administrados de forma local.
Las características de un grupo de trabajo son:
- La relación entre todos los equipos de un grupo de trabajo es de igual a igual, es decir, ningún equipo en el grupo tiene control sobre otro
- El número de equipos no debe superar los 20 equipos, por razones de control y recursos, si pasa de este limite se recomienda un dominio
- Con el fin de que los usuarios de un grupo de trabajo estén en la posibilidad de verse entre ellos, todos deben estar en la misma red local
- Cada equipo perteneciente al grupo de trabajo debe disponer de su propia cuenta de usuario local
- Todos los usuarios de una red local pueden pertenecer a un grupo de trabajo sin que sea requerido el solicitar permiso o introducir alguna contraseña, al momento de crear un recurso compartido podemos definir la forma como los usuarios tendrán acceso.
Para unirnos a un grupo de trabajo basta con cambiar el nombre predeterminado de WORKGROUP a un nombre que este disponible en la red local, pero es necesario que todos los equipos en el grupo de trabajo posean un nombre de equipo único.
Windows 10 nos da la oportunidad de editar el nombre del grupo de trabajo usando diversas formas, pero se recomienda que, para el nuevo nombre del grupo de trabajo, no usar espacios o alguno de los siguientes caracteres especiales: `~ @ # $% ^ & () = + [] {} | ; :, ''. <> /?
Solvetic explicará la forma para editar el nombre del grupo de trabajo en Windows 10.
1. Cómo cambiar nombre de grupo de trabajo usando las propiedades del sistema Windows 10
Para iniciar este método, usaremos la combinación de teclas Windows + R y ejecutamos lo siguiente:
+ R
SystemPropertiesAdvanced
En la ventana desplegada vamos a la sección Nombre del equipo donde veremos lo siguiente:
Como vemos el nombre por defecto del grupo de trabajo es WORKGROUP, allí pulsamos en el botón Cambiar y en el campo Grupo de trabajo ingresaremos el nuevo nombre deseado:
Pulsamos en Aceptar y será necesario reiniciar el equipo para aplicar los cambios.
2. Cambiar el nombre del grupo de trabajo desde el símbolo del sistema Windows 10
Para usar este método accedemos al símbolo del sistema como administradores y allí ejecutamos la siguiente sintaxis:
wmic computersystem where name="%computername%" call joindomainorworkgroup name="Nombre_grupo"
Pulsamos Enter y reiniciamos el sistema para aplicar los cambios.
3. Cómo cambiar el nombre del grupo de trabajo desde Windows PowerShell
Para este caso accedemos a Windows PowerShell como administradores y ejecutamos el siguiente comando:
Add-Computer -WorkGroupName "Nombre_grupo"
Pulsamos Enter y será necesario reiniciar el sistema para aplicar los cambios.
Con alguno de estos métodos veremos que el equipo se une de forma correcta al nuevo grupo creado:
Una vez el sistema sea reiniciado podremos ver que estamos en el nuevo grupo creado:
Así, con alguno de estos métodos será posible modificar nuestro grupo de trabajo en Windows 10 de forma sencilla y funcional.