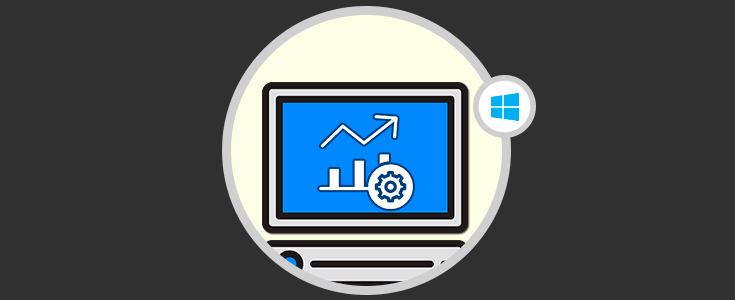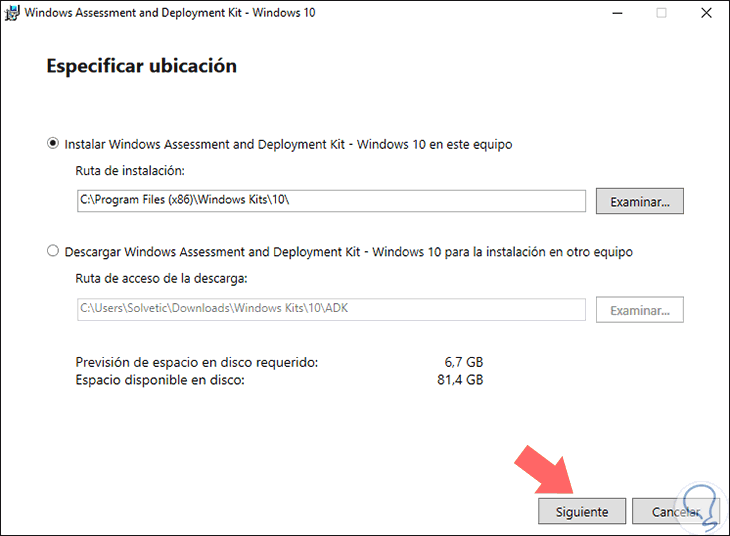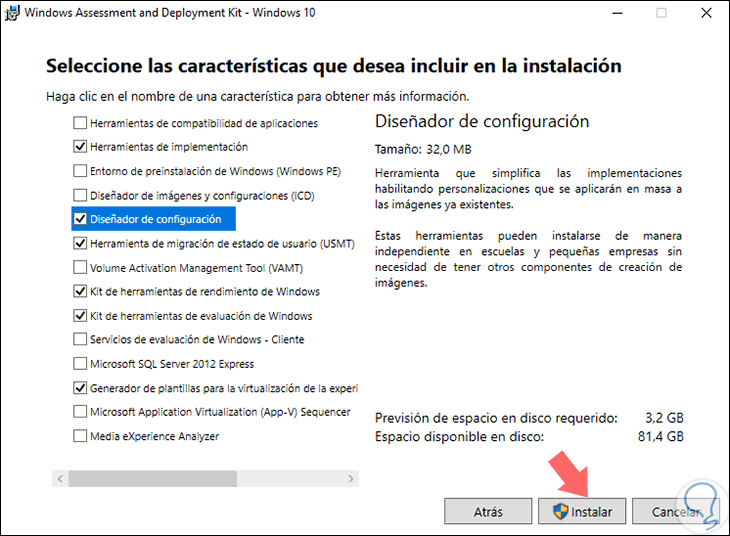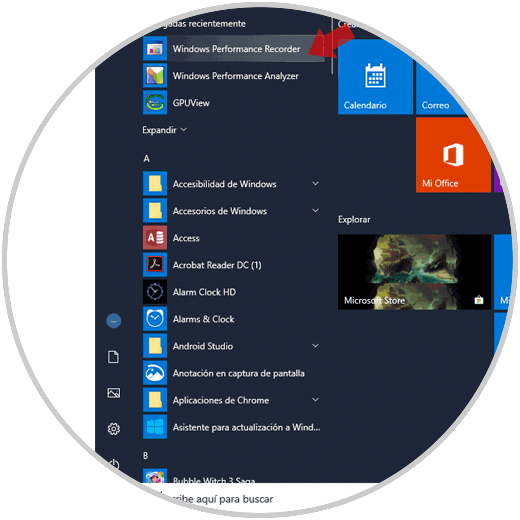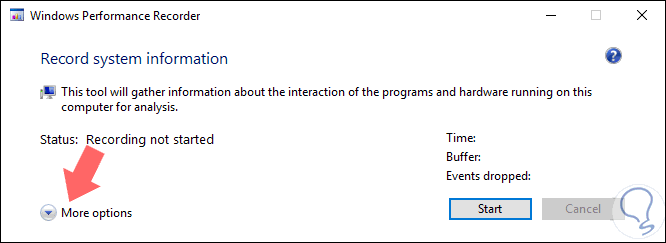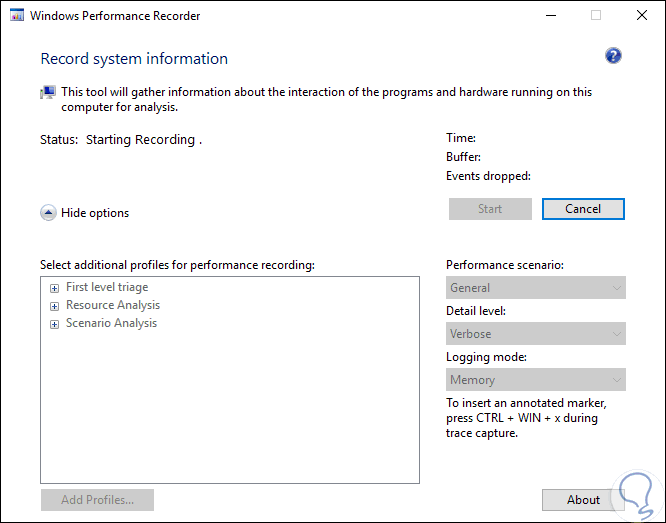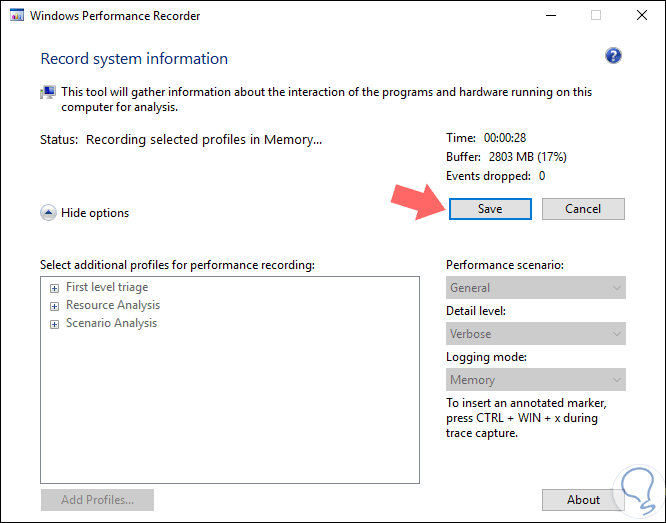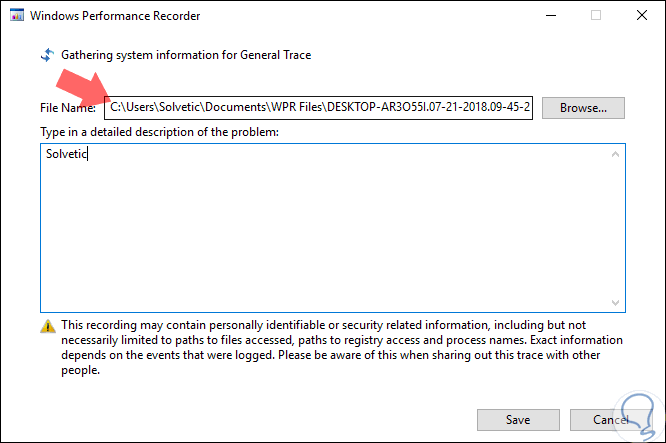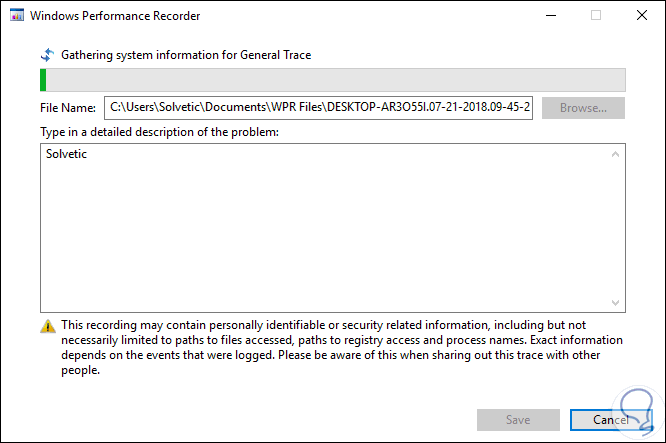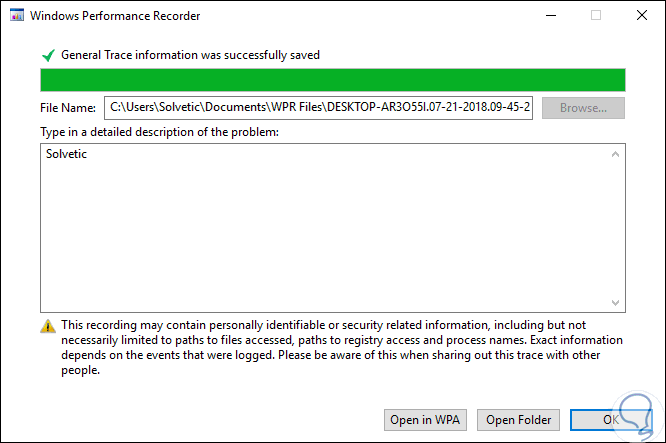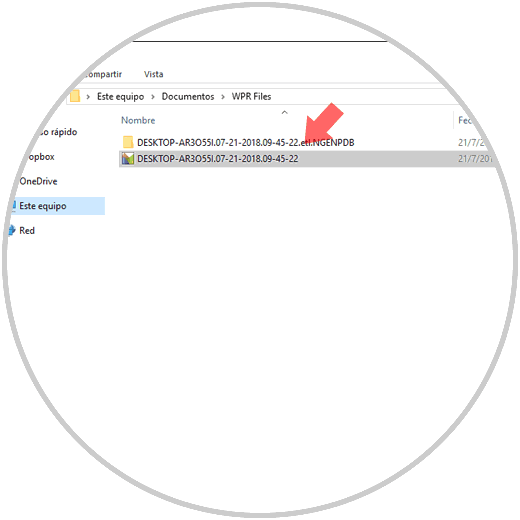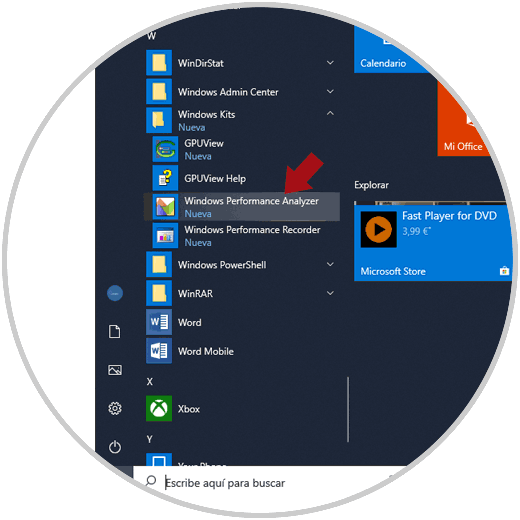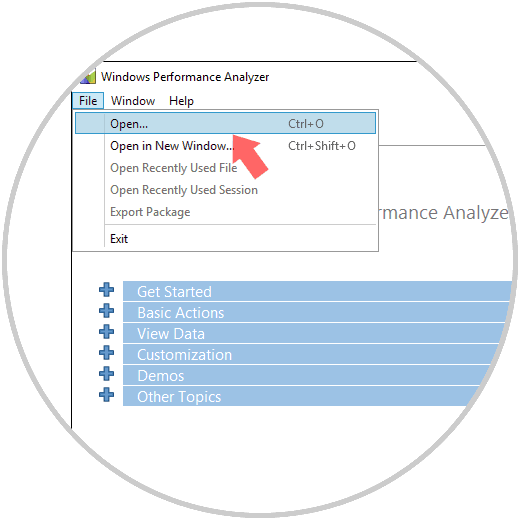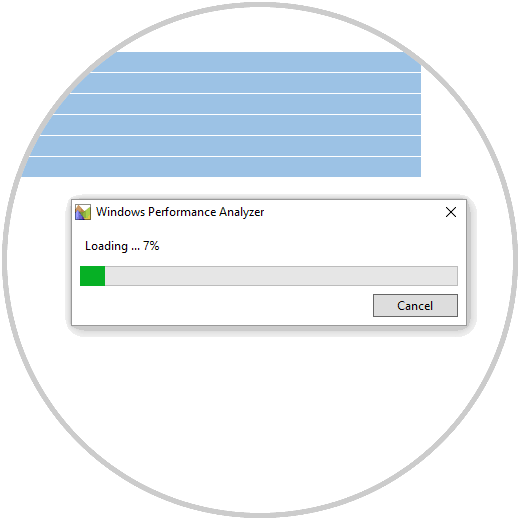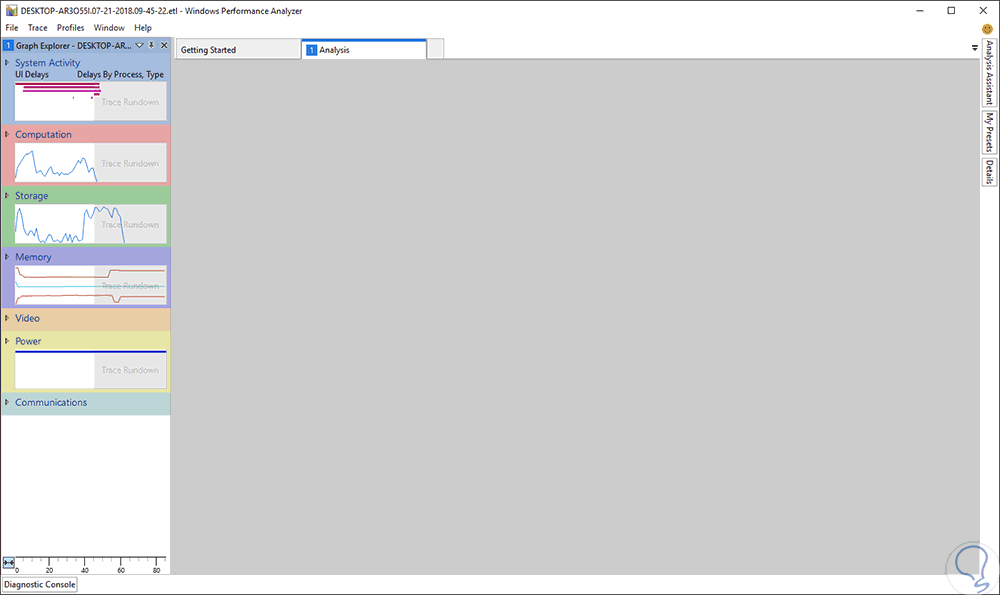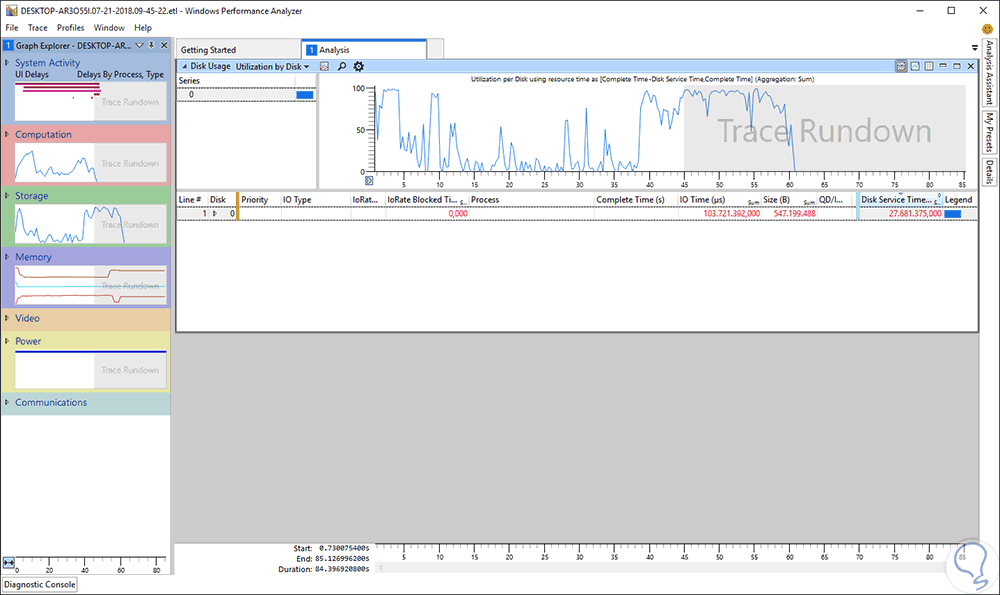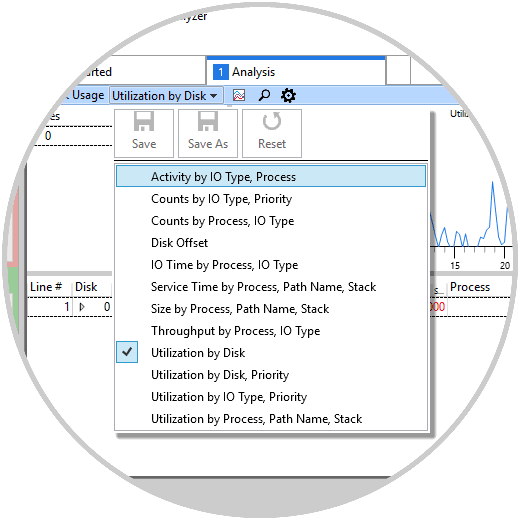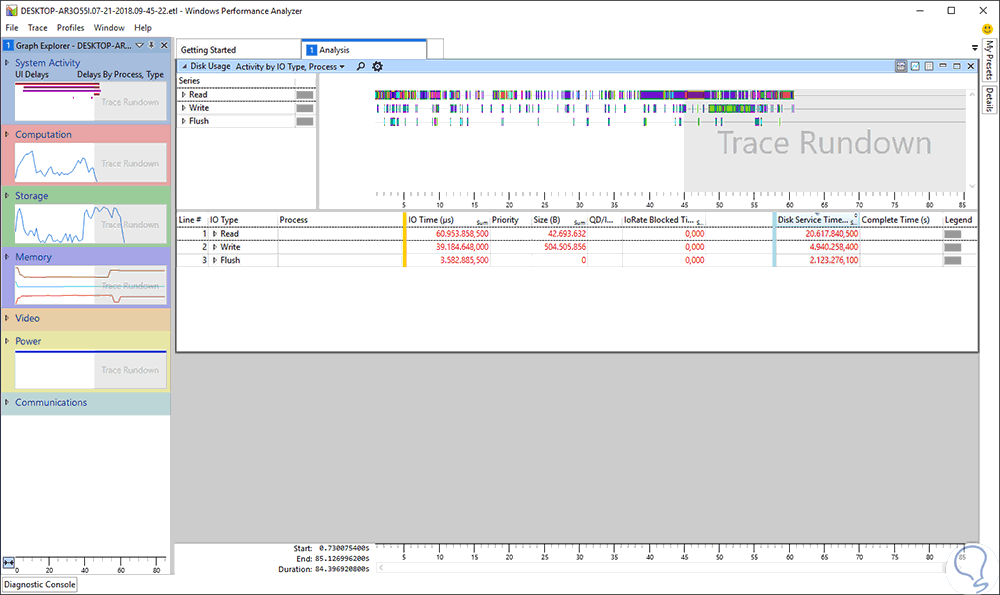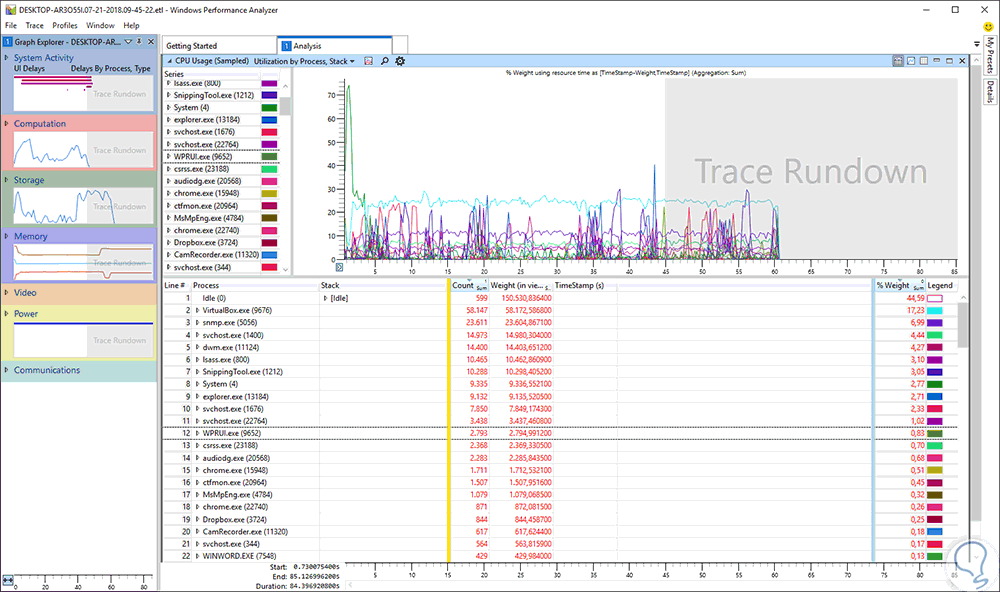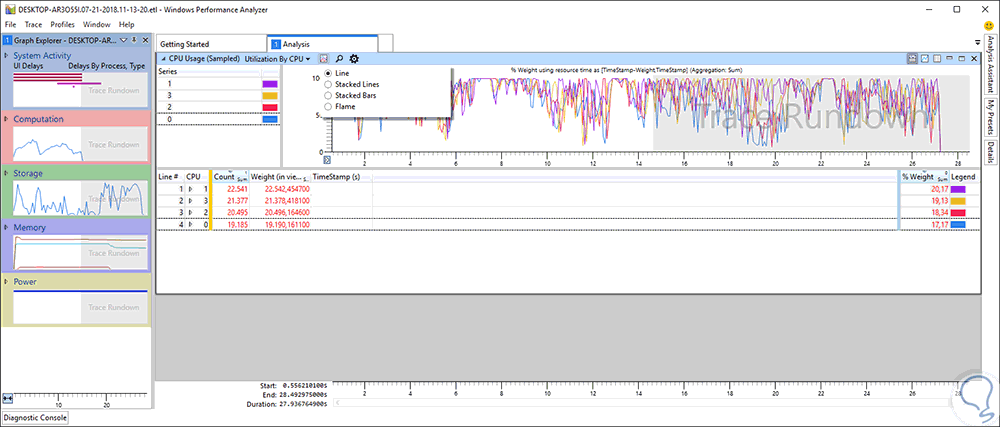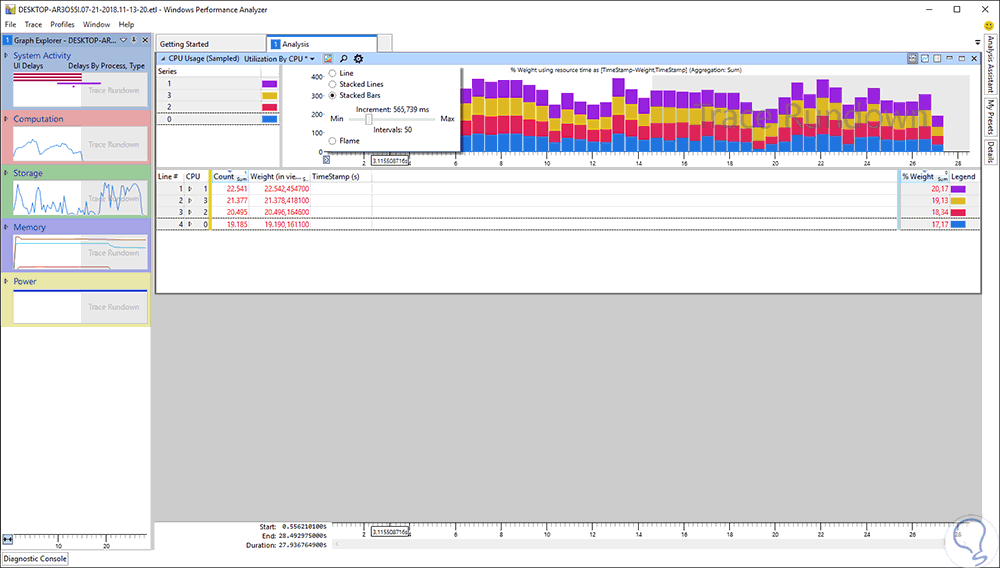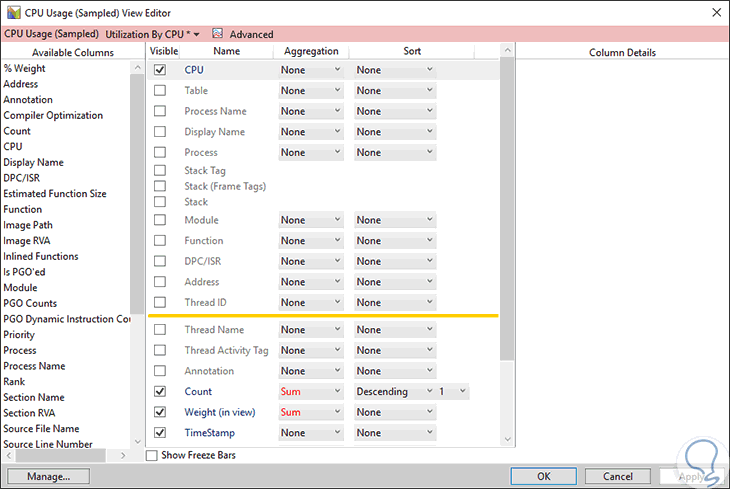Microsoft ha desarrollado una serie de aplicaciones útiles, mediante las cuales se pueden llevar acabo una serie de análisis, pruebas o controles sobre el sistema operativo en general y que pueden llegar a ser muy útiles para todas las tareas de administración que requieran un control total sobre los diversos componentes del sistema operativo en sí.
Una de estas herramientas es el Windows ADK (Windows Assessment and Deployment Kit - Kit de implementación y evaluación de Windows) el cual posee las herramientas necesarias para personalizar las imágenes de Windows con el fin de crear una implementación a gran escala y, antes que esto, probar la calidad y el rendimiento del sistema, sus componentes adicionales y las aplicaciones que serán ejecutadas en él y así de este modo evitar errores posteriores que puedan tener un impacto negativo en la ejecución de Windows .
La descarga de Windows ADK esta disponible en el siguiente enlace:
Una vez descargada procedemos a ejecutar el asistente:
Después de aceptar la licencia veremos lo siguiente. Allí podremos seleccionar las características que deseamos sean instaladas en Windows 10 según nuestro criterio.Una vez seleccionadas pulsamos en "Instalar" para proceder con ello.
Justamente en este punto, existe la característica Windows Performance Toolkit o Kit de herramientas de rendimiento de Windows las cuales son una serie de herramientas de supervisión del rendimiento, que se encargan de generar perfiles de rendimiento detallados de los sistemas operativos y aplicaciones de Windows 10.
Solvetic analizará en detalle como usar Windows Performance Recorder (WPR) y Windows Performance Analyzer (WPA) en un ambiente Windows 10 y así comprobar como tenemos a mano utilidades prácticas que quizás no conocíamos pero que se convierten en un aliado a la hora de llevar a cabo tareas de soporte y administración general.
Los requisitos del sistema para ejecutar Windows Performance Toolkit son:
- Windows Performance Recorder (WPR): Desde Windows 8 en adelante
- Windows Performance Analyzer (WPA): Desde Windows 8 en adelante con Microsoft .NET Framework 4.5 o posterior.
WPR ofrece perfiles integrados los cuales podemos usar con el fin de seleccionar los eventos que serán grabados en Windows 10, y, de forma simultánea, podremos crear perfiles personalizados en XML.
Con WPR también se puede invocar y controlar haciendo uso de la interfaz de programación de aplicaciones WPRControl (API).
- Uso de CPU
- Actividad de I/O de los discos duros
- Registros de I/O de actividades
- Uso de red
- Uso de VirtualAlloc (asignaciones virtuales)
- Uso de pool
- Consumo de energía
- Actividad del GPU
- Eventos de proveedores relacionados con XAML
- Actividad de HTML
- Eventos de proveedores relacionados con HTML, tal como Internet Explorer y JavaScript
- Actividad de composición de escritorio
- Toda la actividad de composición de escritorio
- Fallos de audio: Asocia todos los problemas técnicos generados durante la transmisión de audio
- Problemas técnicos de video: Ayuda a visualizar todos los fallos ocurridos durante la transmisión de video
- Internet Explorer: Analiza el rendimiento de Internet Explorer
- Actividad de E / S de Minifilter
- Análisis de aplicaciones XAML
- Análisis de aplicaciones HTML
Al ejecutar WPR, será posible seleccionar varios escenarios de rendimiento directamente en la interfaz de usuario (UI) donde tendremos opciones como:
1. Cómo acceder a Windows Performance Recorder (WPR) en Windows 10
Para acceder a esta herramienta contamos con las siguientes opciones:
- Inicio
- Windows kits
- Windows Performance Recorder
Al ejecutar la utilidad veremos lo siguiente. Este es el entorno básico. Si pulsamos en la línea "More options"
Accederemos a las opciones de perfil o parámetros a analizar:
- Tipo de escenario
- Nivel de detalle: Allí tenemos las opciones "Light" y "Verbose". El nivel de detalle Light es usado básicamente para cronometrar las grabaciones mientras que el nivel de detalle Verbose ofrece información detallada para el análisis.
- Logging mode: Allí contamos con las opciones File la cual registra los datos de registro en un archivo secuencial o Memory registra los datos de registro en almacenamientos intermedios circulares en la memoria directamente.
En la parte inferior podremos añadir los perfiles deseados si es necesario. Una vez definamos cada uno de estos pasos, pulsamos en el botón "Start"
Daremos inicio a la grabación de los eventos según los criterios definidos:
Podremos ver que transcurre el tiempo, buffer usado y eventos registrados. En cualquier momento podemos pulsar en el botón "Save" para guardar esta información
Se desplegará lo siguiente:
Allí definimos donde se ha de guardar el reporte y pulsamos en Save para esto:
Una vez el reporte sea guardado se desplegará lo siguiente:
Como vemos se completa el proceso y será posible abrir la carpeta contenedora o abrir el reporte directamente con WPA.
Si optamos por usar la línea de comandos la sintaxis a usar será la siguiente:
wpr {-profiles [<ruta> [ …]] | -start<argumentos> | -stop<argumentos> | -cancel | -status<argumentos> | -log<argumento> | -purgecache | -help<argumentos> | -profiledetails | -disablepagingexecutive}Las opciones disponibles son:- Profiles
- Start
- Stop
- Cancel
- Status
- Profiledetails
- Disablepagingexecutive
- Log
- Purgecache
- Remarks
La interfaz de usuario (IU) de Windows Performance Analyzer (WPA) está basada en una colección de ventanas acopladas dispuestas en un espacio de trabajo central, con este espacio de trabajo tendremos a mano una serie de pestañas de Análisis las cuales se pueden desacoplar o mover y anclar en una ubicación diferente si así lo deseamos.
- Análisis de los gráficos WPA.
- Analiza tablas de datos WPA
- Analiza los perfiles de vista WPA
- Describe la sintaxis de consulta usada en las búsquedas WPA.
- Analiza la apertura de WPA de una evaluación
- Múltiples vistas de análisis comparativo, con las cuales ser posible comparar los resultados de dos rastros diferentes.
- Análisis de la aplicación Windows Store
2. Cómo acceder a WPA en Windows 10
Para acceder a Windows Performance Analyzer contamos con las siguientes opciones:
Al acceder por primera vez en WPA, será desplegado lo siguiente. Allí encontramos las siguientes secciones:
Sin duda una de las opciones más útiles de WPA son los gráficos generados los cuales nos brindan información detallada sobre los datos que fueron recopilados por WPR, los gráficos disponibles en Windows Performance Analyzer por categoría son:
- Retrasos UI
- Marcas
- Cuentas por modulo
- Árbol de proceso transitorio
- Lifetime por proceso
- VSync-DwmFrame
- Marcadores de traza
- Actividades de hilo
- Stacks
- Uso de CPU donde se detalla uso por proceso, uso de DPC e ISR por módulo, uso por prioridad, cambio de contexto por CPU, cronología por CPU, línea de tiempo por proceso y más.
- DPC/ISR, detallando duración de DPC / ISR por módulo, función, CPU, cronología de DPC por módulo y función, ISR Timeline por módulo o función.
- Mini filtros de retraso, se destaca la línea de tiempo por conductor, proceso, subproceso y las cuentas por Mini-Filtro
- Uso de disco detallando uso por disco y prioridad, actividad por tipo de IO, cuenta por Tipo de IO, cuenta por proceso, desplazamiento del disco, tiempo de servicio por proceso o nombre de ruta, tamaño por proceso, nombre de ruta o pila, rendimiento por proceso o tipo de IO y más.
- Registros, análisis por operación, proceso o clave, tiempo transcurrido por operación, proceso o clave y más.
- Archivos de Entrada/Salida (I/O), destacando cuenta por tipo, actividad por proceso, subproceso o tipo, duración por proceso, subproceso o tipo, tamaño por nombre de archivo, proceso o pila para lectura / escritura
- Uso de memoria
- Fallos de página
- VirtualAlloc Commit LifeTimes
- Instantaneas de memoria virtual
- Pool gráficos
- Frames DX
- Uso de GPU por proceso.
- Detalles de Dwm Frame
- Frecuencia de la CPU
- Estado inactivo de la CPU
- Diagrama de estado por tipo
- Dispositivo Dstate
- PoFx Component FState
- Platform IdleState
- Perfiles de procesador
- Uso del procesador y mucho más.
Para visualizar alguno de los reportes grabados con WPR vamos al menú "File / Open" o usamos la combinación de teclas siguiente:
Ctrl + O
Allí navegaremos hasta el reporte generado. Pulsamos en "Abrir"
Iniciará el proceso de carga del reporte:
Una vez cargada veremos lo siguiente:
Podremos arrastrar alguna de las opciones laterales hacia el panel centra para una información mucho más completa y detallada de los datos:
Este panel de WPA se compone de los siguientes elementos:
Podemos seleccionar el tipo de gráfico deseado pulsando en la flecha desplegable:
Podremos ver como los resultados varían en base al criterio seleccionado:
En el grafico de "Actividad del sistema" encontramos la forma como cada proceso de Windows 10 consume recursos de hardware en el equipo:
Windows Performance Analyzer se enfoca en realizar un análisis detallado del CPU, el cual es uno de los componentes de hardware fundamentales para el rendimiento del sistema, para ello en WPR es ideal activar solo la casilla CPU para obtener resultados detallados en áreas como:
Se destacan aspectos como:
- Diagramas de estado por tipo
- Estados por tipo
- Gráficos de frecuencia de CPU con detalles como mínima y máxima duración, frecuencia en MHz, % de duración, etc.
- ID del hilo
- Uso por proceso o prioridad y mucho más.
Para obtener otro tipo de gráfico, pulamos sobre el icono Select Chart Type y definimos el deseado:
En base al tipo de gráfico a usar, podremos especificar ciertos parámetros:
El icono de engranaje (Open View Editor) nos permite definir la forma como serán representados los datos en los gráficos:
Algunos atajos de teclado útiles para el uso de WPA son
CTRL + O
CTRL + MAYÚS + O
CTRL + G
CTRL + N
CTRL + MAYÚS + N
RETROCESO
F1
CTRL + W
CTRL + MAYÚS + W
F2
CTRL + K
CTRL + P
CTRL + E
CTRL + T
CTRL + L
CTRL + H
CTRL + MAYÚS + T
CTRL + MAYÚS + G
CTRL + MAYÚS + B
CTRL +.
CTRL + MAYÚS +.
CTRL + +
CTRL + -
CTRL + SHIFT + -
CTRL + rueda de desplazamiento del ratón
SHIFT + rueda de desplazamiento del ratón
CTRL + M
CTRL + MAYÚS + M
CTRL + F
F3
MAYÚS + F3
CTRL + C
FIN
CTRL + P
CTRL + *
Podemos ver como estas dos herramientas, WPA y WPR, se convierten en una valiosa herramienta para tener claridad sobre el estado de nuestro sistema y de sus componentes internos para tomar las mejores medidas de rendimiento o gestión sobre ellos.
Es una opción gratuita creada por Microsoft mediante la cual podemos listar cientos de resultados útiles sin importar el tipo de tarea a ejecutar.