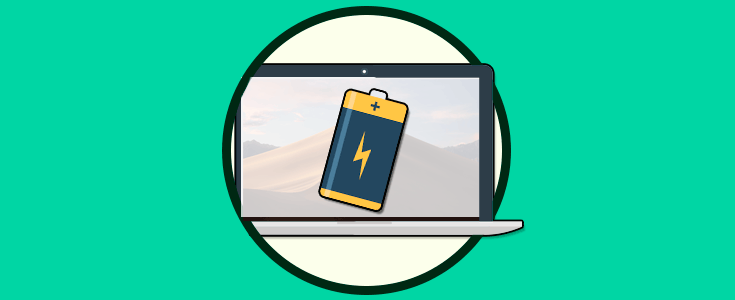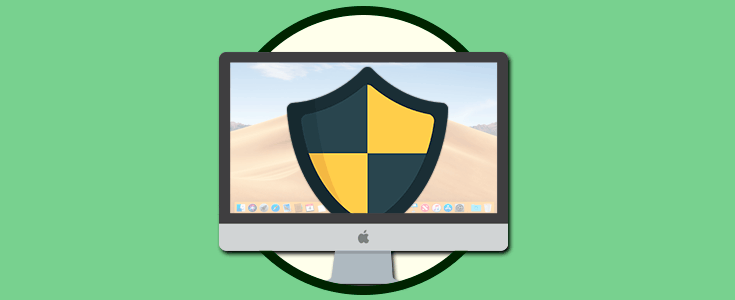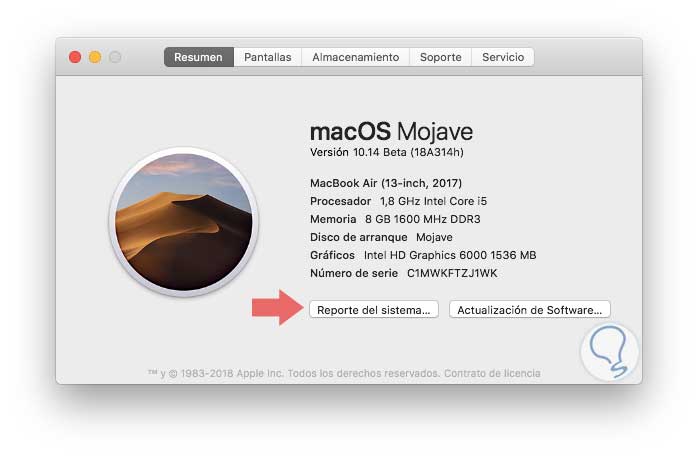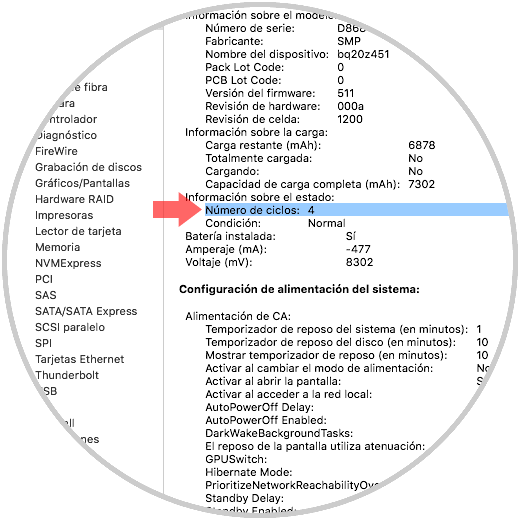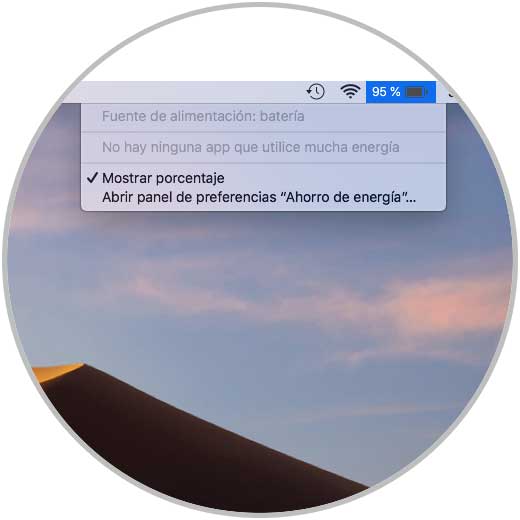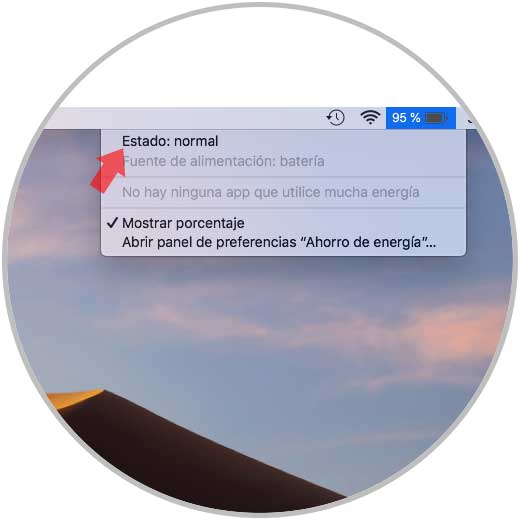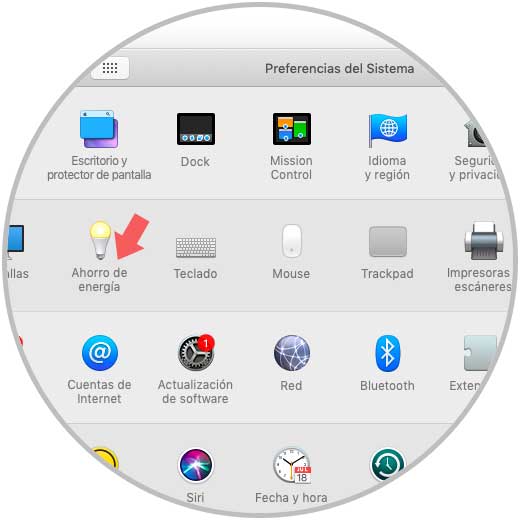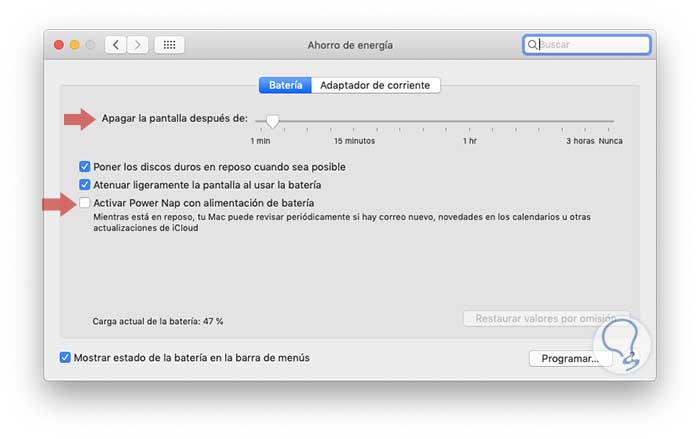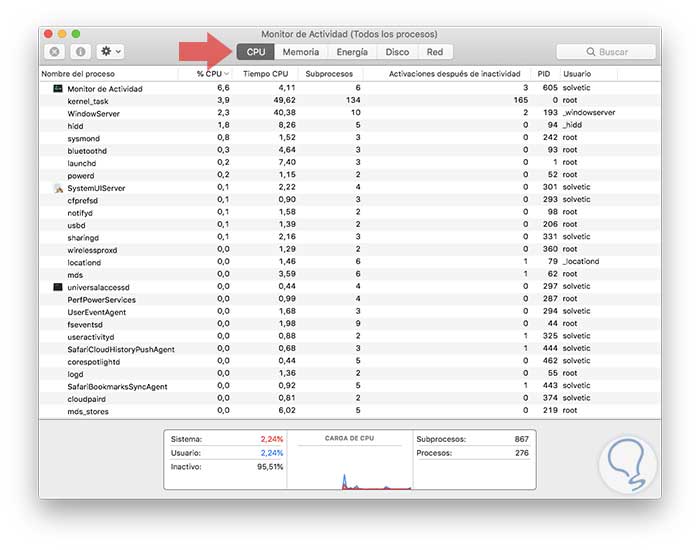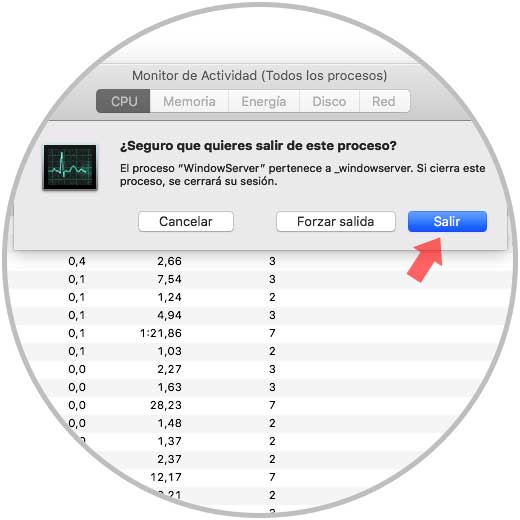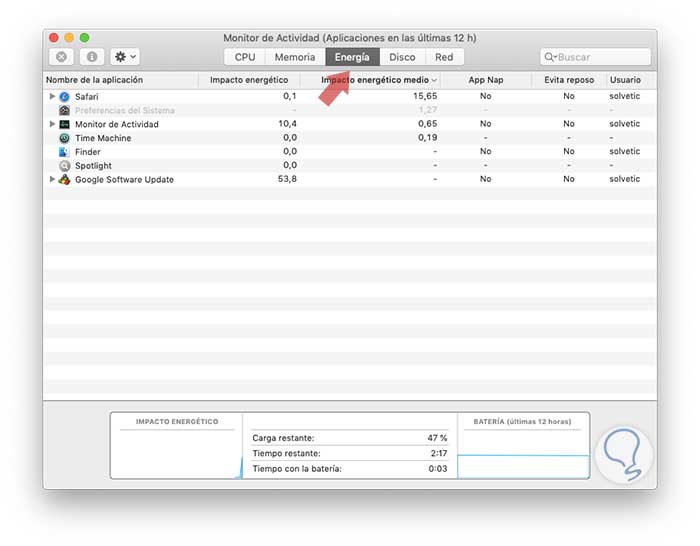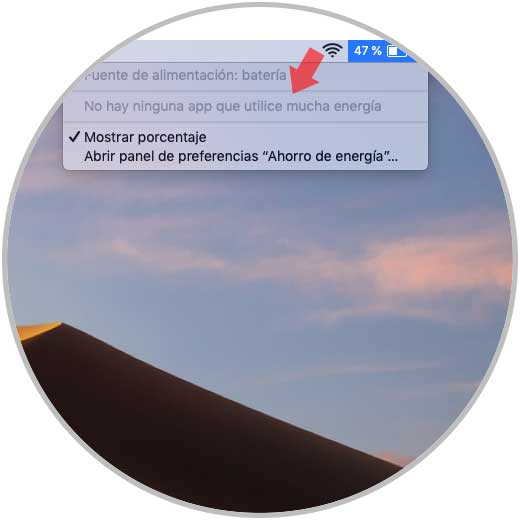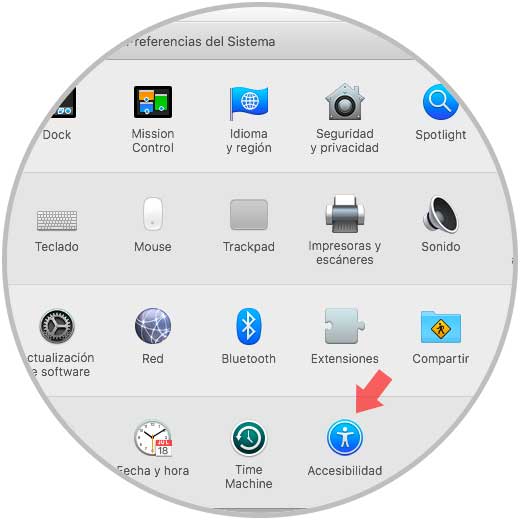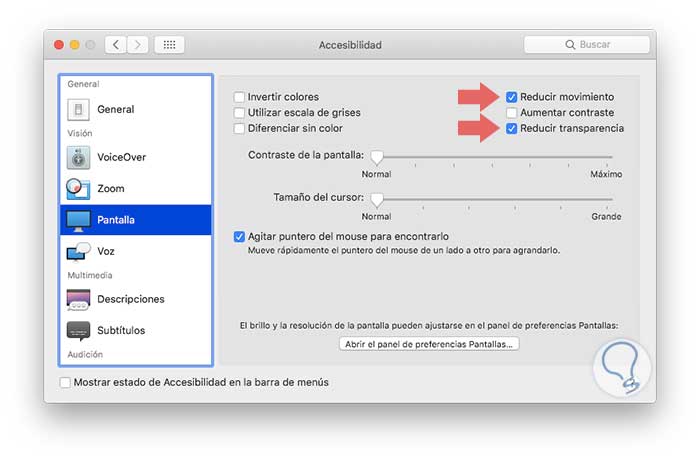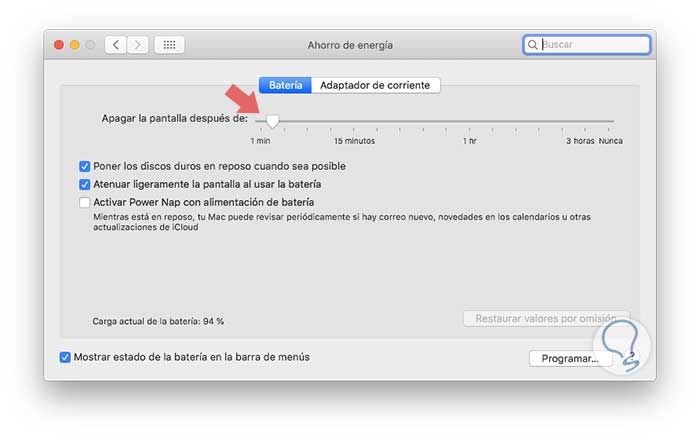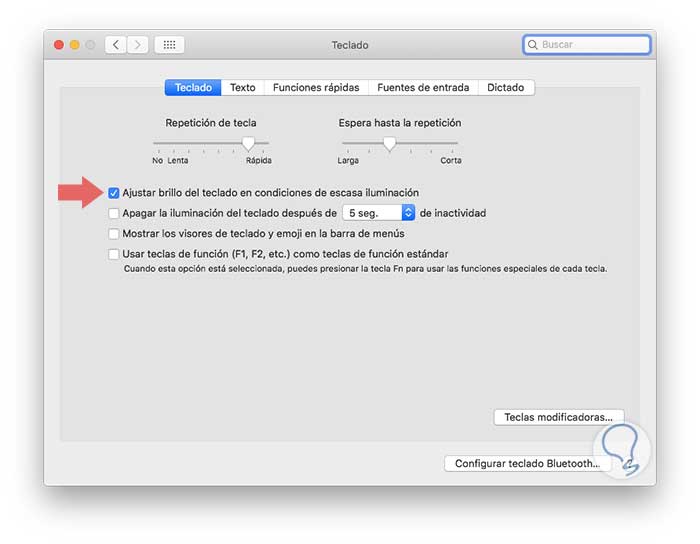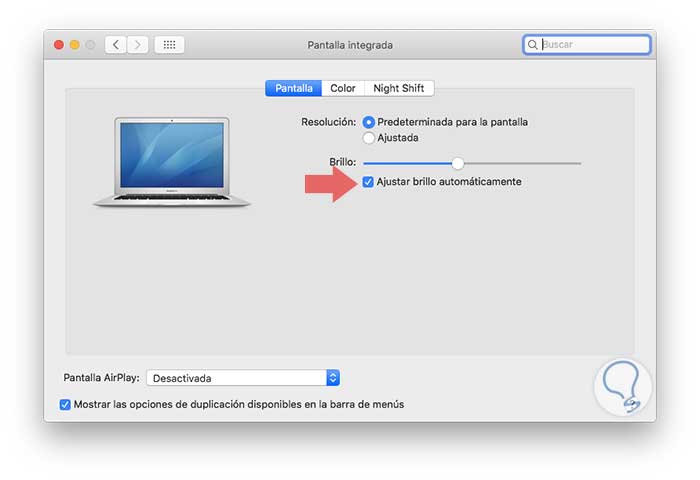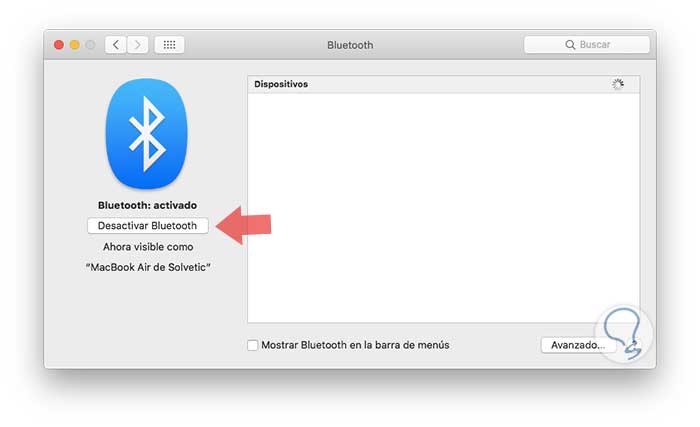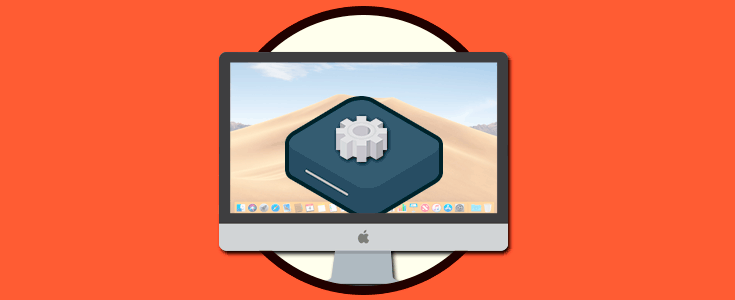Cuando compramos un nuevo equipo portátil buscamos aspectos relevantes como su memoria, su tipo de disco o quizás la tecnología de su pantalla pero muy pocas veces nos preocupamos por un aspecto esencial como lo es la batería y su vida útil, y es que aunque en teoría la vida útil de la batería en un equipo nuevo debe ser amplia, el constante uso de aplicaciones de alto uso de este recurso junto factores internos y externos puede causar un impacto negativo en este y con ello dar lugar a errores que afectaran en cualquier momento el uso óptimo del equipo.
La batería es una parte esencial de cualquier equipo portátil ya que si esta llegase a fallar y no estamos cerca de alguna toma eléctrica simplemente el equipo se apagará y no podremos hacer nada. Es importante por tanto que la batería de nuestro dispositivo portátil esté optimizada, ya que esto nos ayudará a que podamos prolongar su uso cuando no podamos conectarlo a la corriente. Apple ha lanzado macOS Mojave con una serie de nuevas funciones y mejoras buscando mejorar todo el desempeño general del usuario, pero algunos han reportado fallos en la batería o un uso excesivo en equipos como MacBook, MacBook Pro o MacBook Air.
Quizás una de las preguntas que surge es, ¿si Apple ha lanzado macOS Mojave no debería suponerse que este sistema debe ser más estable y optimizar el uso de los recursos?. Bien, cuando hemos actualizado a Mojave, este sistema ejecuta diversas actividades y tareas en segundo plano para sus características tales como la indexación de Spotlight, la indexación de fotos o la administración y sincronización de datos de iCloud, todas estas tareas en segundo plano hacen un consumo de la batería sin que nos percatemos.
Un consejo para este caso es dejar nuestro equipo portátil conectado a la toma de corriente y encendido por un tiempo considerable, una buena práctica sería dejarlo encendido durante toda la noche y usar un protector de pantalla o apagar la pantalla, con esto macOS Mojave completara las tareas de fondo que sean necesarias, normalmente estas tareas en segundo plano deben completarse en un promedio de 1 a 2 días, y así el rendimiento de Mac y la duración de la batería debe estar en sus mejores condiciones.
Solvetic hará un completo análisis y una serie de consejos para ver las alternativas como podemos mejorar la vida útil de nuestra batería en macOS Mojave y así no incurrir en gastos innecesarios por una mala administración o uso del equipo. Es importante tener claro cuál es la autonomía de la batería original de nuestro equipo Mac, debido a que las baterías están desarrolladas con una cantidad limitada de ciclos de carga antes de que pasen a ser consideradas como agotadas lo cual da como resultado la compra de una nueva batería.
Para saber con detalle la cantidad de ciclos actuales de nuestra batería pulsamos en el icono de Apple y seleccionamos la opción Acerca de esta Mac, luego, en la ventana desplegada, pulsamos en el botón Reporte del sistema:
Ahora, en la sección Hardware vamos a la sección Alimentación y en la sección Información de la batería encontramos la línea Número de ciclos:
Ahora, la cantidad de ciclos máxima según equipo es la siguiente:
- MacBook (Retina, 12 pulgadas, 2017)
- MacBook (Retina, 12 pulgadas, principios de 2016)
- MacBook (Retina, 12 pulgadas, principios de 2015)
- MacBook (13 pulgadas, mediados de 2010)
- MacBook (13 pulgadas, finales de 2009)
- MacBook Pro (15 pulgadas, 2017)
- MacBook Pro (13 pulgadas, 2017, cuatro puertos Thunderbolt 3)
- MacBook Pro (13 pulgadas, 2017, dos puertos Thunderbolt 3)
- MacBook Pro (15 pulgadas, 2016)
- MacBook Pro (13 pulgadas, 2016, cuatro puertos Thunderbolt 3)
- MacBook Pro (13 pulgadas, 2016, dos puertos Thunderbolt 3)
- MacBook Pro (Retina, 13 pulgadas, principios de 2015)
- MacBook Pro (Retina, 13 pulgadas, mediados de 2014)
- MacBook Pro (Retina, 13 pulgadas, finales de 2013)
- MacBook Pro (Retina, 13 pulgadas, principios de 2013)
- MacBook Pro (Retina, 13 pulgadas, finales de 2012)
- MacBook Pro (13 pulgadas, mediados de 2012)
- MacBook Pro (13 pulgadas, finales de 2011)
- MacBook Pro (13 pulgadas, principios de 2011)
- MacBook Pro (13 pulgadas, mediados de 2010)
- MacBook Pro (13 pulgadas, mediados de 2009)
- MacBook Pro (Retina, 15 pulgadas, mediados de 2015)
- MacBook Pro (Retina, 15 pulgadas, mediados de 2014)
- MacBook Pro (Retina, 15 pulgadas, finales de 2013)
- MacBook Pro (Retina, 15 pulgadas, principios de 2013)
- MacBook Pro (Retina, mediados de 2012)
- MacBook Pro (15 pulgadas, mediados de 2012)
- MacBook Pro (15 pulgadas, finales de 2011)
- MacBook Pro (15 pulgadas, principios de 2011)
- MacBook Pro (15 pulgadas, mediados de 2010)
- MacBook Pro (15 pulgadas, 2,53 GHz, mediados de 2009)
- MacBook Pro (15 pulgadas, mediados de 2009)
- MacBook Pro (17 pulgadas, finales de 2011)
- MacBook Pro (17 pulgadas, principios de 2011)
- MacBook Pro (17 pulgadas, mediados de 2010)
- MacBook Pro (17 pulgadas, mediados de 2009)
- MacBook Pro (17 pulgadas, principios de 2009)
- MacBook Air (13 pulgadas, 2017)
- MacBook Air (11 pulgadas, principios de 2015)
- MacBook Air (11 pulgadas, principios de 2014)
- MacBook Air (11 pulgadas, mediados de 2013)
- MacBook Air (11 pulgadas, mediados de 2012)
- MacBook Air (11 pulgadas, mediados de 2011)
- MacBook Air (11 pulgadas, finales de 2010)
- MacBook Air (13 pulgadas, principios de 2015)
- MacBook Air (13 pulgadas, principios de 2014)
- MacBook Air (13 pulgadas, mediados de 2013)
- MacBook Air (13 pulgadas, mediados de 2012)
- MacBook Air (13 pulgadas, mediados de 2011)
- MacBook Air (13 pulgadas, finales de 2010)
- MacBook (13 pulgadas, aluminio, finales de 2008)
- MacBook Pro (15 pulgadas, finales de 2008)
- MacBook Air (mediados de 2009)
- MacBook (mediados de 2009)
- MacBook (principios de 2009)
- MacBook (finales de 2008)
- MacBook (principios de 2008)
- MacBook (finales de 2007)
- MacBook (mediados de 2007)
- MacBook (finales de 2006)
- MacBook (13 pulgadas)
- MacBook Pro (15 pulgadas, principios de 2008)
- MacBook Pro (15 pulgadas, 2,4/2,2 GHz)
- MacBook Pro (15 pulgadas, Core 2 Duo)
- MacBook Pro (15 pulgadas, pantalla brillante)
- MacBook Pro (15 pulgadas)
- MacBook Pro (17 pulgadas, finales de 2008)
- MacBook Pro (17 pulgadas, principios de 2008)
- MacBook Pro (17 pulgadas, 2,4 GHz)
- MacBook Pro (17 pulgadas, Core 2 Duo)
- MacBook Pro (17 pulgadas)
- MacBook Air (finales de 2008)
- MacBook Air
Con esto en mente vamos a analizar una serie de consejos para optimizar nuestra batería en Mac.
1. Ver menú de estado de la batería en macOS Mojave
Una de las mejores opciones que tenemos para ver el estado actual de la batería es el menú de estado de la batería ubicado en la parte superior derecha, allí veremos cuánta carga tiene la batería y si actualmente se está cargando:
El menú de estado de la batería también nos brinda información acerca de si la pantalla o alguna aplicación están haciendo uso de una cantidad de energía alta lo cual nos permite iniciar el proceso de administración.
Para ver el estado actual de la batería, pulsamos la tecla Opción y damos clic en el ícono de la batería que aparece en la barra de menús, las opciones que pueden ser desplegadas son:
2. Cómo comprobar la configuración de la batería en macOS Mojave
En algunos casos puede darse que los parámetros de configuración de macOS Mojave pueden estar mal aplicados con lo cual se da como resultado un uso indebido de la batería en el equipo.
Para comprobar esto podemos acceder a Preferencias del sistema usando alguno de los siguientes métodos:
- Dar clic en el icono ubicado en el Dock
- Ir al menú Apple y allí seleccionar Preferencias del sistema
- Usar Spotlight para acceder a este
Allí damos clic en la categoría Ahorro de energía y se desplegara lo siguiente:
Allí debemos confirmar que la casilla Activar Power Nap se encuentre desactivada y la opción Apagar pantalla después de esté configurada en un tiempo relativamente corto en la pestaña batería. Recordemos que Power Nap permite que nuestro equipo ejecute actividades mientras está en reposo, algunas de estas tareas son:
- Notas puede actualizarse con los cambios ejecutados en otros dispositivos.
- Los contactos se actualizan a medida que se aplican cambios en otro dispositivo.
- Los recordatorios se actualizan con las modificaciones realizadas en otros equipos.
- Buscar mi Mac actualiza la ubicación del equipo para que sea encontrada aun si está en modo de reposo.
- VPN por solicitud continúa trabajando.
- La Gestión de dispositivos móviles puede bloquear y borrar el Mac de forma remota.
- Creación de índices de Spotlight.
- Descarga de actualizaciones de software.
- Descargas en segundo plano de artículos de Mac App Store.
- Actualización de contenido del Centro de ayuda.
- Las estaciones base inalámbricas estan en la capacidad de activar el equipo usando Wake on Wireless.
- MacBook (principios de 2015 y posteriores)
- MacBook Air (finales de 2010 y posteriores)
- Requiere OS X Mountain Lion v10.8.2 y posteriores
- MacBook Pro (todos los modelos con pantalla Retina)
- Mac mini (finales de 2012 y posteriores)
- iMac (finales de 2012 y posteriores)
- Mac Pro (finales de 2013)
3. Cómo ver comportamiento de la batería desde el monitor de actividad
Para acceder a este monitor contamos con alguna de las siguientes opciones:
- En la ruta Ir / Utilidades / Monitor de actividad
- Usar la combinación de teclas Shift + Comando + U y en la ventana seleccionada elegir la opción Monitor de actividad
- A través de Spotlight ingresar el termino actividad y allí seleccionar la utilidad
En la ventana desplegada vamos al menú Visualización y activamos la opción Todos los procesos, y en la ventana del Monitor de actividad vamos a la pestaña CPU y damos clic sobre la columna %CPU con el fin de ordenar cada aplicación o servicio que está consumiendo más recursos en el sistema:
En caso de verificar que alguna aplicación o proceso esta consumiendo más recursos de lo normal, será posible finalizar dicho objeto dando doble clic sobre él y en la ventana desplegada elegimos la opción Salir o bien damos clic en el signo X ubicado en la parte superior izquierda y veremos la siguiente advertencia:
4. Cómo analizar el consumo de energía de los procesos de macOS
Los procesos, aplicaciones y tareas en macOS pueden ejecutarse tanto de forma directa como en segundo plano según su nivel de importancia y su configuración, pero en algunos casos es posible que estos procesos estén haciendo un alto consumo de energía y no sean esenciales para la actividad del sistema lo cual da como resultado un uso indebido de la energía.
Para analizar estos procesos, debemos acceder al Monitor de actividad usando alguna de las siguientes opciones:
- En la ruta Ir / Aplicaciones / Monitor de actividad
- Usando las teclas Shift + Comando + A y allí seleccionar Monitor de actividad
- A través de Spotlight
Allí encontramos secciones como:
- Impacto de esa aplicación
- Compatible con Power Nap
- Configuración de reposo
- Usuario que usa la app
En caso de que algún proceso este usando la batería de forma errónea basta con seleccionarlo y pulsar el signo X para cerrar este proceso.
5. Cómo verificar el consumo de las aplicaciones macOS
Otra de las opciones que tiene un impacto negativo en la batería de macOS Mojave son las aplicaciones, estas son esenciales para nuestro trabajo, pero algunas de ellas pueden hacer un uso elevado de la batería afectando su duración.
macOS Mojave nos permite tener acceso a una funcionalidad especial para ver si alguna de estas aplicaciones realiza esto.
Para visualizar esto podemos dar clic en el icono de batería en el equipo y allí encontramos una sección especial para ver si alguna aplicación hace uso excesivo de la batería, en caso de que esto no suceda veremos el mensaje No hay ninguna app que utilice mucha energía:
6. Cómo deshabilitar transparencias y efectos de movimiento en macOS Mojave
macOS Mojave integra una serie de efectos visuales con fondos transparentes y movimientos animados que han sido desarrollados para dar una mejor presentación y diseño al sistema, pero también estos efectos hacen un alto consumo de recursos del sistema para renderizar estos efectos.
Para comprobar esto y realizar una nueva configuración, vamos a Preferencias del sistema y seleccionamos la categoría Accesibilidad y en la sección Pantalla activaremos las siguientes casillas:
Para esta configuración, vamos a Preferencias del sistema usando alguna de las siguientes opciones:
- Pulsando en el icono de Preferencias del sistema en el Dock
- Ir al menú Apple y seleccionar Preferencias del sistema
Allí damos clic en la sección Accesibilidad y en la nueva ventana vamos a la categoría Pantalla y activamos las casillas Reducir movimiento y Reducir transparencia:
4. Cómo activar la opción Ahorro de energía en macOS Mojave
Esta es una función integrada en macOS Mojave mediante la cual tenemos la oportunidad de apagar la pantalla, la cual consume la mayor parte de la batería, en un lapso de tiempo, esto debido a que muchos usuarios nos vamos y dejamos nuestro equipo encendido y la pantalla activa sin hacer nada lo cual es consumir la batería de una forma inadecuada.
Para configurar esta opción, vamos de nuevo a Preferencias del sistema y esta vez damos clic en la sección Ahorro de energía y en la nueva ventana podemos definir el tiempo en el cual se apagará la pantalla tanto en uso de la batería como cuando el equipo está conectado:
Adicional tendremos la oportunidad de configurar lo siguiente:
- Poner en reposo los discos para evitar el consumo de energía cuando estos no estén en uso
- Atenuar la pantalla al usar la batería con el fin de evitar tanto brillo que es una de las causas de alto consumo de energía en macOS Mojave.
- Los contactos se mantienen actualizados con los cambios realizados en otros dispositivos
- El calendario recibe invitaciones nuevas y actualizaciones
- Buscar mi Mac actualiza la ubicación del Mac
- La aplicación Mail puede recibir mensajes nuevos
5. Cómo ajustar el brillo del teclado y la pantalla macOS Mojave
El brillo de la pantalla es una de las causas comunes por las cuales la batería en macOS Mojave se desgasta en un tiempo relativamente corto, si optamos por reducir el brillo de la pantalla sin duda que se presentara una mejora en la vida útil de la batería de cualquier equipo Mac.
No esta de mas indicar que en un ambiente donde la luz sea optima se puede reducir el brillo de la pantalla para evitar un uso inadecuado de esta.
Allí debemos activar la opción Ajustar brillo del teclado en condiciones de escasa iluminación con el fin de permitir que la retroiluminación del teclado se atenúe o se ilumine automáticamente:
Allí también podremos configurar que la retroiluminación del teclado se apague luego de un período de inactividad el cual es por defecto de 5 segundos.
Para el caso de la pantalla iremos a Preferencias del Sistema y allí seleccionamos Pantallas y en la ventana desplegada activamos la casilla Ajustar brillo automáticamente para permitir que la pantalla se atenúe o se ilumine según estén los niveles de luz del entorno.
Para ajustar manualmente el brillo de la pantalla en Mac, podremos usar las teclas F1 y F2.
6. Cómo desactivar Bluetooth en macOS Mojave
Por defecto en macOS Mojave el Bluetooth se encuentra activo para descubrir dispositivos en su alrededor, pero si no estamos usándolo es un factor de consumo innecesario.
Para su desactivación iremos:
- Preferencias del sistema
- Bluetooth
- Allí pulsamos en el botón Desactivar Bluetooth
- Desactivar nuestra red Wi-Fi cuando no se esté usando
- No ejecutar diversas aplicaciones de manera simultánea
- Desconectar cualquier dispositivo que no esté siendo usado, como los discos duros externos, FireWire, Thunderbolt, tarjeta SD o medios USB
- Establecer el equipo en reposo si salimos
- Expulsar cualquier CD o DVD desde la SuperDrive integrada, si el equipo portátil cuenta con una, para evitar que el disco gire periódicamente consumiendo energía
- Hacer uso del GPU integrado si lo poseemos.
- Desactivar el Bluetooth si no se está usando.
- Salir de las aplicaciones cuando ya no se usen más.
- Instalar actualizaciones de software del sistema cuando estén disponibles.
- Reducir el número de aplicaciones abiertas de forma simultánea.
- Desactivar los servicios de ubicación innecesarios.
Podemos ver como existen muchas soluciones prácticas para impedir que la batería de nuestro Mac caiga en un consumo excesivo acarreando dinero, bajo rendimiento e impidiendo que macOS Mojave explote todas sus funcionalidades.
Sigamos paso a paso estos consejos para disfrutar por mucho más tiempo nuestra batería y que de este modo la productividad a la hora de utilizarlo, sea lo más alta posible.