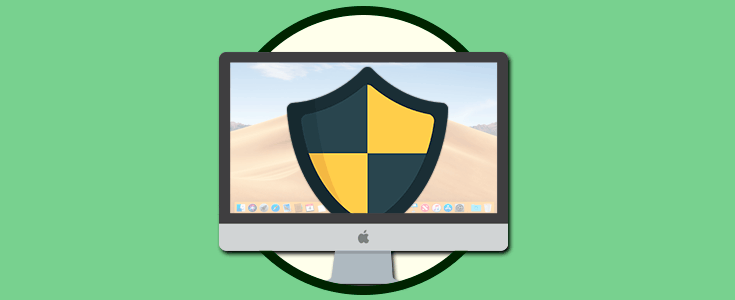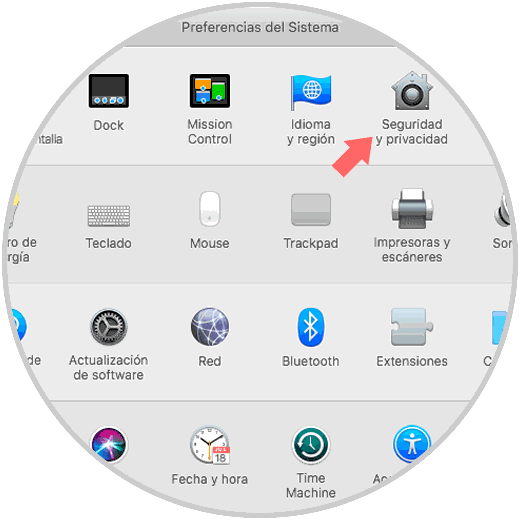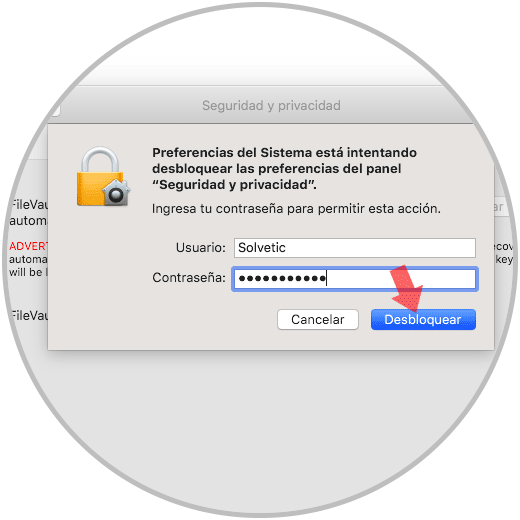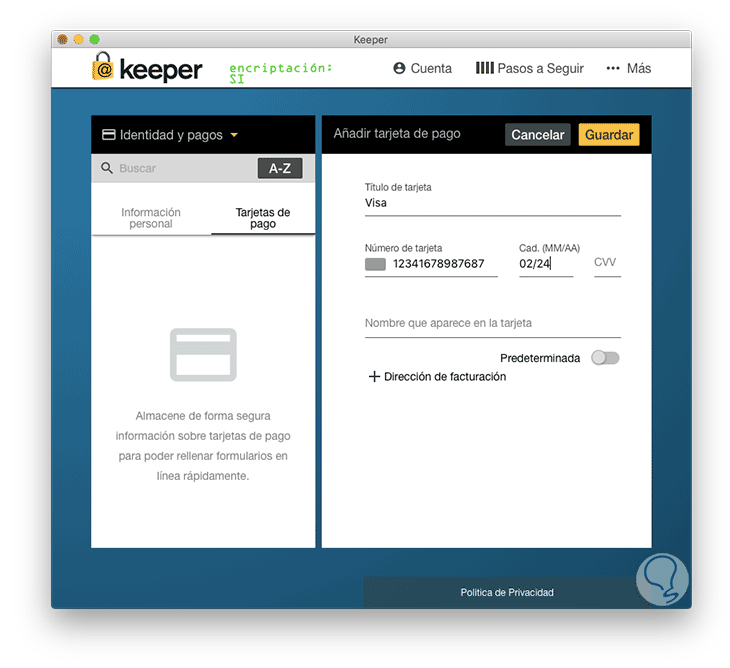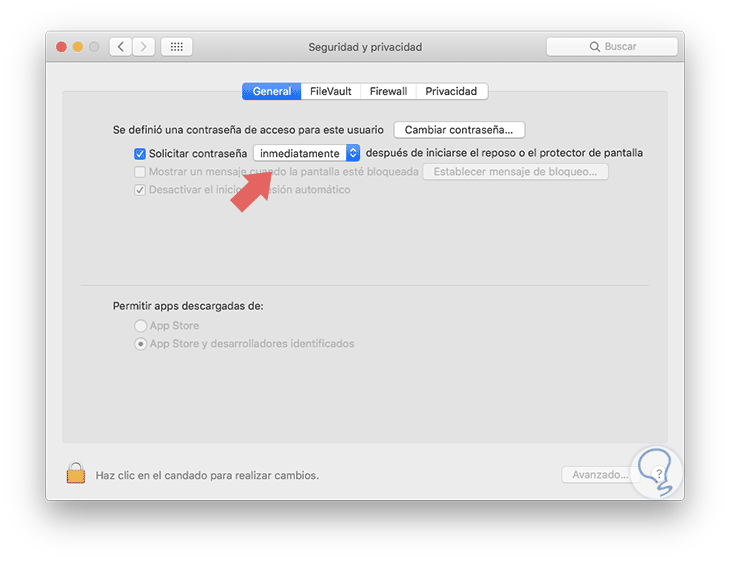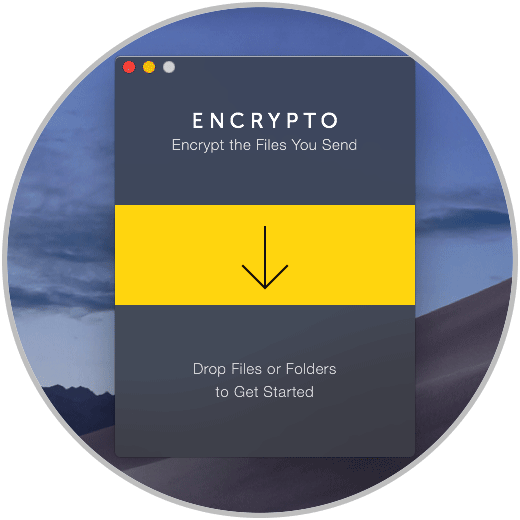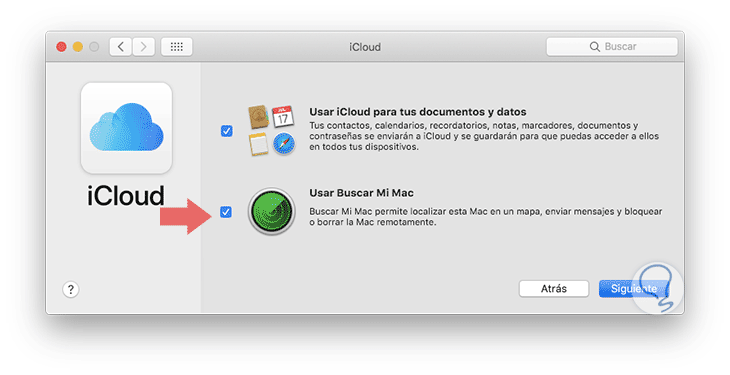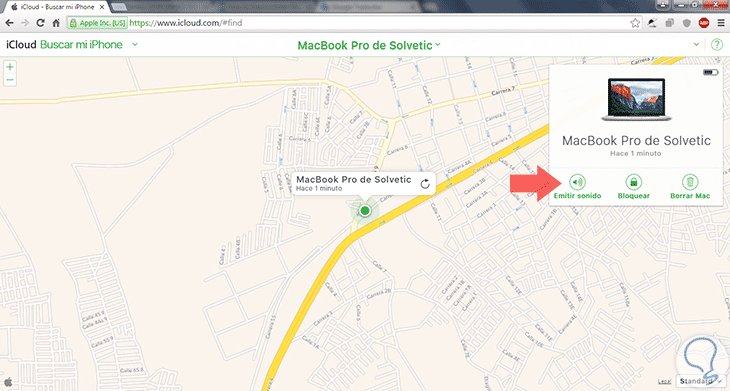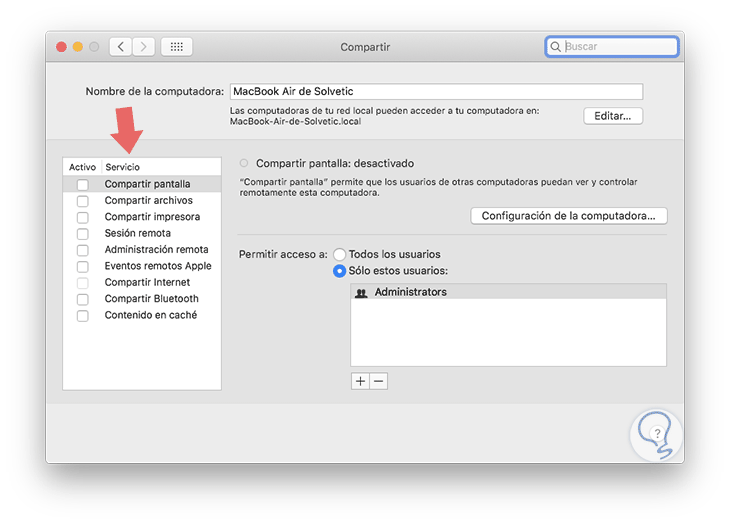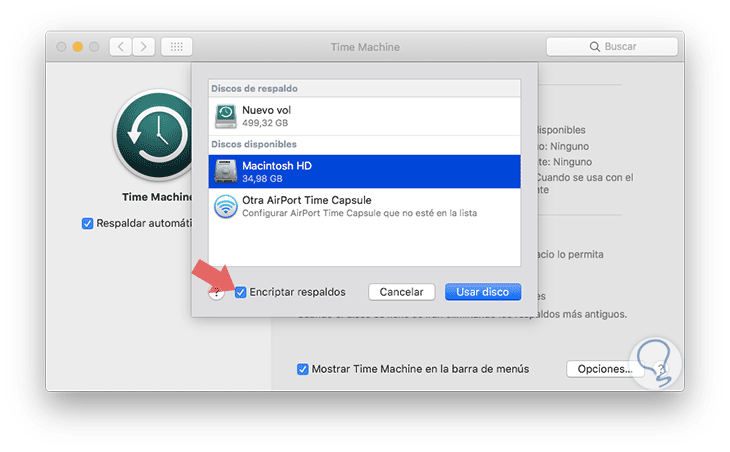Con el lanzamiento de macOS Mojave se esperan diversas funcionalidades útiles que serán de gran ayuda para sus millones de usuarios gracias a las nuevas prestaciones de Safari, nuevas funciones a nivel de "Preferencias del sistema" y más, pero independiente de todo lo nuevo que macOS Mojave nos ofrezca, siempre existirá un elemento vital para que todo esto se lleve a cabo y es nada mas o menos la seguridad.
Aunque muchas veces hemos escuchado que macOS es un sistema que no esta vulnerable a amenazas, esto no es 100% verídico ya que en la actualidad los atacantes han desarrollado nuevas técnicas para vulnerar la seguridad en macOS y como usuarios debemos tomar una serie de medidas simples pero que son de gran ayuda para mejorar los niveles de privacidad en nuestro equipo.
Es por esto que Solvetic trae una serie de consejos de seguridad que al implementarlos se convierten en una gran escala para ayudar a mejorar la seguridad a nivel de general en Mojave.
1. Cómo activar FileVault en macOS Mojave
Para dar inicio a la serie de consejos tenemos una forma de seguridad integrada en macOS Mojave y es FileVault. Este es un método de encriptación a nivel desde disco completo, versión FileVault 2, la cual hace uso de la encriptación XTS-AES-128 con una clave de 256 bits, una de las mejores actualmente, cuyo objetivo es impedir el acceso no autorizado a la información de nuestro disco de arranque y desde el mismo momento en que se enciende el sistema contar con una medida de protección.
Para activar FileVault en macOS Mojave vamos a "Preferencias del sistema" y veremos lo siguiente. Allí seleccionamos la categoría "Seguridad y privacidad"
Iremos a la pestaña FileVault y debemos dar clic en el icono de candado para habilitar los cambios e ingresaremos nuestra contraseña de administrador. Pulsamos en "Desbloquear"
Posteriormente pulsamos en el botón "Activar FileVault" para iniciar el proceso de encriptación:
2. Hacer uso de un administrador de contraseñas en macOS Mojave
Para nadie es un secreto que hoy en día debemos usar contraseñas para cientos de tareas en macOS Mojave, acceder al sistema, autorizar cambios, acceder a nuestro correo, realizar transferencias bancarias, etc, y esto es una de las principales causas de errores de seguridad que encontramos en macOS Mojave.
- Hacer uso de símbolos, números, y mayúsculas.
- No usar contraseñas tradicionales como "1234", "contraseña" o "asefg"
- No usar palabras de diccionario
- Usar contraseñas diferentes para cada servicio
- Cambiar con cierta frecuencia las contraseñas
Para evitar crear un bache de seguridad con las contraseñas tradicionales, contamos con una opción que es hacer uso de un gestor de contraseñas el cual es una aplicación desarrollada para almacenar contraseñas. La aplicación dispone de una base de datos cifrada que la cual está protegida por una contraseña que se denomina contraseña maestra y con ella tendremos [color=#2a2a2a]acceso al resto de contraseñas.[/color]
Al usar un gestor de contraseñas podremos contraseñas, nombres de usuario, números de tarjetas de crédito y mucho más.
Para macOS Mojave contamos con una serie de gestores desde el App Store, algunos de forma gratuita y otros de pago, basta con inspeccionar la mejor opción a usar.
3. Seleccionar una contraseña compleja de inicio de sesión en macOS Mojave
Una forma de añadir mayor seguridad a nuestros equipos Mac, especialmente los portátiles, es solicitar la contraseña que hemos creado tan pronto el equipo entra en reposo con el fin de que esta sea un requisito obligatorio de acceso. Para definir la contraseña debemos tomar alguno de los lineamientos que hemos indicado anteriormente para una contraseña segura en Mojave.
Para habilitar que la contraseña sea solicitada sin espera de tiempo, debemos ir a la siguiente ruta:
- Preferencias del sistema
- Seguridad y privacidad
4. Hacer uso de mecanismos de encriptación en macOS Mojave
El uso de la información en macOS Mojave es un asunto delicado ya que muchos archivos son considerados delicados y confidenciales de modo que si algún usuario sin los permisos necesarios tiene acceso a ellos puede ser un problema grave.
Para macOS Mojave podemos hacer uso de diversas utilidades de encriptación y una de estas es Encrypto, la cual obtenemos de forma gratuita desde el App Store. Encrypto nos permite encriptar archivos con cifrado AES-256 antes de su gestión.
- Permite el envio de sugerencias de contraseña
- Cuenta con una encriptación AES-25
- Podremos compartir archivos encriptados a través de Mail, AirDrop o Messages
- Compatible con macOS Mojave y Windows 10
5. Hacer uso del firewall de macOS Mojave
El firewall en macOS Mojave es una utilidad de seguridad integrada gracias a la cual será posible añadir reglas que impidan que determinados paquetes de red accedan o salgan del equipo y también comprobar el contenido de un sitio web para validar su fiabilidad.
Para activar y editar el firewall en macOS Mojave debemos ir a la siguiente ruta:
- Preferencias del sistema
- Seguridad y privacidad
- Allí vamos a la pestaña Firewall para comprobar el estado actual de este:
Si está activo, podemos acceder a su configuración desde el botón "Opciones de firewall" y en la ventana desplegada realizar acciones como:
- Bloquear conexiones entrantes
- Activar modo encubierto
- Definir parámetros del software
6. Hacer uso de la función Buscar mi Mac en macOS Mojave
Esta es una de las funciones integradas en macOS Mojave ideal para detectar y saber en tiempo real donde se encuentra nuestro equipo Mac. Para su habilitación debemos ir:
- Preferencias del sistema
- iCloud
- Allí activamos la opción Usar Buscar Mi Mac
Con esta función podremos emitir alertas en el equipo, bloquearlo o borrar todo el contenido del disco duro para aumentar su seguridad:
7. Gestionar la función Compartir en macOS Mojave
Por defecto, macOS Mojave incluye una sección para compartir archivos, impresoras, Internet, etc, con otros equipos en la red. Aunque es algo útil y funcional, si no lo necesitamos podemos proceder a deshabilitar todas estas opciones para impedir que se activen estos puertos cuya finalidad es permitir el acceso remoto.
Para esta acción, vamos a la siguiente ruta:
- Preferencias del sistema
- Compartir
- Allí desactivamos todas las casillas que sean necesarias.
8. Encriptar nuestras copias de respaldo en macOS Mojave
Hablando de encriptación, macOS Mojave dispone de una función de encriptación ideal para proteger nuestras copias de seguridad a través de Time Machine.
Para hacer uso de esta opción, accedemos a Time Machine, seleccionamos la casilla Encriptar respaldos:
- Actualizar de forma constante el equipo con las ultimas actualizaciones disponibles
- Descargar aplicaciones con Gatekeeper el cual es una función que impide la instalación de software malicioso el cual puede causar un daño extremadamente alto en el sistema
- Configurar Safari para restringir el acceso a los servicios de localización y bloquear las cookies.
- Hacer uso del Llavero de iCloud para alojar nuestras contraseñas
- macOS Mojave dispone de la funcionalidad XD (execute disable) la cual está integrada en el procesador y se encarga de crear una barrera de protección entre la memoria usada por los datos y la memoria empleada para ejecutar las instrucciones, de este modo se brinda protección contra el malware.
- Hacer uso de una red VPN para proteger la navegación en la red
Con esta serie de consejos será muy práctico tener macOS Mojave siempre seguro.