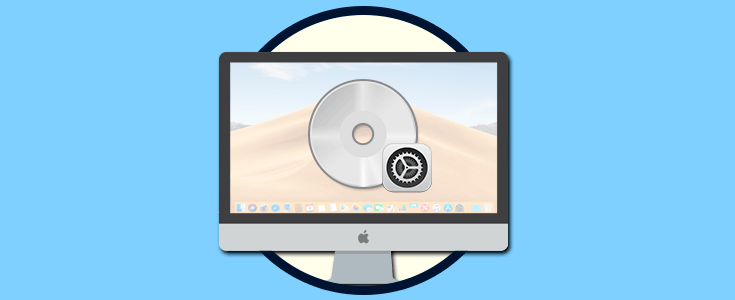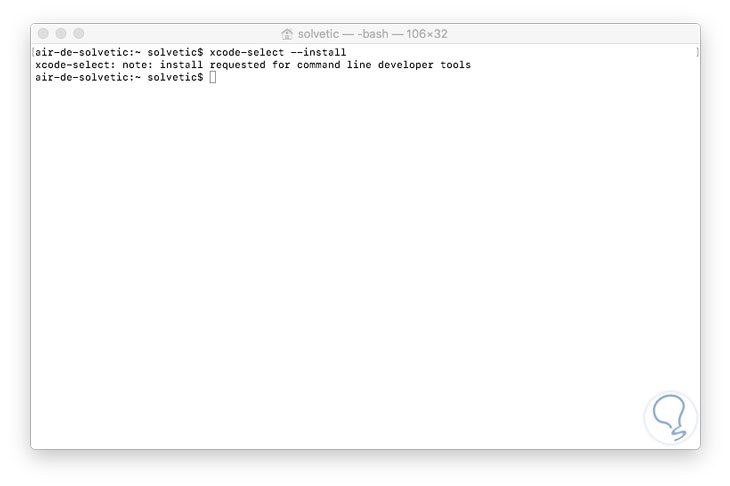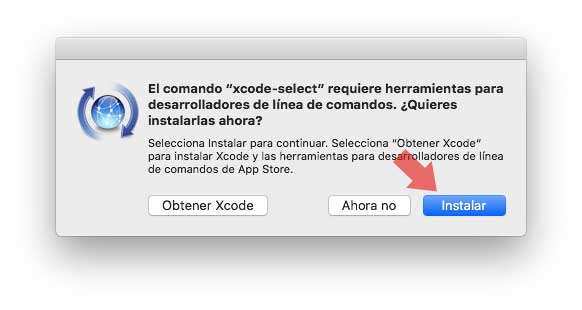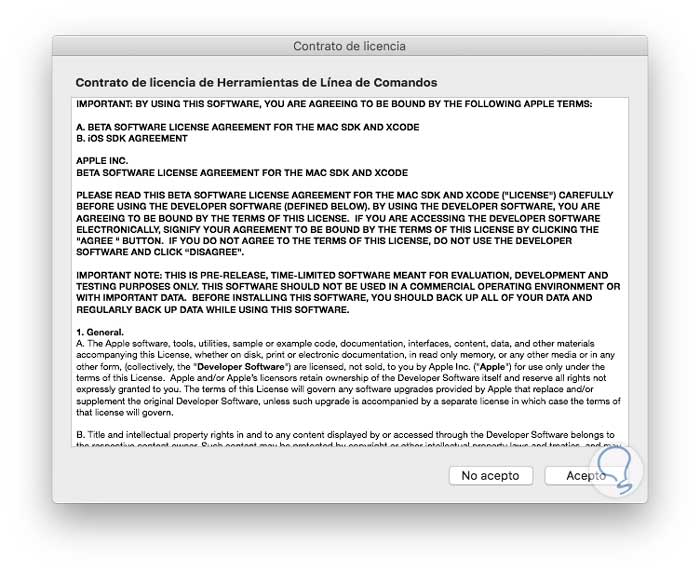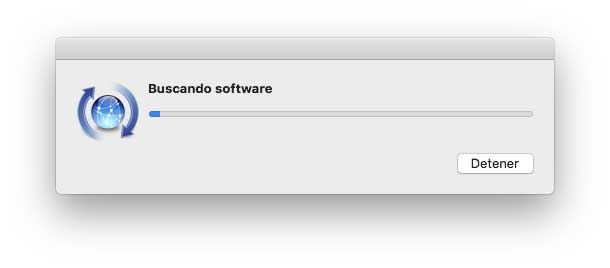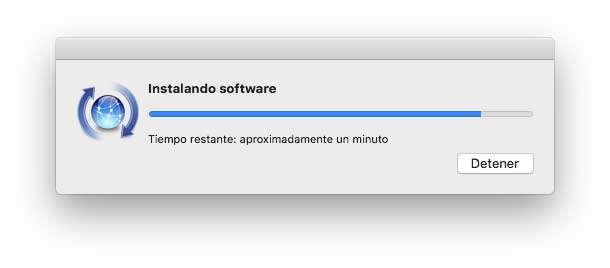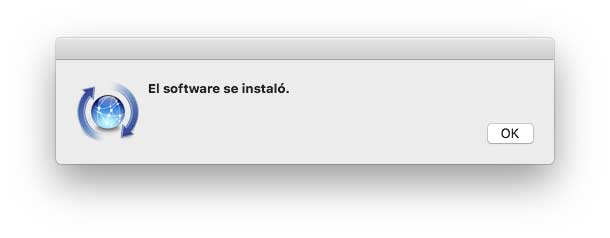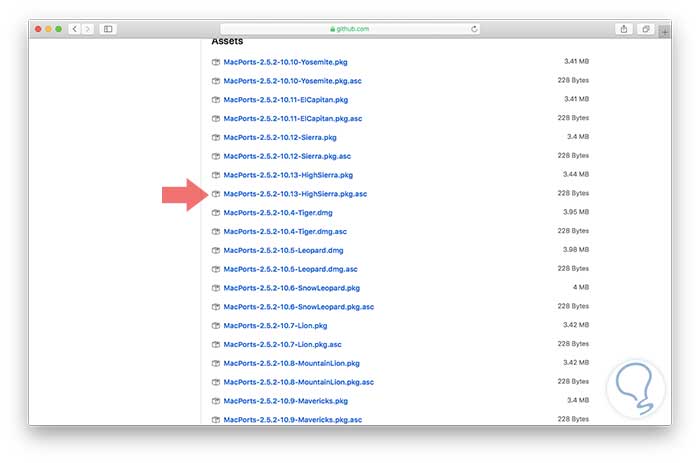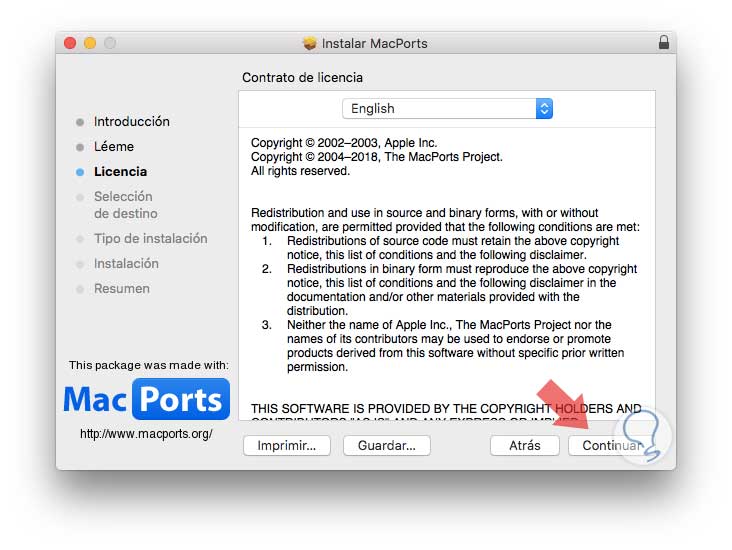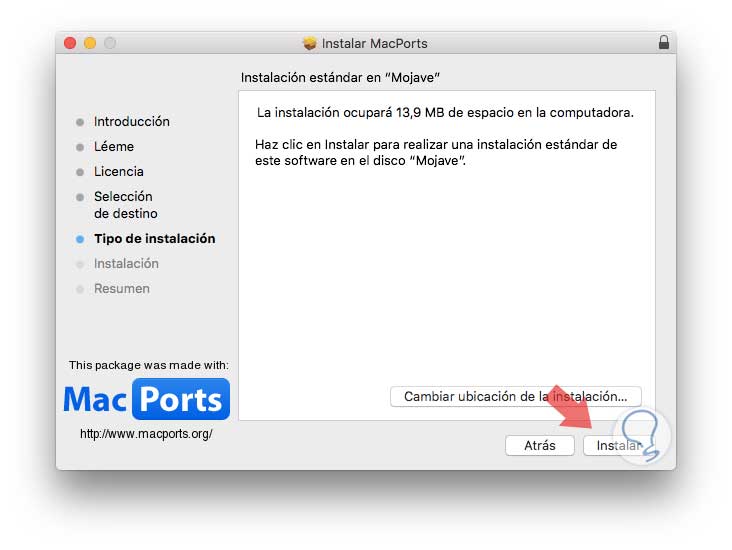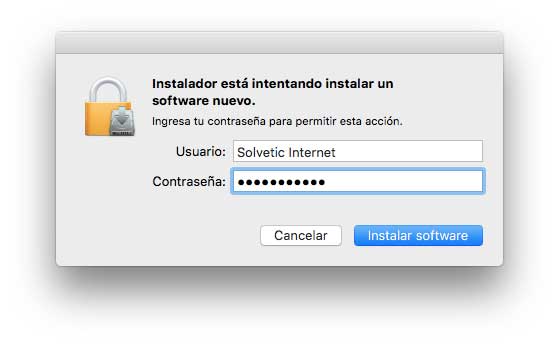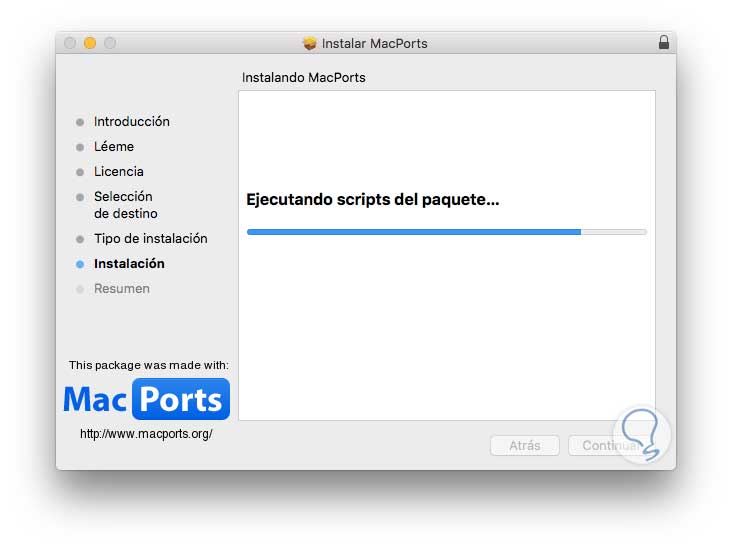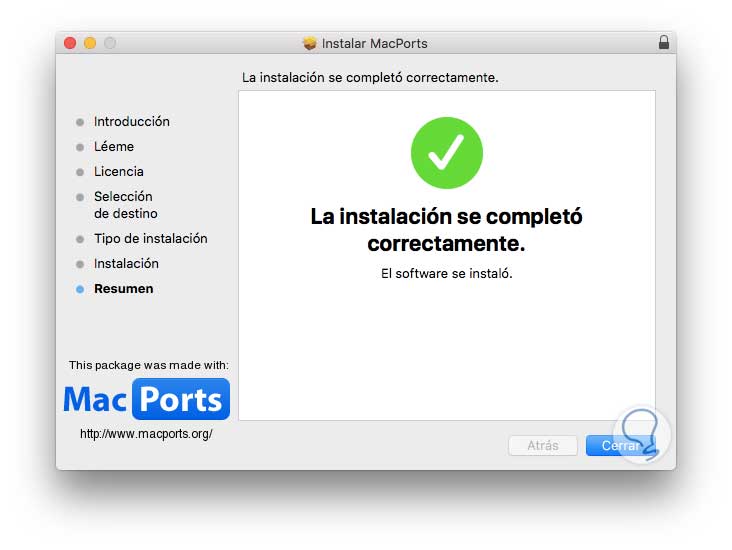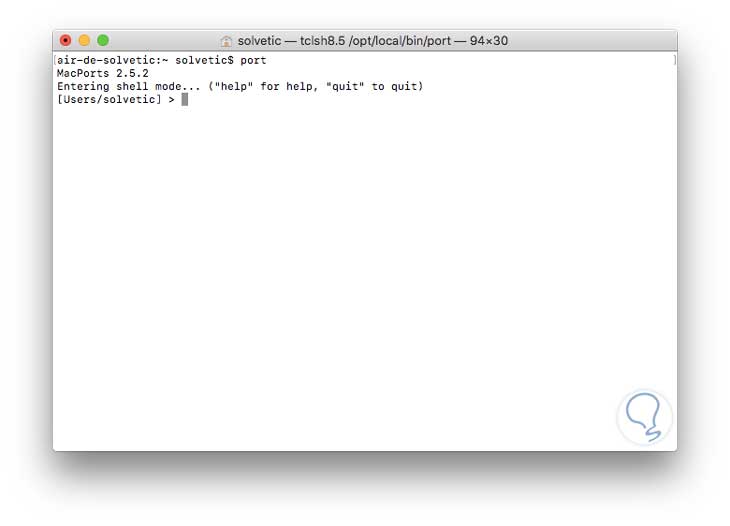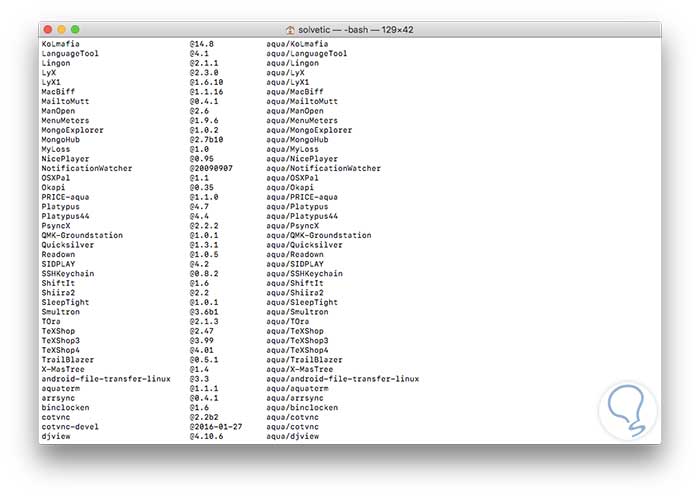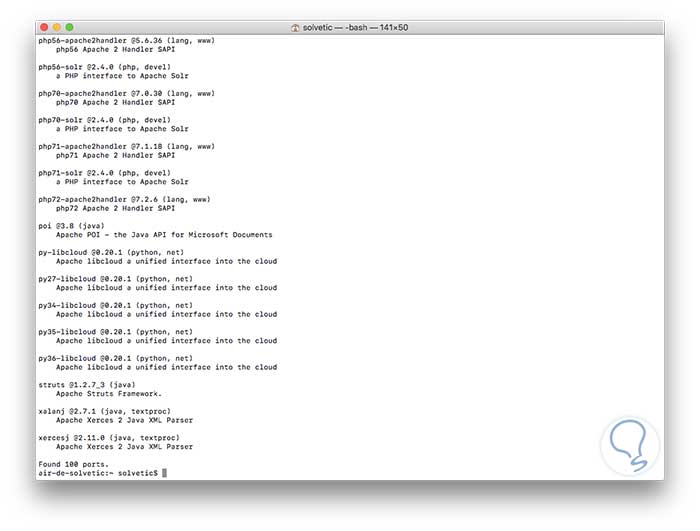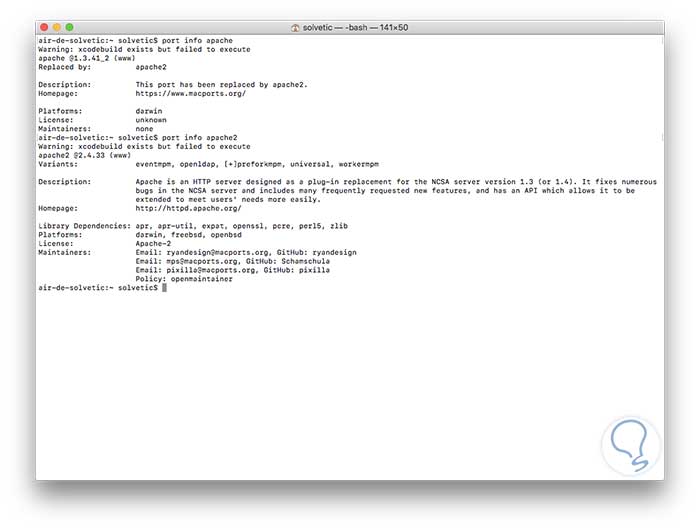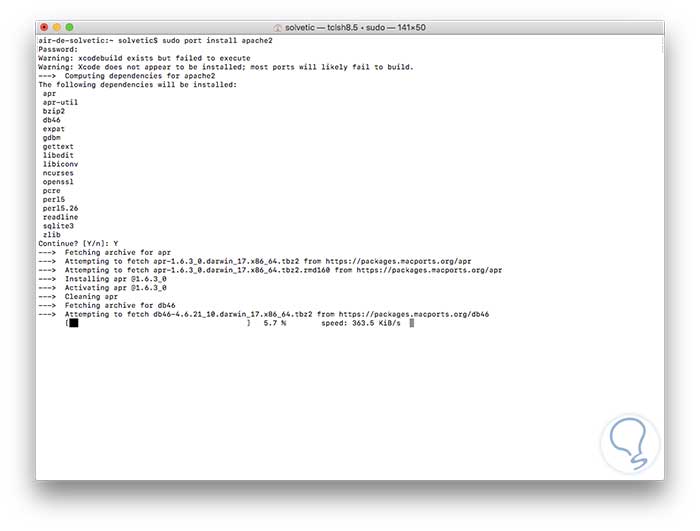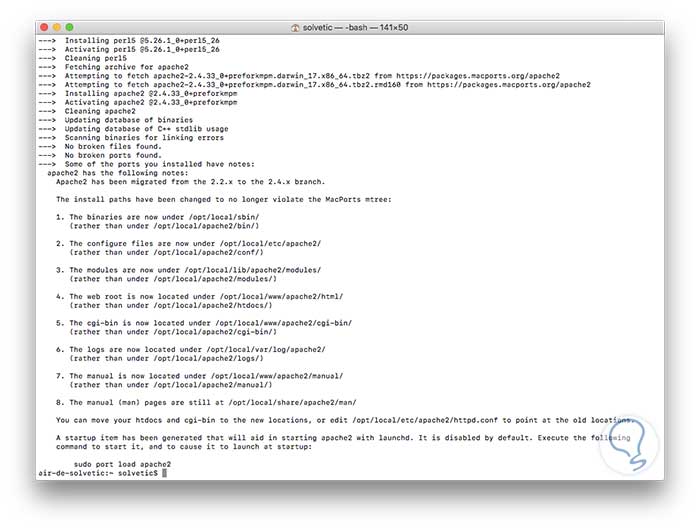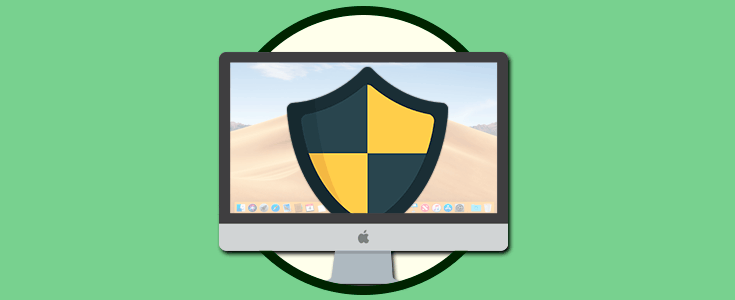En los diversos sistemas operativos actuales podemos comprobar las diferentes diferencias entre estos, empezando desde los sistemas de archivos, Windows (NTFS), macOS (APFS) o Linux (Ext4), hasta el uso de aplicaciones y programas.
Un punto critico es cuando como usuarios que manejamos comandos a través de la terminal migramos a otro sistema operativo podemos sentir este choque y justamente por ello los desarrolladores han creado utilidades como el subsistema de Linux en Windows 10 pero en macOS, en este caso hablando de la nueva versión Mojave, no tenemos alguna opción integrada o no, que facilite esta tarea sin necesidad de recurrir a una máquina virtual al igual que vimos en macOS High Sierra
Por este motivo, Solvetic hablará acerca de MacPorts el cual es la apuesta para ejecutar diversos comandos de Linux en macOS Mojave.
MacPorts cuenta con más de 19.000 puertos los cuales están organizados en más de 89 categorías diferentes.
1. Cómo instalar la herramienta de desarrolladores Xcode de macOS
El primer paso a realizar es instalar la herramienta Xcode la cual es un paquete generado por Apple en el cual se incluyen compiladores, bibliotecas y herramientas adicionales que son necesarias para desarrollar aplicaciones específicas para macOS.
Para instalar Xcode en macOS Mojave contamos con dos opciones que son:
xcode-select –install
Al ingresar la contraseña será desplegado lo siguiente:
Pulsamos en el botón Instalar para iniciar el proceso de instalación:
Allí aceptamos los términos de la licencia e iniciara el proceso de búsqueda de los paquetes:
Inicia el proceso de descarga:
Una vez descargado iniciara la instalación del mismo:
Finalmente veremos lo siguiente:
2. Cómo instalar los paquetes MacPorts en macOS Mojave
Ahora ha llegado el momento de descargar la utilidad MacPorts a Mojave y para ello iremos al siguiente enlace:
Veremos lo siguiente:
Debido a que macOS Mojave aun es un sistema en fase beta no lo veremos allí, en su lugar, podremos descargar la versión 2.5.2.10.13 de macOS High Sierra ya sea con la extensión .dmg o pkg.asc para realizar el proceso de instalación, debemos probar ambas opciones porque en ocasiones se puede generar un error de compatibilidad.
Una vez descarguemos el archivo, procedemos a su ejecución y será desplegado el siguiente asistente:
Allí pulsamos en el botón Continuar para ver un pequeño resumen sobre el funcionamiento de MacPorts:
Nuevamente pulsamos en Siguiente y ahora debemos aceptar los términos de licencia:
En la siguiente ventana será hora de seleccionar la ubicación donde se ha de instalar MacPorts en macOS Mojave:
Pulsamos en Instalar para iniciar el proceso, pero antes debemos ingresar la contraseña de administrador:
Pulsamos en el botón Instalar software e iniciara el proceso de instalación de MacPorts:
Una vez este proceso finalice veremos lo siguiente:
Pulsamos en Cerrar para salir del asistente. De este modo hemos instalado MacPorts en Mojave.
3. Cómo acceder a MacPorts
El siguiente paso es acceder a la utilidad para comprobar que funciona de forma correcta, para ello vamos a la terminal y ejecutamos la línea ports:
Allí podremos ver que accedemos al modo Shell para tareas de gestión y también veremos la versión de MacPorts que ha sido instalada, salimos de este modo usando las teclas Ctrl + C.
⌃ + C
4. Cómo instalar aplicaciones Linux con MacPorts macOS Mojave
En primer lugar, podremos listar todos los paquetes disponibles en MacPorts ejecutando lo siguiente:
port list
Allí veremos un amplio listado de paquetes disponibles.
Si deseamos buscar un paquete especifico usaremos la siguiente sintaxis:
port search “paquete”
Por ejemplo, port search apache. Allí vemos todos los paquetes disponibles para esa búsqueda.
Si deseamos obtener más información sobre un paquete especifico ejecutaremos lo siguiente:
port info “paquete”
Ahora, para instalar un paquete de Linux en macOS Mojave usando MacPorts, en este caso Apache, ejecutaremos lo siguiente:
sudo port install apache2Allí debemos ingresar la contraseña de administrador y posteriormente ingresar la letra Y para confirmar la descarga:
Podremos ver que continua el proceso de instalación.
Una vez finalice será desplegado lo siguiente:
Así podremos instalar cualquiera de los paquetes disponibles, por ejemplo, Nmap, y posteriormente ejecutarlo de forma normal como si estuviéramos en Linux:
De este modo contamos con esta opción practica para ejecutar este tipo de utilidades de Linux en macOS Mojave.