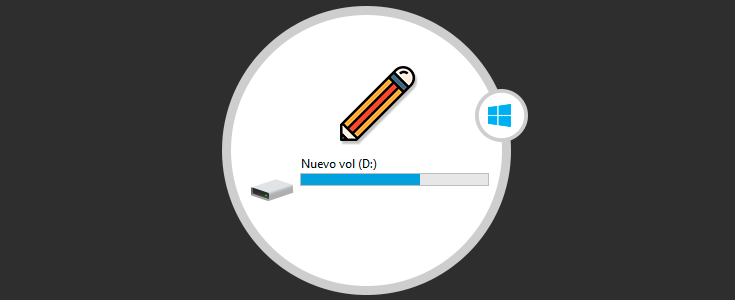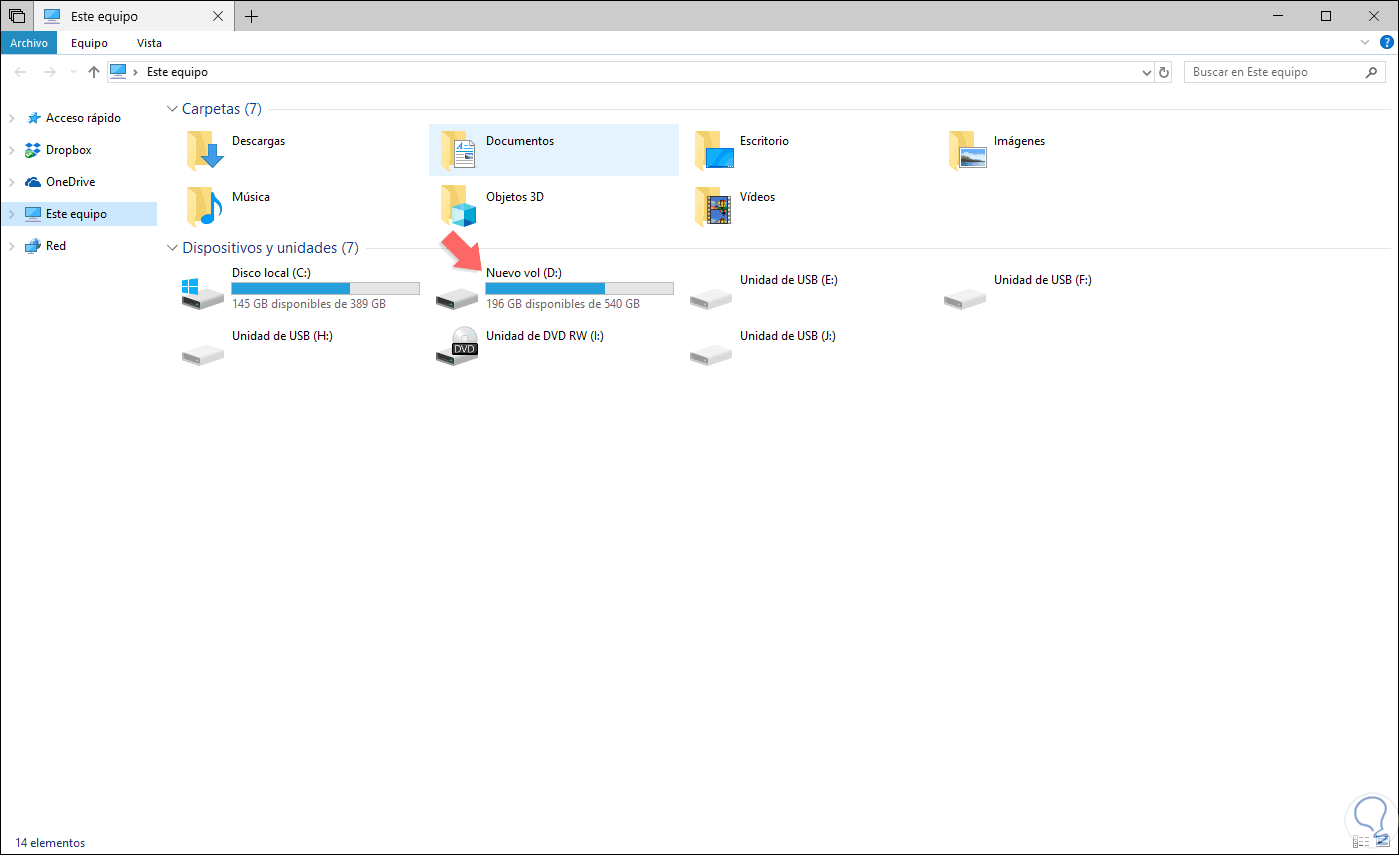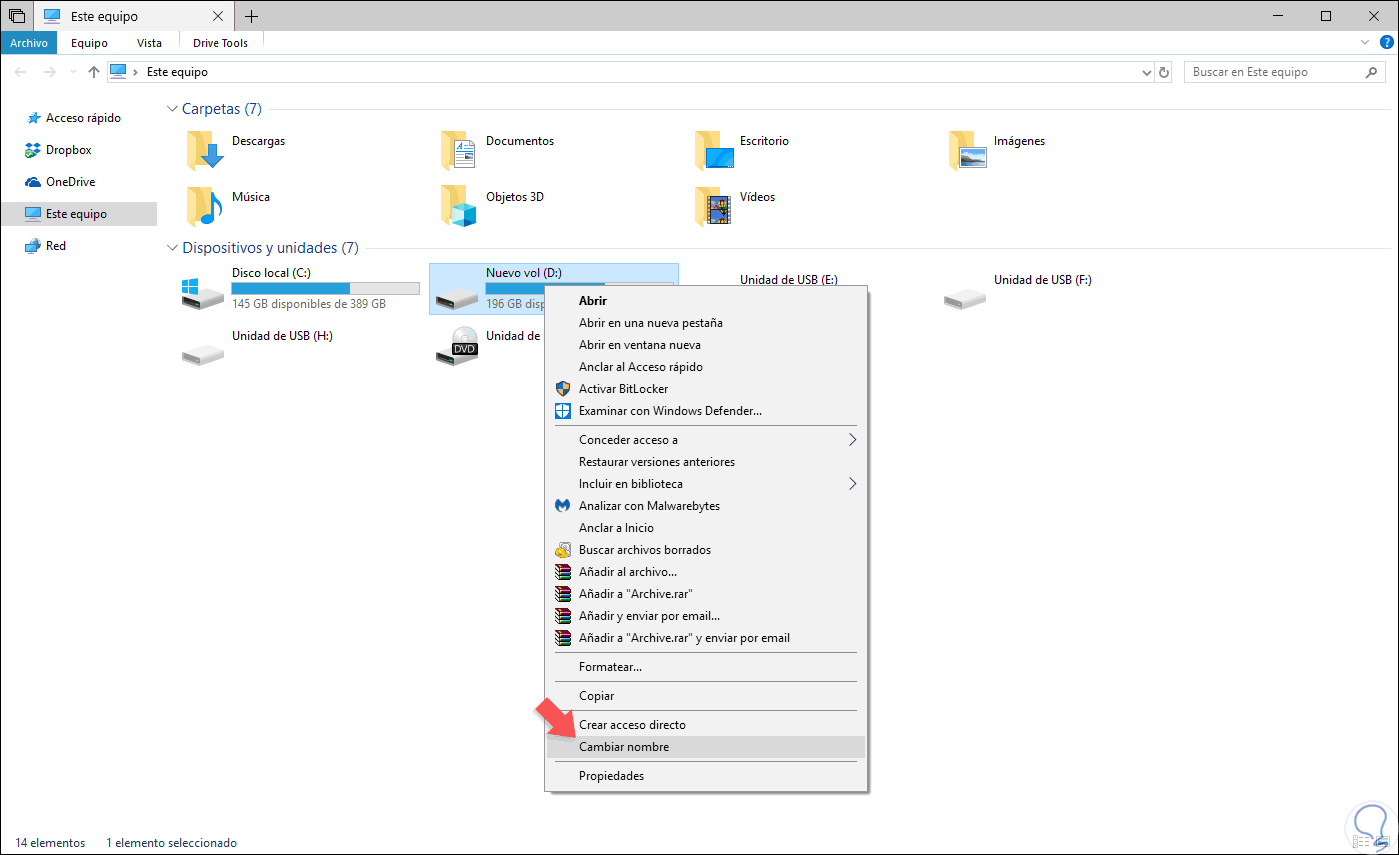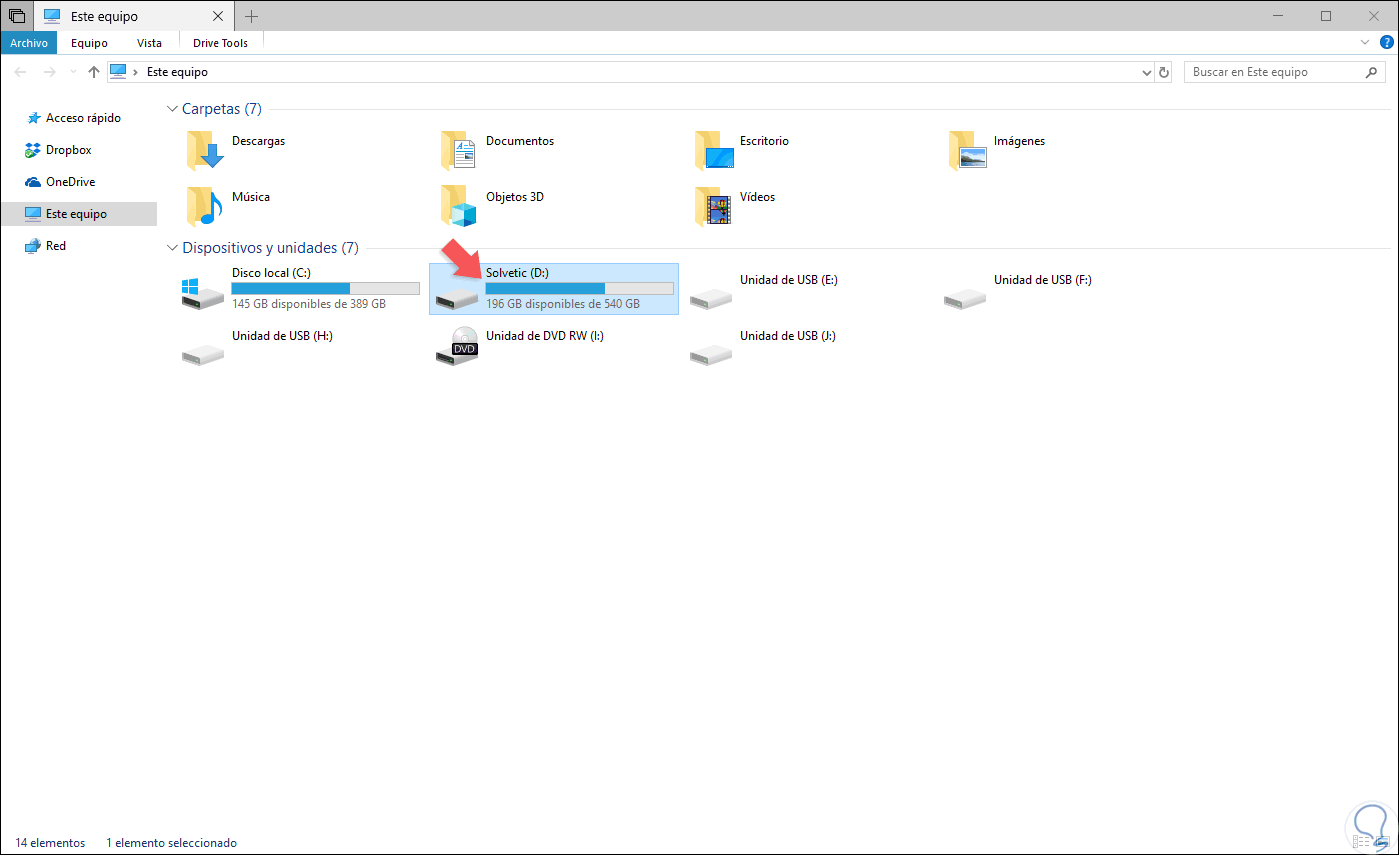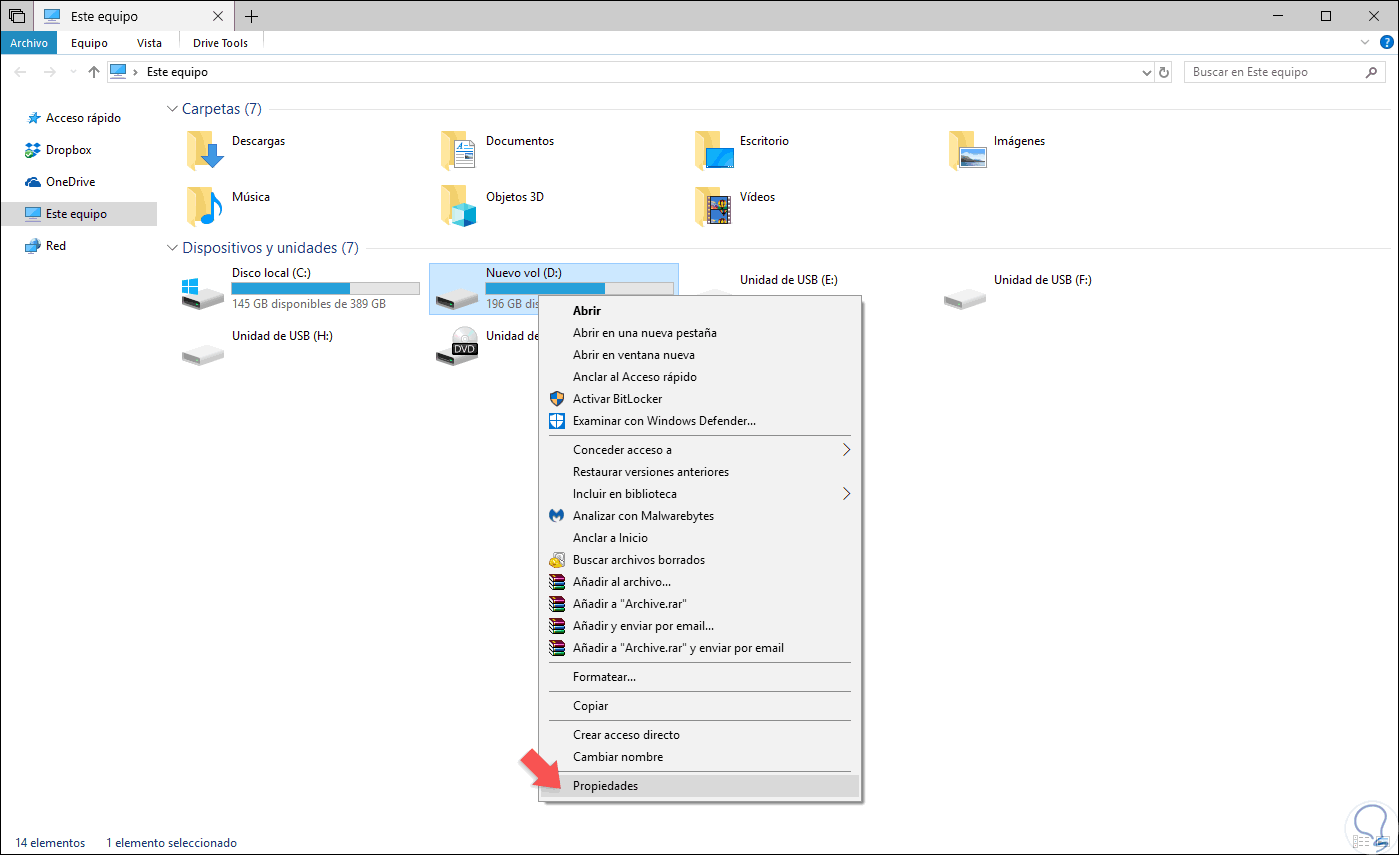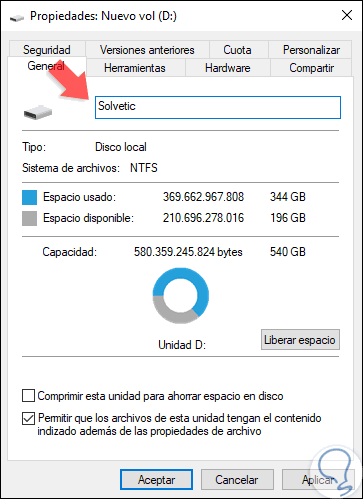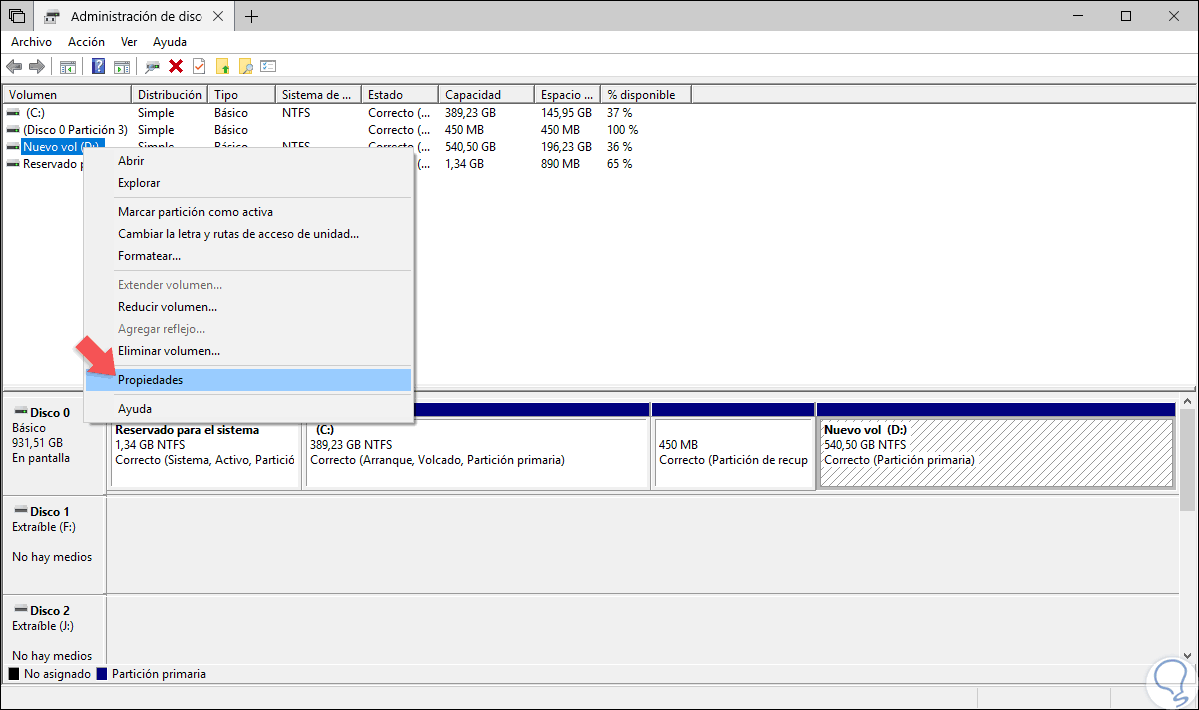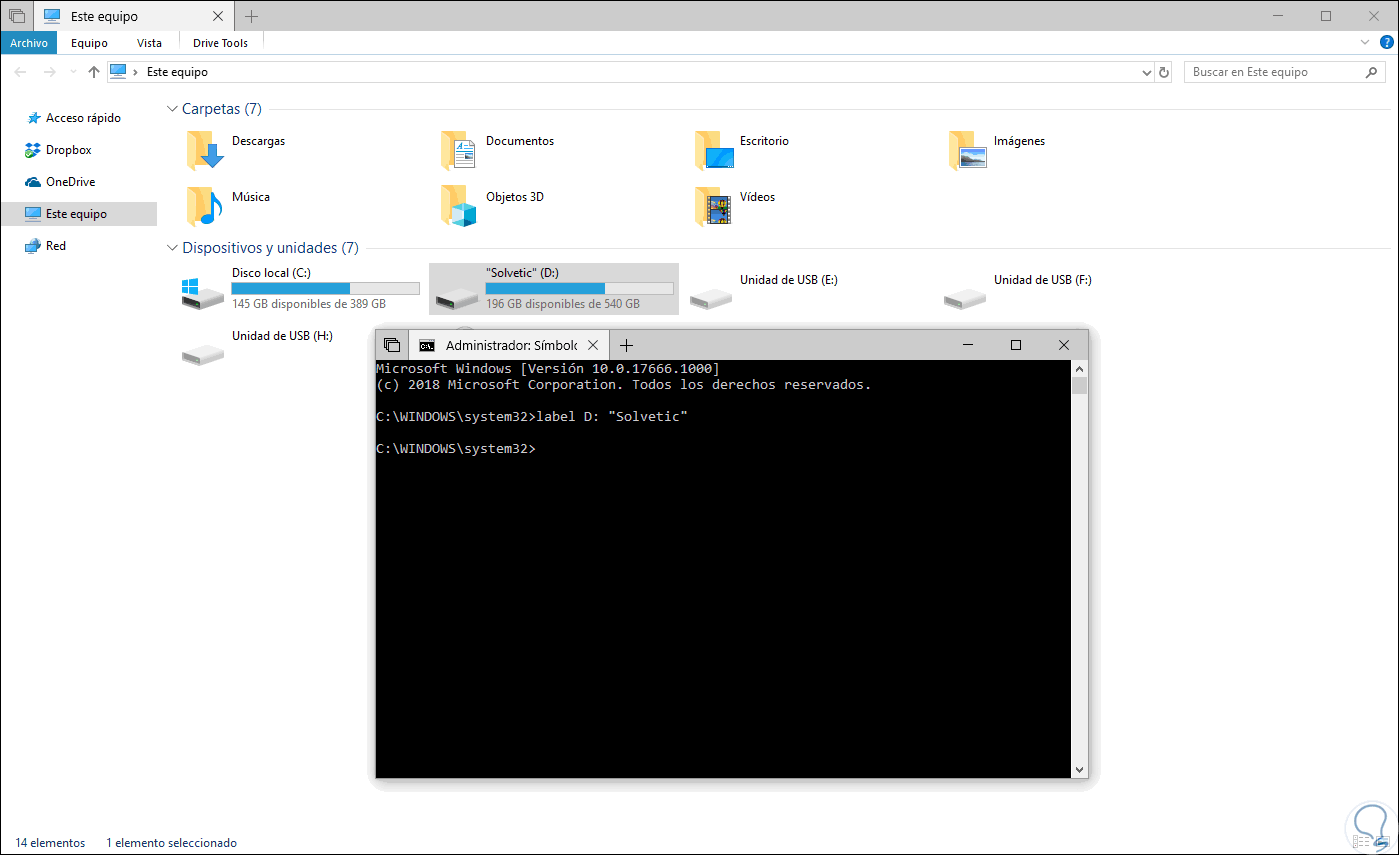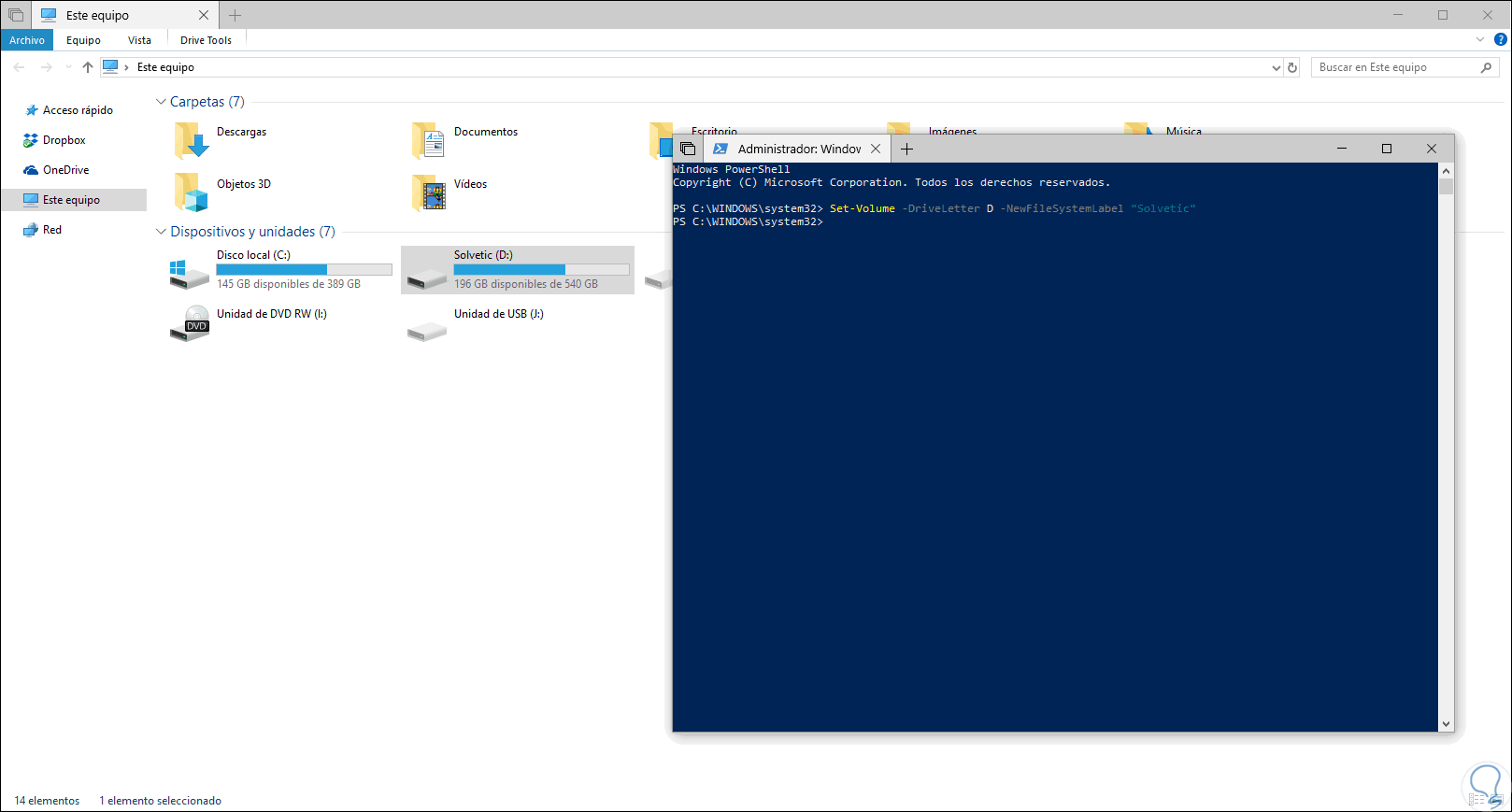Algo que a diario vemos en nuestros equipos con Windows 10 es el explorador de archivos y en la sección “Equipo” encontramos todas las unidades, tanto internas como externas, conectadas a este:
Por defecto, el sistema asigna el nombre “Nuevo vol” a las unidades diferentes a donde se encuentra instalado el sistema, esta recibe el nombre de “Disco local”, y algo que como usuarios podemos hacer es editar este nombre con el fin de encontrarla y reconocerla de una forma mucho más práctica en el Explorador de archivos.
Debemos tener en cuenta que Windows 10 permite asignar un nombre único de hasta 32 caracteres para unidades NTFS o de 11 caracteres para unidades FAT para identificar un medio.
Solvetic hoy explicará diversas formas para lograr esto en Windows 10.
1. Cambiar nombre de unidad usando la opción de renombrar en Windows 10
Para hacer uso de esta alternativa contamos con dos opciones en el Explorador de archivos:
- Dar clic derecho sobre la unidad a editar y seleccionar la opción “Cambiar nombre”.
- Seleccionar la unidad, ir al menú “Equipo” y allí seleccionar la opción “Cambiar nombre” ubicada en la sección “Ubicación”.
- Seleccionar la unidad y pulsar la tecla siguiente:
F2
Esto habilitará la edición de dicha unidad y podremos asignar el nombre deseado.
2. Cambiar nombre de unidad usando las propiedades de la unidad en Windows 10
Para este método vamos al explorador de archivos de Windows 10, damos clic derecho sobre la unidad a editar y seleccionamos “Propiedades”:
En la ventana desplegada ingresaremos el nombre deseado para la unidad. Pulsamos en Aplicar y Aceptar para guardar los cambios.
3. Cambiar nombre de unidad usando el Símbolo del sistema en Windows 10
Para este caso debemos acceder al símbolo del sistema como administradores y allí ejecutar la siguiente sintaxis. Podremos ver los cambios efectuados automáticamente.
label <Letra de la unidad>: <Nuevo nombre>
4. Cambiar nombre de unidad usando el PowerShell en Windows 10
El siguiente método implica el uso de la consola de gestión de Windows PowerShell a la cual debemos acceder como administradores y en ella ejecutar la siguiente sintaxis.
Set-Volume -DriveLetter “Letra” -NewFileSystemLabel "Nuevo nombre"
Con alguna de estas útiles opciones lograremos editar el nombre de nuestras unidades en Windows 10.