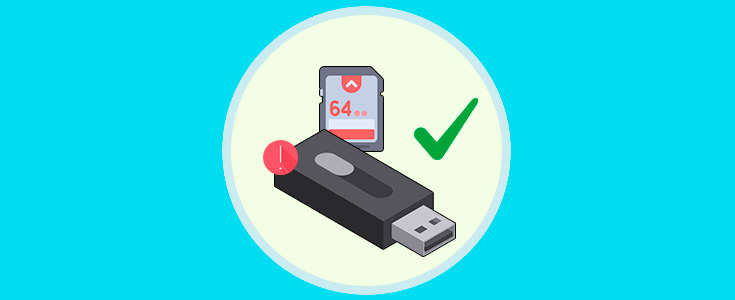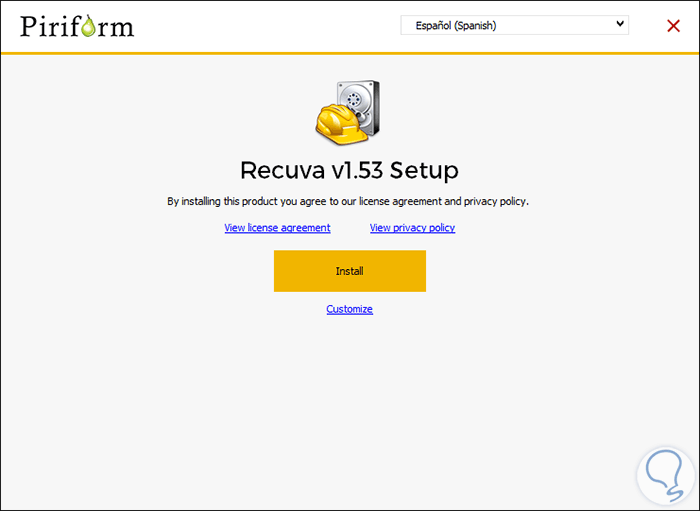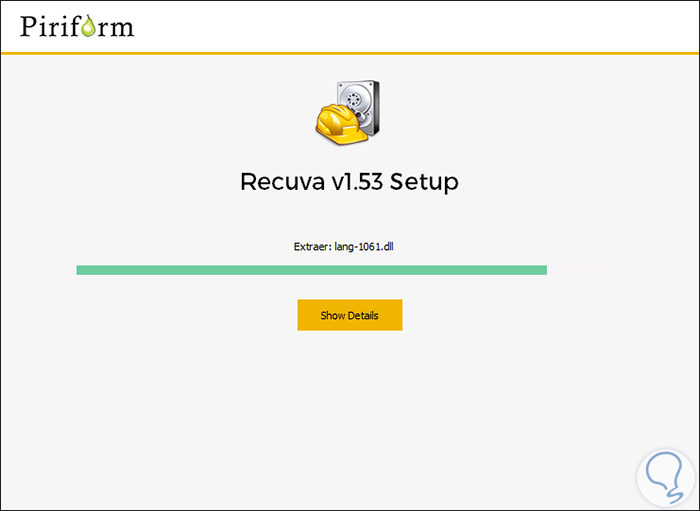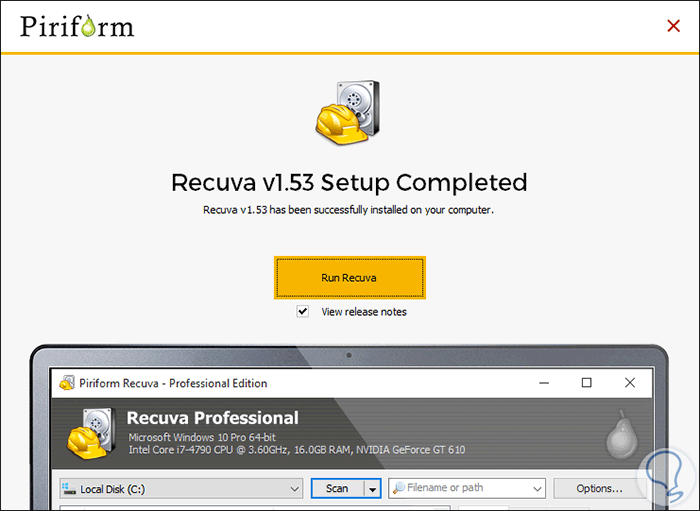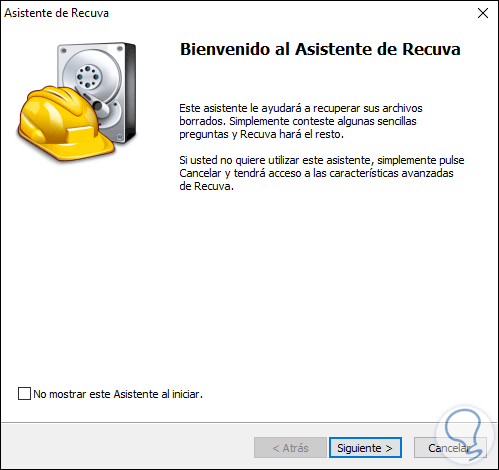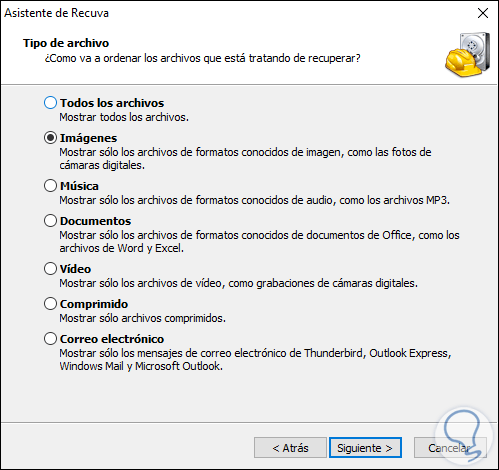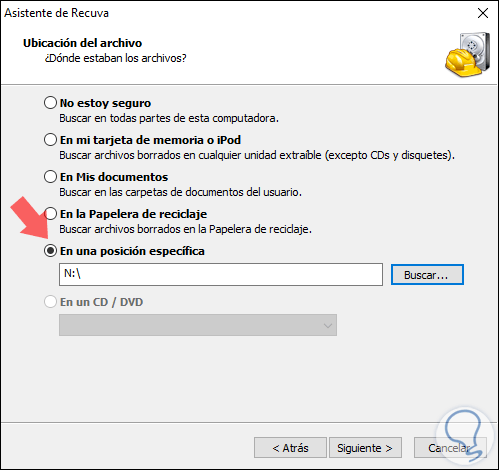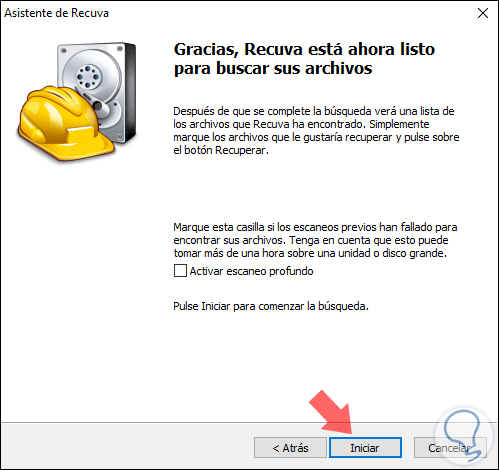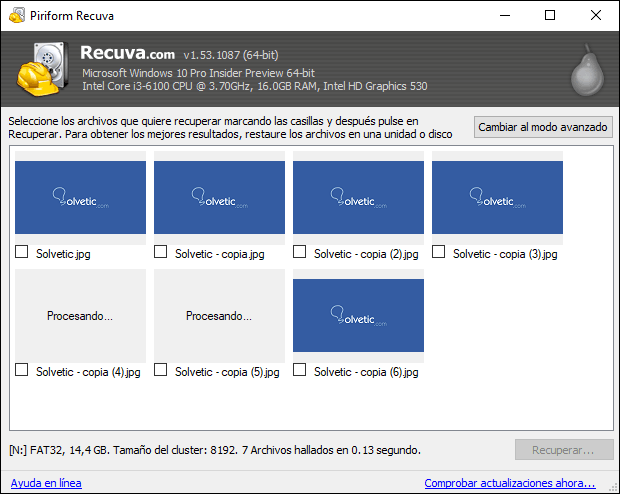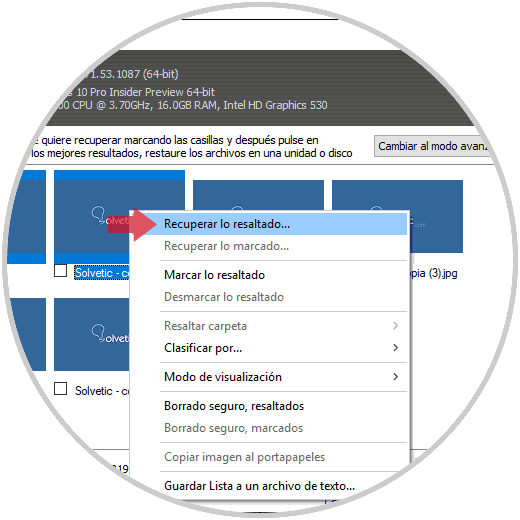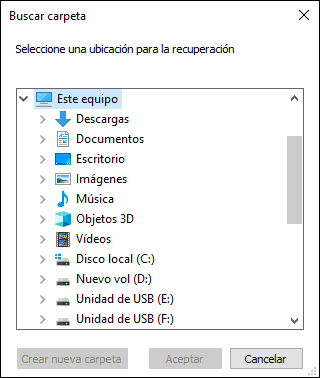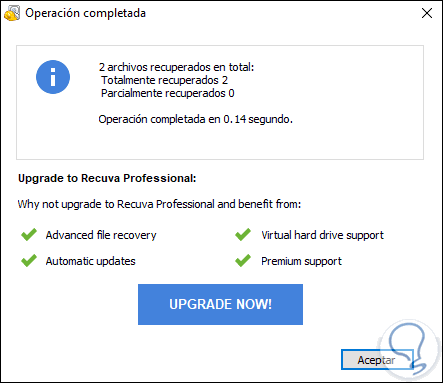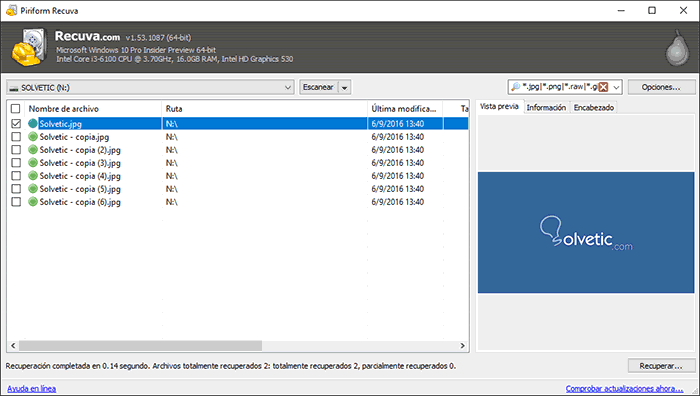Algo que realizamos a diario es el borrado de elementos que ya no son necesarios tenerlos mas en el sistema o medios, como USB, debido a que ocupan espacio que puede ser usado para tareas mucho más importantes. El problema es que en cualquier momento podemos borrar sin querer archivos delicados que no deberían ser eliminados y si esto se hizo pulsando la tecla Supr o dando clic derecho / Eliminar no hay ningún problema porque basta con ir a la papelera de reciclaje y desde allí recuperarlos. Pero si hemos usado la tecla Shift + Supr podemos estar ante serias dificultades ya que esto borra “permanentemente” los archivos de modo que ya no estarán disponibles en la papelera de reciclaje.
Hemos puesto “permanentemente” porque, aunque ya no vemos los archivos en la papelera y a simple vista parece que los hemos perdido esto no es así, ya que estos podrán ser recuperados usando herramientas especiales debido q a que un archivo será completamente irrecuperable cuando se sobrescribe demasiadas veces la unidad o medio.
Una de las herramientas mas populares para recuperar archivos es Recuva y por ello hoy en Solvetic veremos cómo usarla para recuperar archivos borrados accidentalmente.
Su descarga gratuita esta disponible en el siguiente enlace:
- Restaura archivos eliminados en nuestro equipo de forma fácil y segura
- Recuva soporta la recuperación de formatos Nikon RAW y Canon RAW (.CRW)
- Recupera archivos de discos dañados o formateados
- Puede recuperar correos eliminados de aplicaciones como Outlook Express, Windows Live Mail, o Mozilla Thunderbir
- Recupera música borrada de iPod
- Puede recuperar archivos no guardados de Word
- Cuenta con un asistente de inicio rápido
- Ejecuta análisis en profundidad en los diversos medios
- Será posible borrar de forma segura los archivos que deseamos borrar por completo
- Cuenta con una versión portable la cual no requiere instalación local
- Disponible en más de 37 idiomas
1. Cómo instalar Recuva
Podemos usar la versión portable de Recuva o bien la instalación local la cual desplegara el siguiente asistente al momento de su ejecución:
Seleccionamos el idioma deseado y pulsamos en el botón Install para iniciar el respectivo proceso.
Una vez el proceso finalice veremos lo siguiente. Allí podemos ejecutar directamente Recuva.
2. Cómo utilizar Recuva para recuperar archivos borrados
Al momento de ejecutar Recuva veremos el siguiente asistente:
Pulsamos en el botón Siguiente y a continuación definimos el tipo de elemento que deseamos recuperar:
Una vez definido esto, pulsamos en Siguiente y ahora será necesario que indiquemos desde que ubicación fueron borrados los datos, si lo sabemos, en caso de no saberlo activamos la casilla No estoy seguro, pero esto puede tardar un poco mas de tiempo ya que Recuva deberá hacer un proceso mucho más complejo de análisis:
Definido esto pulsamos en Siguiente y será desplegado lo siguiente. Allí podemos, si es necesario, activar la casilla Activar escaneo profundo para que se realice un proceso de búsqueda mucho más extenso.
Pulsamos en el botón Iniciar y el resultado será el siguiente:
Podemos ver detalles como:
- Miniaturas de las imágenes recuperadas
- Sistema de archivos del medio escaneado
- Tamaño del dispositivo o unidad
- Cantidad de archivos localizados
Ahora, podremos seleccionar o marcar los elementos deseados, dar clic derecho sobre ellos y seleccionar la opción correcta:
Al pulsar allí se desplegará la siguiente ventana donde definimos la ruta donde se han de recuperar:
Una vez definido esto pulsamos en Aceptar y veremos el resultado obtenido:
3. Cómo usar Recuva de forma avanzada
Recuva cuenta con un modo avanzado donde podremos especificar diversos parámetros, para usar este modo pulsamos en el botón Cambiar al modo avanzado donde veremos lo siguiente:
Podremos realizar acciones como:
- Seleccionar cada elemento para ver una miniatura del mismo
- Ver la fecha y hora de la última modificación del elemento
- Definir las extensiones a buscar, por ejemplo, en el caso de las imágenes buscar solo JPG, RAW, etc.
Una vez seleccionados los elementos pulsamos en el botón Recuperar para llevar a cabo las tareas de recuperación de estos.
Como podemos ver, Recuva es una practica herramienta para todas las tareas de recuperación de archivos desde cualquier medio.