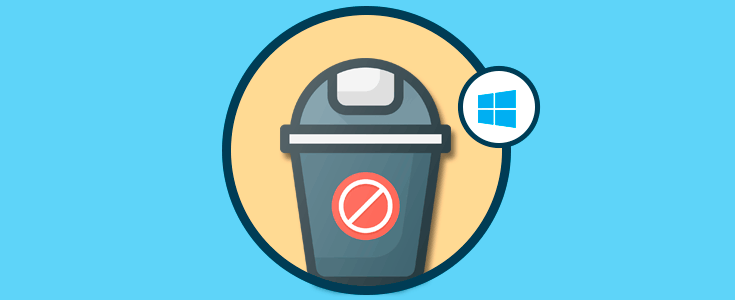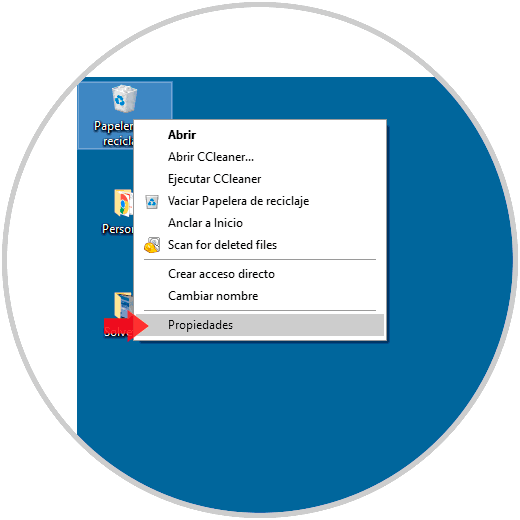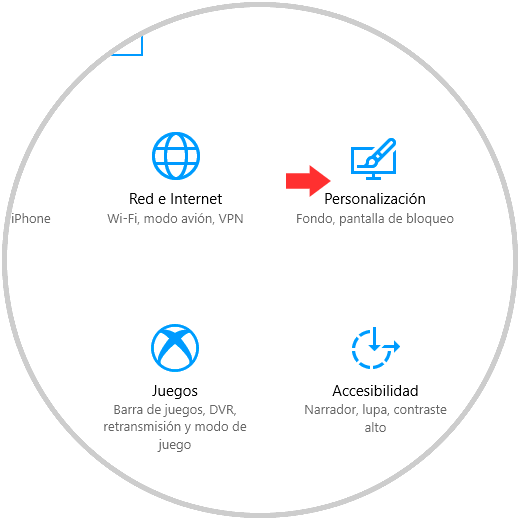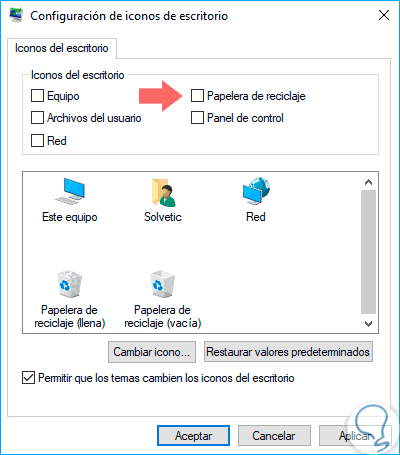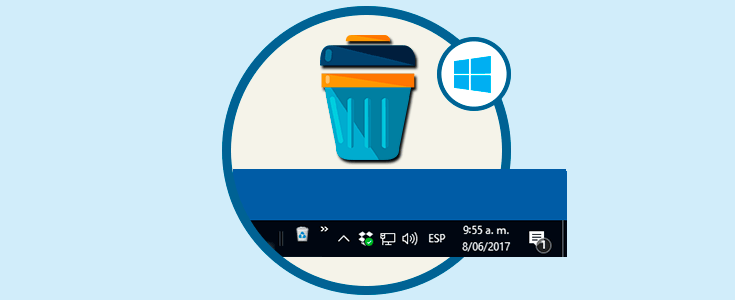Uno de los elementos presentes en los sistemas operativos Windows, podemos mencionar desde Windows XP, es, y seguirá siendo, la Papelera de reciclaje.
Cuando eliminamos algún objeto usando la tecla Supr o dando clic derecho / Eliminar, estos irán directamente a la papelera y posteriormente podemos ir hasta ella y realizar dos acciones básicas:
- Restaurar los elementos eliminados.
- Vaciar por completo la papelera.
La papelera tiene una importancia en Windows, es más, es el único disponible visible cuando se instala el sistema operativo por primera vez.
Hay un detalle que pasamos desapercibido respecto a la papelera, es que si damos clic derecho sobre cualquier icono del escritorio podremos eliminarlo, pero si damos clic derecho sobre la papelera no tendremos dicha opción:
Hoy Solvetic dará algunas indicaciones sobre cómo podemos desactivar y/o eliminar la papelera de reciclaje en Windows 10.
1. Eliminar un archivo sin enviarlo a la papelera de reciclaje en Windows 10
Cuando eliminamos cualquier elemento de forma simple en Windows 10, este será trasladado a la papelera de reciclaje y aun desde allí podemos restaurarlo y este seguirá ocupando espacio en el disco.
Si deseamos eliminar archivos permanentemente sin enviarlos a la papelera de reciclaje en equipos con Windows 10, será posible usar un atajo de teclado simple. Lo único que debemos hacer es seleccionar el archivo o la carpeta a eliminar y, en lugar de presionar el botón Eliminar, usar la combinación de teclas siguiente:
Shift + Supr
Al usar esta combinación veremos un cuadro de diálogo de confirmación en la pantalla que nos preguntará si deseamos eliminar el archivo permanentemente. Simplemente, daremos clic en el botón Sí y el archivo o carpeta seleccionada se eliminará permanentemente del equipo sin tener que ir a la papelera de reciclaje.
2. Deshabilitar la papelera de reciclaje de forma permanente en Windows 10
Esta opción nos permite desactivar la papelera de reciclaje unidad por unidad en el sistema.
Para esto, daremos clic derecho sobre el acceso directo de la papelera de reciclaje en el escritorio y seleccionamos la opción “Propiedades”:
En la ventana desplegada seleccionaremos la unidad donde se aplicará el cambio, activamos la casilla “No mover archivos a la Papelera de reciclaje. Quitar los archivos inmediatamente al eliminarlos” y pulsamos en el botón “Aplicar” para guardar los cambios:
De ahora en adelante, al eliminar cualquier archivo o carpeta de la unidad que haya deshabilitado la Papelera de reciclaje, este se eliminará permanentemente y no irá a la carpeta Papelera de reciclaje.
3. Eliminar la Papelera de reciclaje del escritorio en Windows 10
Debido a que la papelera de reciclaje es uno de los íconos del sistema, esta no podrá ser eliminada presionando la tecla o la opción Eliminar.
Para eliminarla, iremos al menú Inicio / Configuración y veremos lo siguiente:
Allí seleccionamos la opción “Personalización” y nos dirigimos a la línea “Temas” donde veremos lo siguiente:
Allí pulsamos en la línea “Configuración de iconos de escritorio” ubicada en el costado derecho y será desplegada la siguiente ventana donde debemos desactivar la casilla Papelera de reciclaje:
Pulsamos en Aplicar y Aceptar para guardar los cambios.
De este modo hemos desactivado o eliminado la papelera de reciclaje en Windows 10.