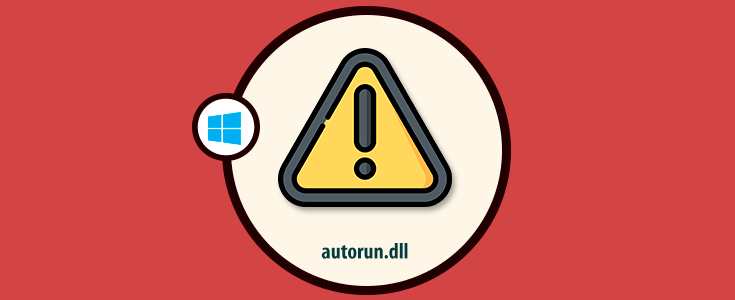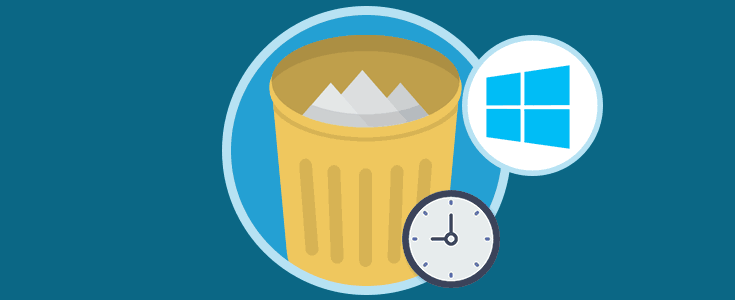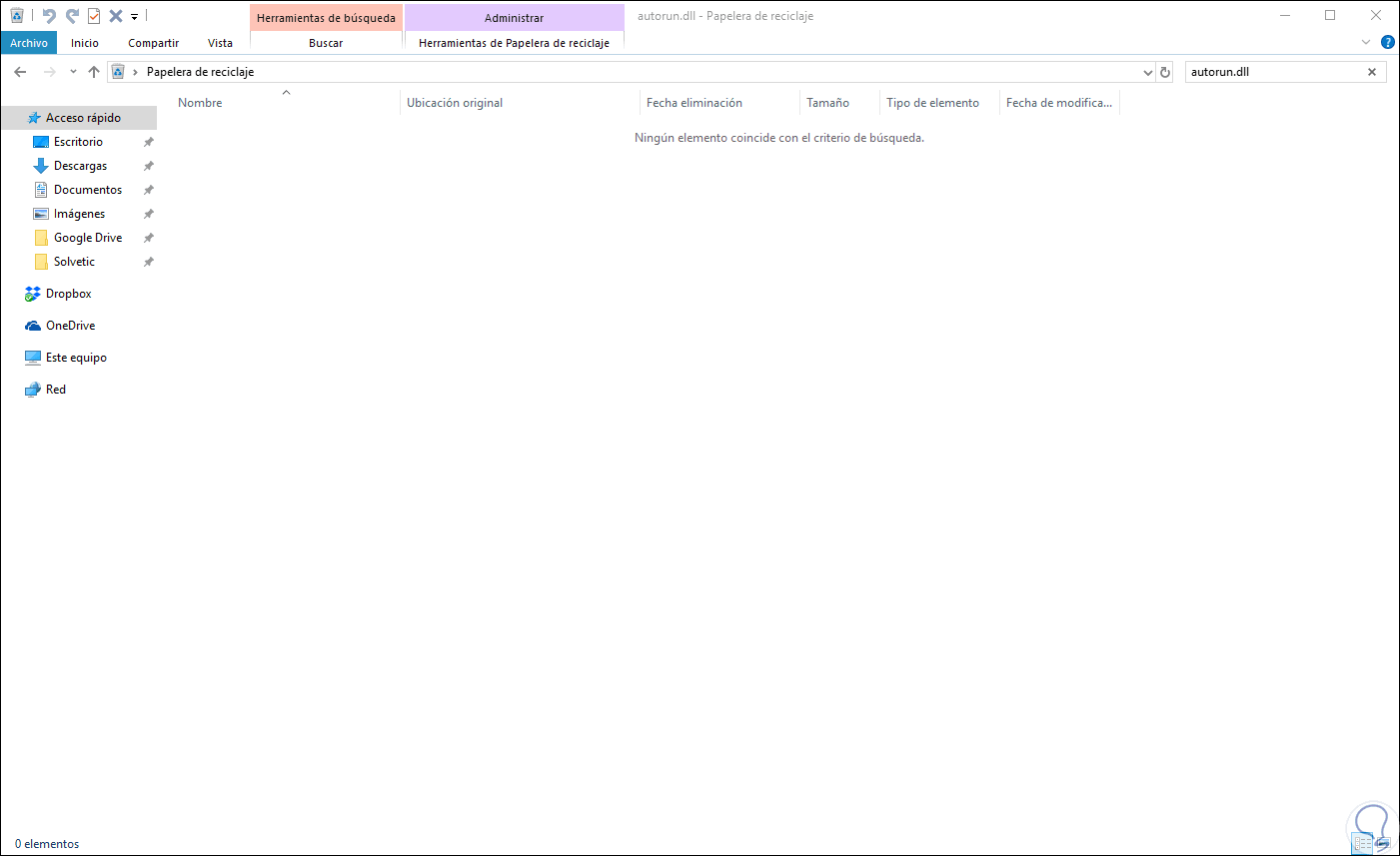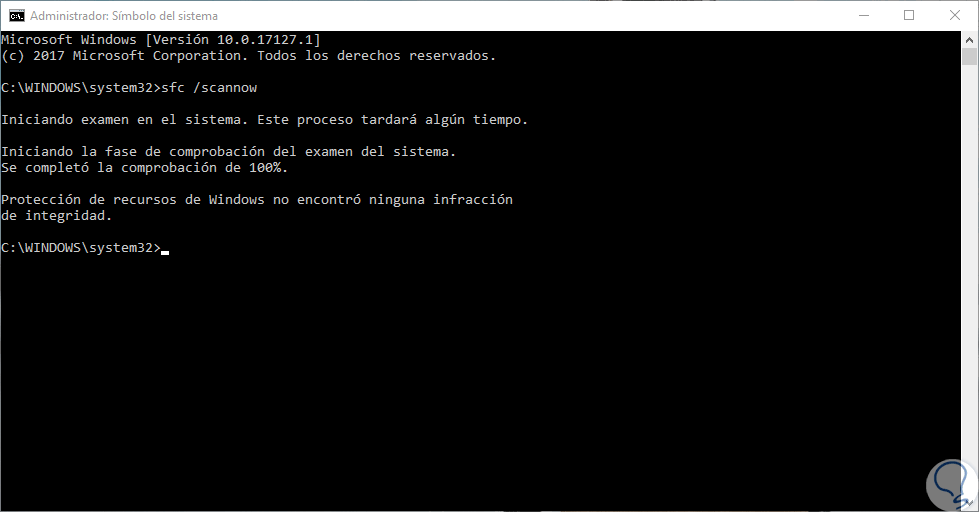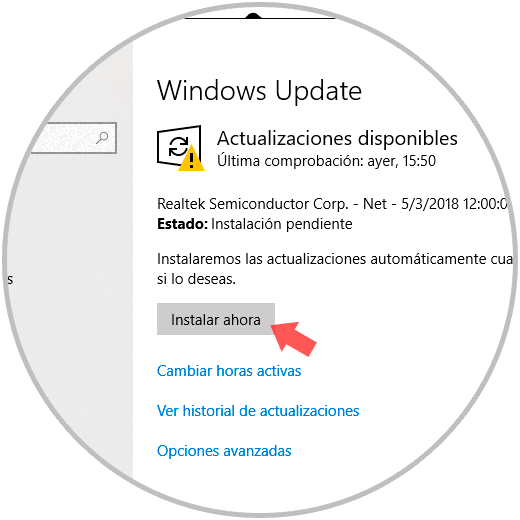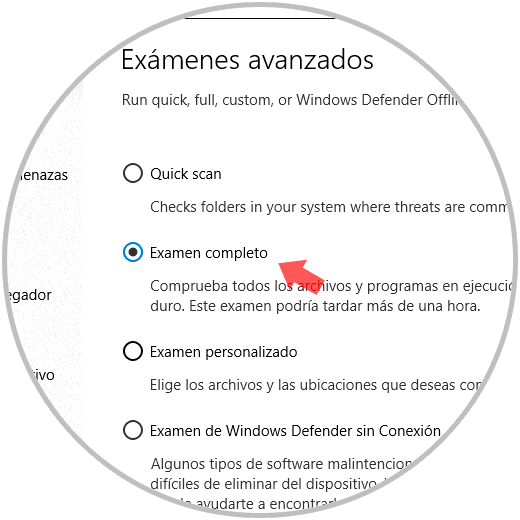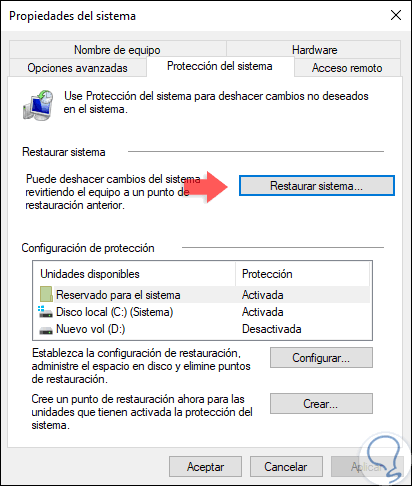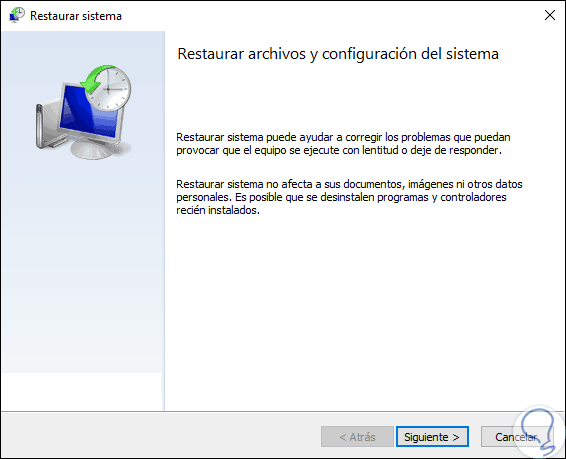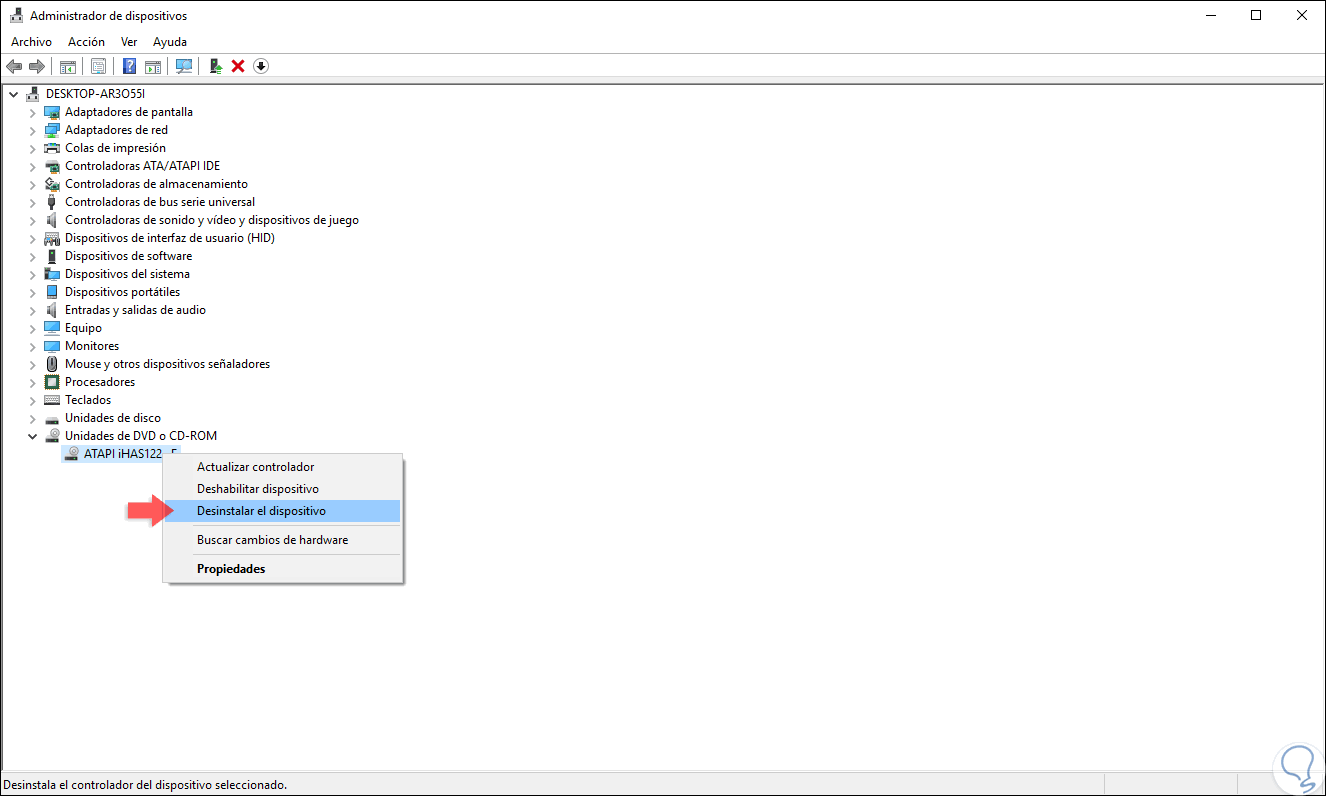Lo sistemas operativos Windows están compuestos por variados servicios y procesos que están enfocados en optimizar de la mejor forma todo el funcionamiento del sistema y de sus aplicaciones.
Uno de estos elementos son los archivos DLL (Biblioteca de Vínculos Dinámicos), específicamente hablamos de autorun.dll, los cuales son programas, idénticos a los archivos ejecutables .EXE y que tienen como misión ejecutar diversos programas de software para compartir la misma característica o función.
El archivo AutoRun.dll contiene información vital sobre cómo se debe ejecutar un software en particular, y los errores de AutoRun.dll impiden que como usuarios de Windows podamos iniciar de forma correctamente un programa, por ello hoy Solvetic trae una serie de soluciones integrales para corregir dicho error en Windows y así disfrutar de todas sus ventajas.
Estos errores se producen porque un archivo DLL puede ser recurrido por varios programas a la vez de forma que el resultado sea una respuesta de error.
- No se encuentra C:\Windows\System32\\autorun.dll.
- Falta el archivo autorun.dll.
- El archivo autorun.dll no se pudo cargar o está dañado. la configuración no puede continuar el código de error es 0x7e
- No se puede registrar autorun.dll.
- Windows no se puede iniciar. Falta un componente requerido: autorun.dll. Por favor vuelva a instalar Windows.
- Esta aplicación falló al iniciar ya que autorun.dll no se encontró. La reinstalación de la aplicación podría solucionar el problema.
- Código de error Autorun.dll 0x7e Windows 7, 8, 0xc1 Windows 10
- Autorun.dll no encontrado.
- Autorun.dll infracción de acceso.
1. Causas para generar el error de Autorun.dll en Windows 10, 8, 7
Existen ciertos errores que dan como resultado este error, los más comunes están asociados a archivos autorun.dll dañados o no encontrados o a un apagado incorrecto del equipo. Estos errores de DLL tienden a producirse cuando arrancamos nuestro ordenador, abrimos un programa o por ejemplo ejecutamos una función específica como escanear o imprimir un documento. Cuando no se encuentra el archivo dll puede deberse a lo siguiente:
- Otro programa desinstaló el archivo autorun.dll.
- Entrada de registro no válida o dañada autorun.dll
- Otro programa sobrescribió la versión requerida de autorun.dll.
- Otro programa borró el archivo autorun.dll de manera errónea o malintencionada.
- Ha ocurrido una infección de malware o virus que ha afectado al archivo autorun.dll.
- Fallo de hardware Microsoft como un disco duro corrupto el cual afectó al archivo autorun.dll.
Ahora veremos cómo solucionar estos errores.
2. Validar la Papelera de reciclaje para solucionar error Autorun.dll en Windows 10, 8, 7
Una causa probable es que se haya eliminado el archivo autorun.dll de forma accidental del sistema lo cual da como resultado este error, recordemos que los archivos eliminados usando la tecla Supr o clic derecho / Eliminar, van a la papelera de reciclaje.
Para confirmar este punto, accedemos a la Papelera de reciclaje y una vez allí vamos al campo de búsqueda o bien usamos las teclas siguientes e ingresamos el término autorun.dll. En caso de que allí este el archivo eliminado, basta con dar clic derecho sobre él y seleccionar la opción “Restaurar”.
Ctrl + F
3. Usar SFC para solucionar error Autorun.dll en Windows 10, 8, 7
Los sistemas operativos Windows cuentan con una utilidad llamada SFC (System File Checker) la cual se encarga de analizar de forma detallada y profunda del sistema de archivos con el fin de detectar fallas y anomalías para así proceder con su restauración.
El error de Autorun.dll puede estar asociado a este tipo de situaciones en el sistema de archivos y para ejecutar SFC vamos a acceder al símbolo del sistema como administradores y allí ejecutamos lo siguiente:
sfc /scannow
En caso de que el fallo persista, podemos usar el siguiente comando. Esta utilidad DISM se encarga de analizar la imagen del sistema para corregir diversos errores generados en Windows.
DISM /Online /Cleanup-Image /RestoreHealth
4. Actualizar el Sistema Operativo para solucionar error Autorun.dll en Windows 10, 8, 7
Como Solvetic siempre menciona, es importante actualizar nuestro sistema operativo ya que los desarrolladores se encargan de publicar actualizaciones de seguridad, de aplicaciones, etc, y dentro de estas podemos encontrar la solución para el error de Autorun.dll.
Para verificar nuevas actualizaciones, en el caso de Windows 10, vamos a la siguiente ruta:
- Inicio
- Configuración
- Actualización y seguridad
- Windows Update
Allí pulsamos en el botón “Buscar actualizaciones” y confirmamos que todo se encuentre al día:
5. Ejecutar un análisis del sistema para solucionar error Autorun.dll en Windows 10, 8, 7
Los virus o malware son otra causa que crea conflictos con las librerías DLL desencadenando el error de Autorun.dll.
Para validar esta opción, se recomienda ejecutar un análisis completo del sistema operativo para detectar y eliminar los programas o aplicaciones maliciosas que pueden generar los errores de autorun.dll.
Para ello podemos usar el software antivirus preferido o bien usar la opción integrada de Windows 10: Windows Defender.
Seleccionamos la opción “Examen completo” y esperamos a que todo el proceso finalice para descartar que algún virus este causando este error.
6. Restaurar sistema para solucionar error Autorun.dll en Windows 10, 8, 7
La función de restaurar sistema nos da la posibilidad de volver a un punto anterior en el tiempo donde el equipo funcionaba de la mejor forma, esto con el objetivo de que el sistema vuelva a ser usado en un punto donde toda su configuración trabajaba correctamente.
Es importante aclarar que para esto debemos tener habilitada la opción de restaurar sistema.
Para hacer uso de este punto de restauración, iremos a la siguiente ruta:
- Panel de control
- Sistema y seguridad
- Sistema
Allí pulsamos en la opción “Configuración avanzada del sistema” y en la ventana desplegada vamos a la pestaña “Protección del sistema”:
Pulsamos en el botón “Restaurar sistema” y se desplegara lo siguiente. Allí pulsamos en Siguiente y seguiremos los pasos del asistente para definir el punto a usar.
7. Comprobar la unidad de DVD para solucionar error Autorun.dll en Windows 10, 8, 7
Aquí encontramos diferentes situaciones relacionadas con la unidad de DVD y que pueden dar como resultado dicho error.
La primera es realizar la instalación de Windows desde un DVD, allí, si la unidad de DVD esta defectuosa, puede dar como resultado el error Autorun.dll debido a una falla de lectura, en este caso la solución es intentar instalar Windows desde un medio USB o reemplazar la unidad de DVD.
Ahora, otra opción que surge es reinstalar la unidad de DVD y para ello accedemos al Administrador de dispositivos dando clic derecho en el menú Inicio y seleccionando la opción “Administrador de dispositivos”.
En la ventana que será desplegada, vamos a la sección “Unidades de DVD o CD-ROM” y allí daremos clic derecho sobre nuestra unidad de DVD y seleccionamos la opción “Desinstalar el dispositivo”. Así, cuando Windows sea reiniciado de nuevo, se tomará toda la configuración de nuevo.
Como vemos, las opciones para corregir este tipo de error en ambientes Windows son variadas y alguna de ellas dará la solución y así no tendremos problemas al momento de ejecutar algún programa.