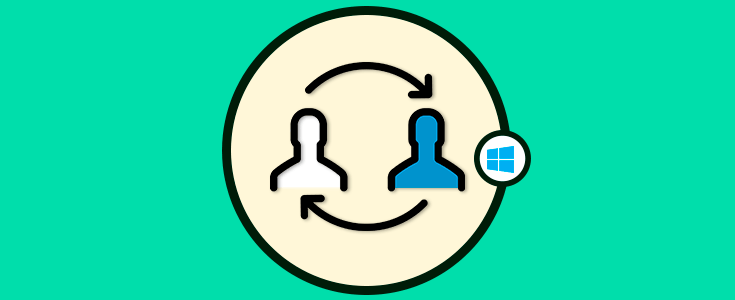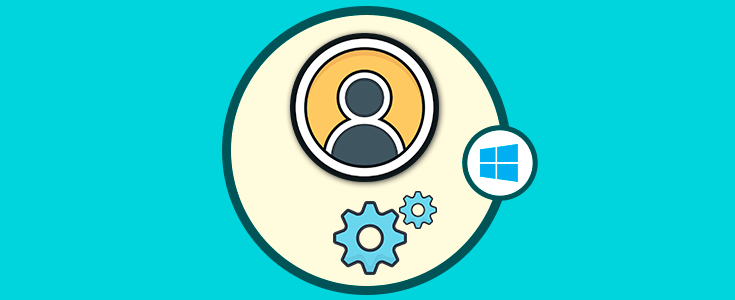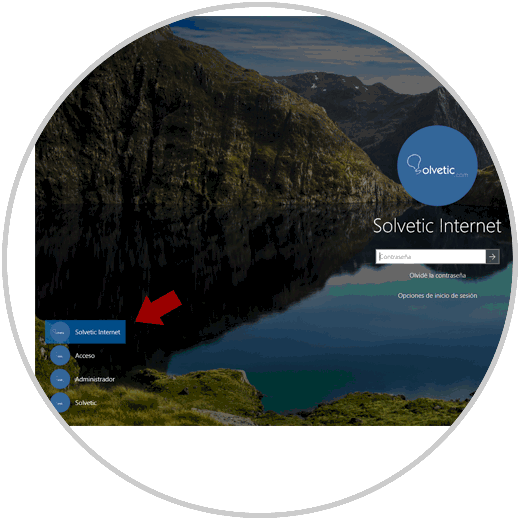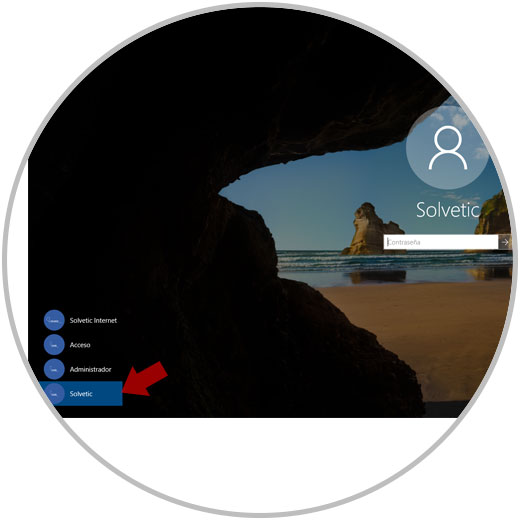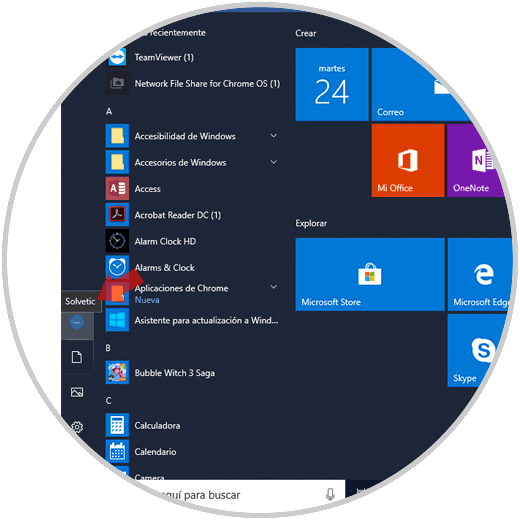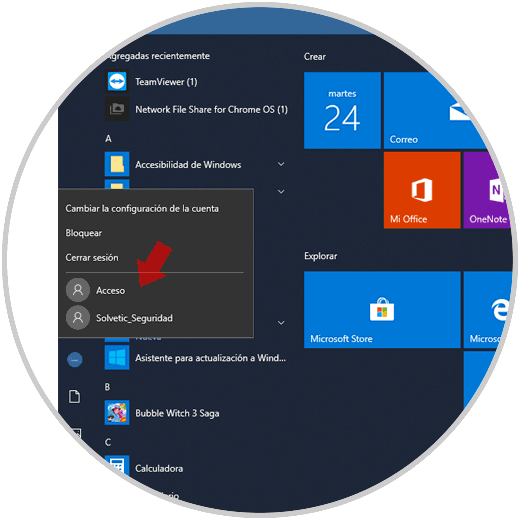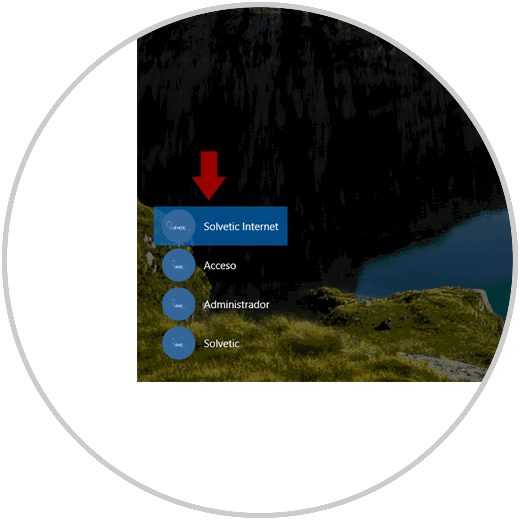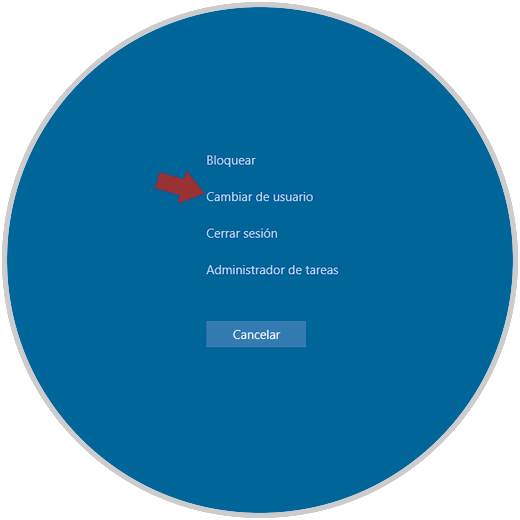Windows nos da la posibilidad de crear varios usuarios en el sistema con el fin de llevar acabo diversas tareas de orden administrativo, de soporte o simplemente como invitados. Una de las tareas más prácticas que podemos realizar en Windows 10 es cambiar de forma sencilla entre cuentas sin afectar las tareas o archivos abiertos en la sesión actual lo cual es práctico y seguro.
Es por esto que hoy Solvetic explicará las diversas opciones que tenemos para cambiar entre cuentas en Windows 10 y así disfrutar de la función multiusuario.
1. Cómo cambiar de usuario desde la pantalla de inicio de sesión en Windows 10
Es un método practico al cual podemos recurrir ya sea después de encender o reiniciar el equipo, o bien bloqueando la sesión actual.
Para esto, cuando accedamos a la pantalla de inicio de sesión, vamos a ver el ultimo usuario activo como principal y los demás usuarios registrados en la parte inferior izquierda:
Basta con dar clic sobre el nuevo usuario y automáticamente esta pasara a ser el principal y allí ingresaremos la respectiva contraseña de acceso:
2. Cómo cambiar de usuario desde el menú Inicio en Windows 10
Para esto, Windows 10 nos ofrece una alternativa funcional la cual consiste en pulsar en el menú "Inicio" y allí dar clic en el icono de nuestra cuenta actual:
Al pulsar allí serán desplegadas las cuentas opcionales: Basta con seleccionar el nuevo usuario para que seamos redireccionados allí e ingresar la respectiva contraseña.
3. Cómo cambiar de usuario usando las teclas Windows + L en Windows 10
Esta opción permite que sea desplegada la pantalla de bloqueo de Windows 10 y desde allí acceder a las respectivas cuentas de usuario deseadas.
Para esto, usamos la combinación de teclas:
+ L
Veremos lo siguiente: Allí basta con seleccionar el usuario con el cual accederemos e ingresar la contraseña del mismo.
4. Cómo cambiar de usuario usando las teclas Ctrl + Alt + Supr en Windows 10
La clásica combinación de teclas en Windows que nos permite acceder a diversas funcionalidades del sistema y una de ellas es la posibilidad de cambiar de usuario.
Para esto, usaremos la combinación de teclas:
Ctrl + Alt + Supr
Veremos lo siguiente: Allí damos clic en la opción "Cambiar de usuario" y posteriormente seleccionaremos el usuario con el cual deseamos ingresar.
5. Cómo cambiar de usuario usando las teclas Alt +F4 en Windows 10
Esta opción está disponible solo cuando hemos iniciado sesión con una cuenta de usuario y deseamos cambiar a otra cuenta, para ello, iremos al escritorio y usaremos la combinación de teclas:
Alt + F4
En la ventana que será desplegada seleccionaremos la opción "Cambiar de usuario": Pulsamos en "Aceptar" y luego elegiremos el usuario con el cual hemos de acceder.
Así de simple tenemos métodos alternativos para cambiar entre cuentas de usuario en Windows 10 de una forma útil y práctica.