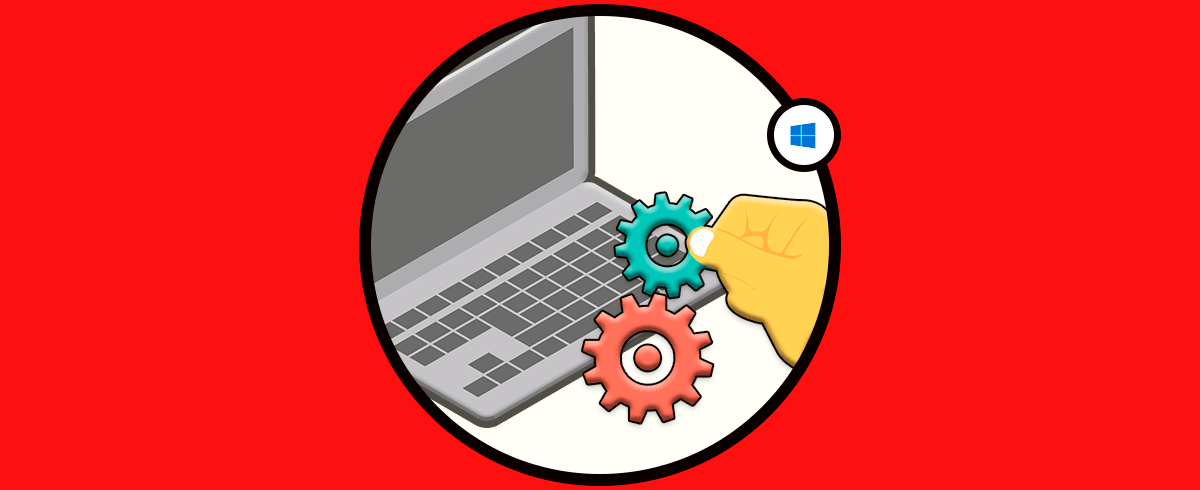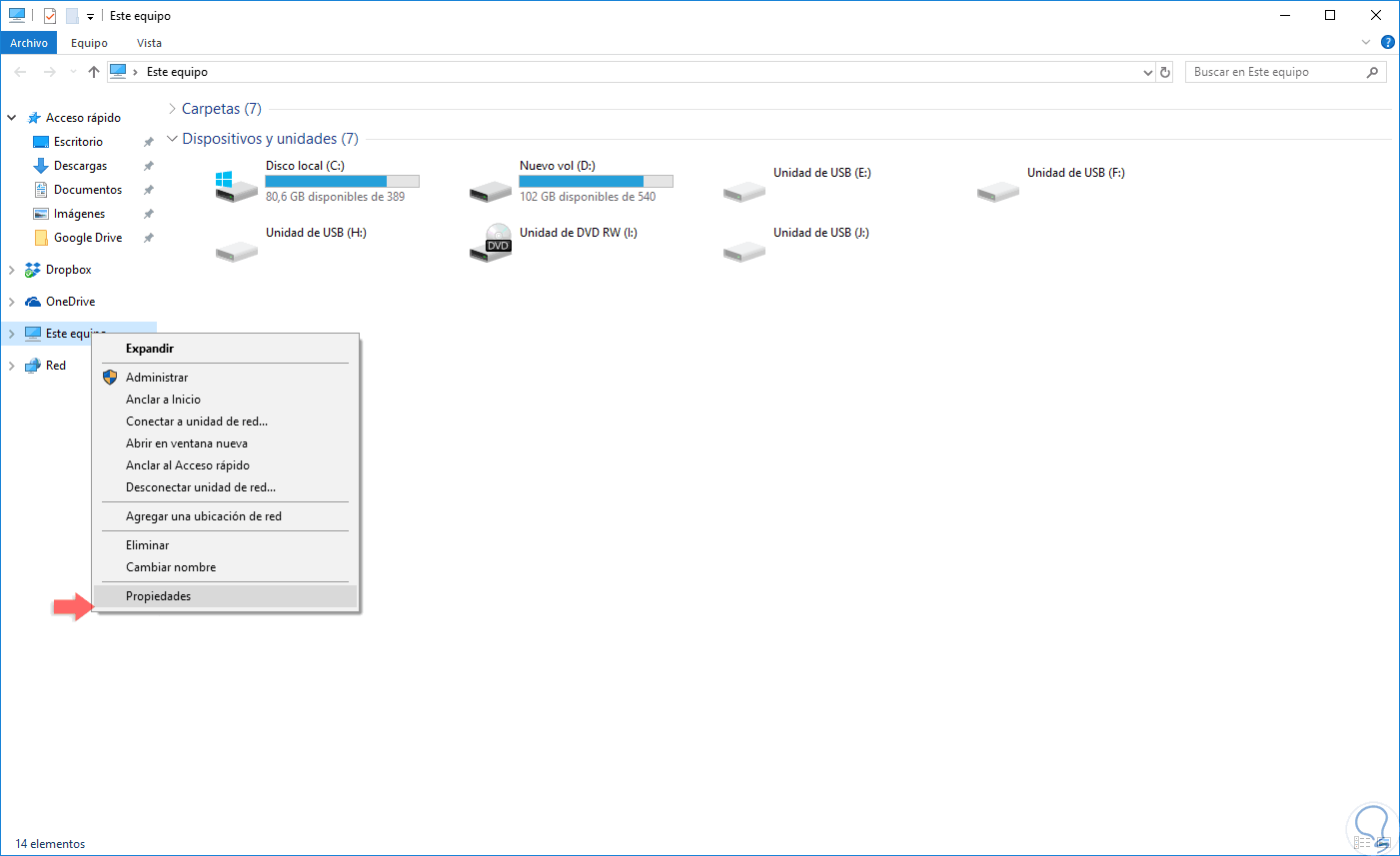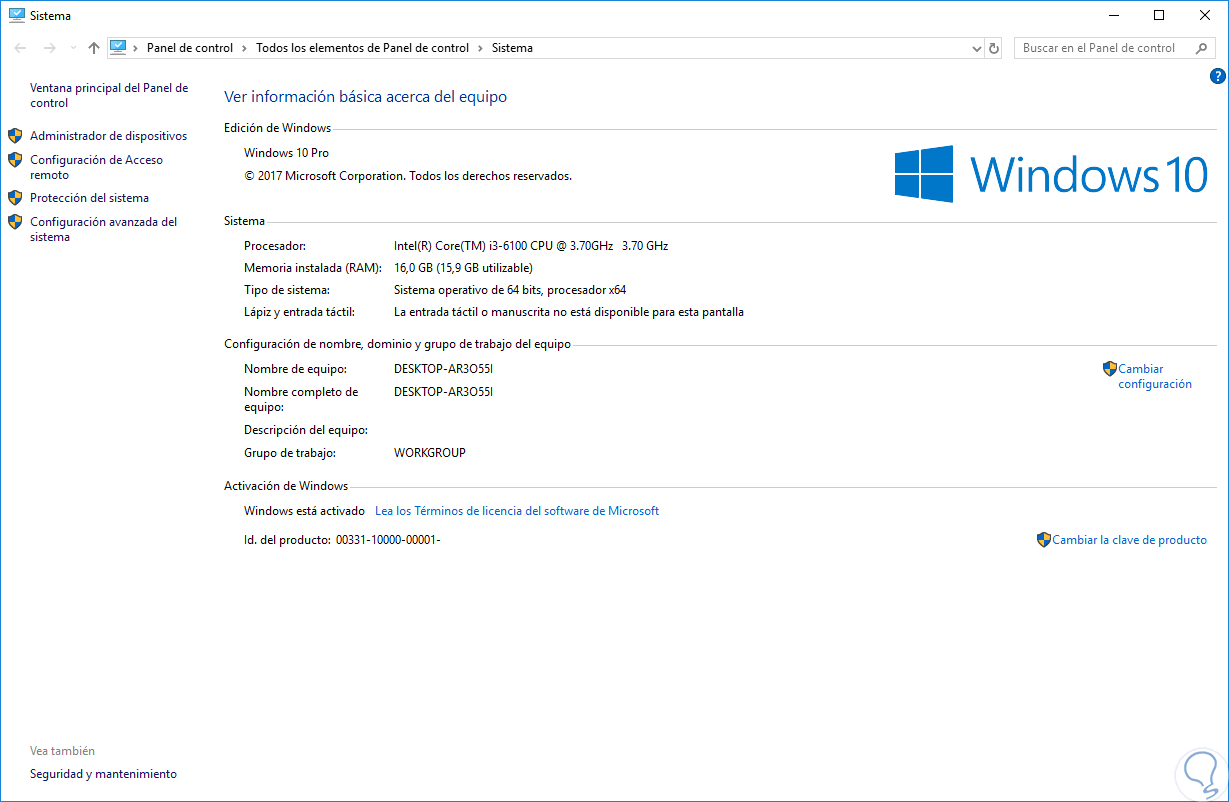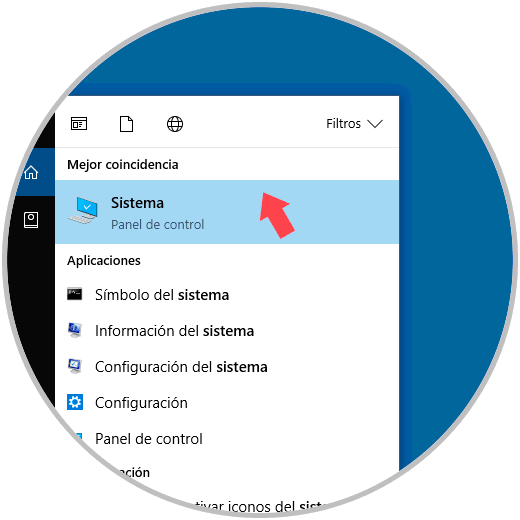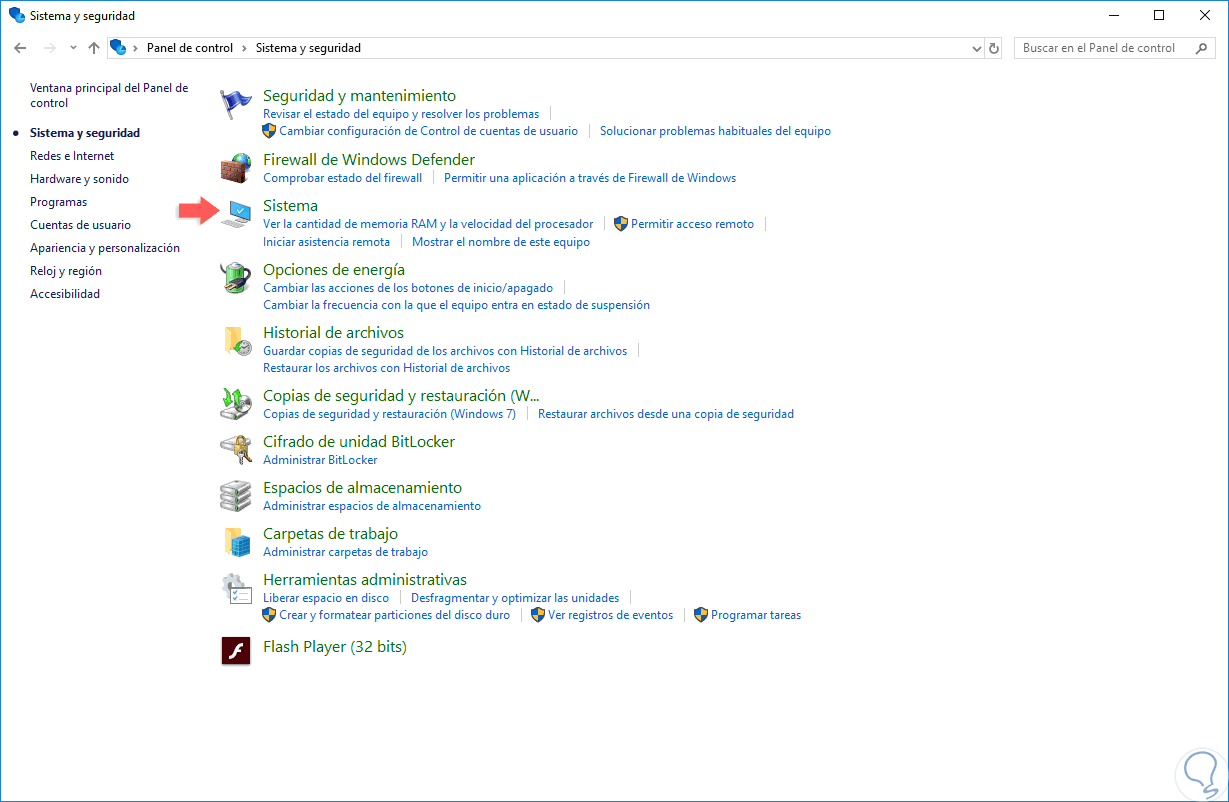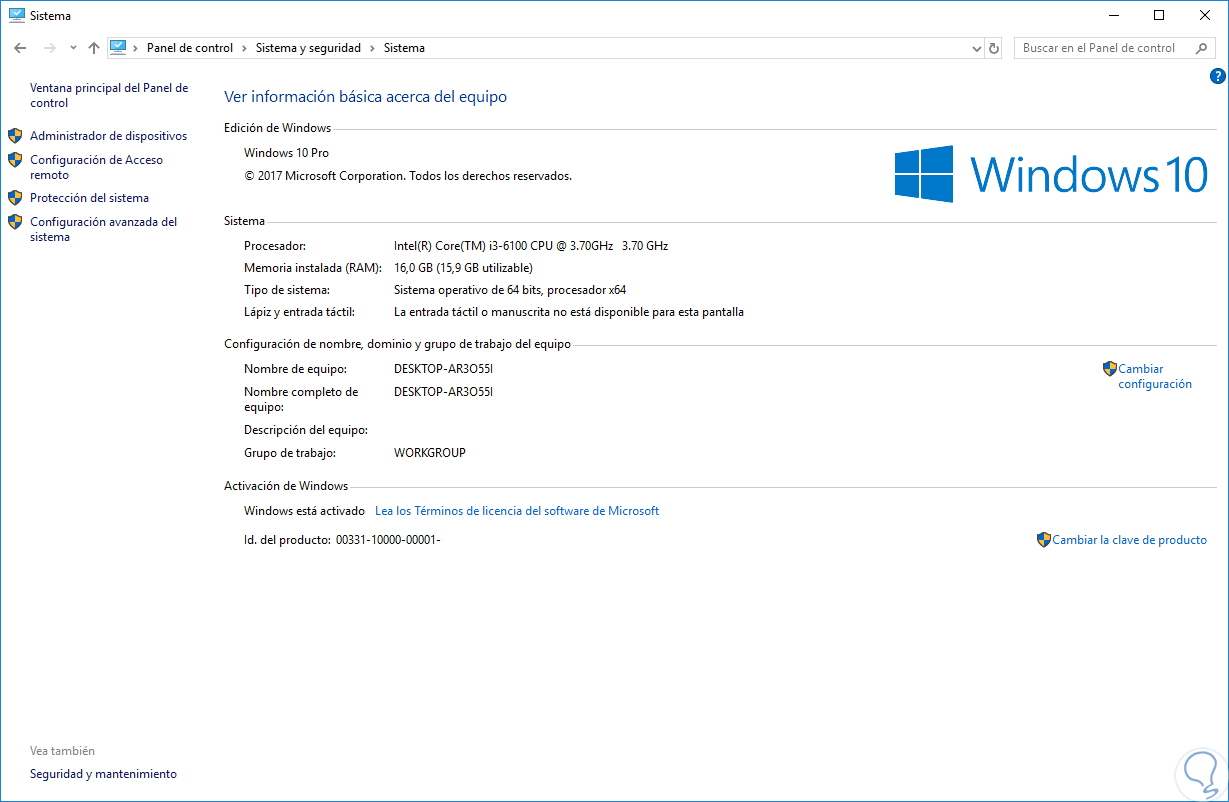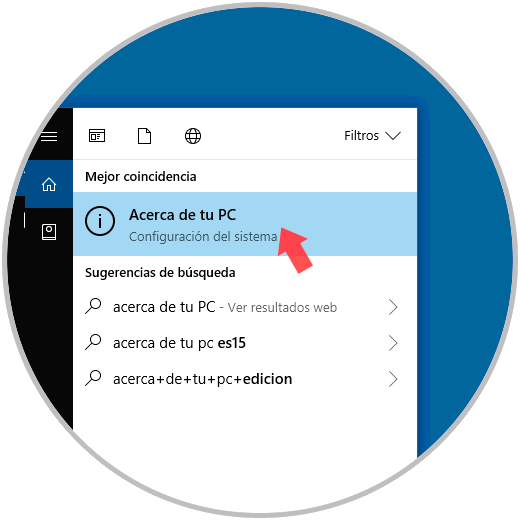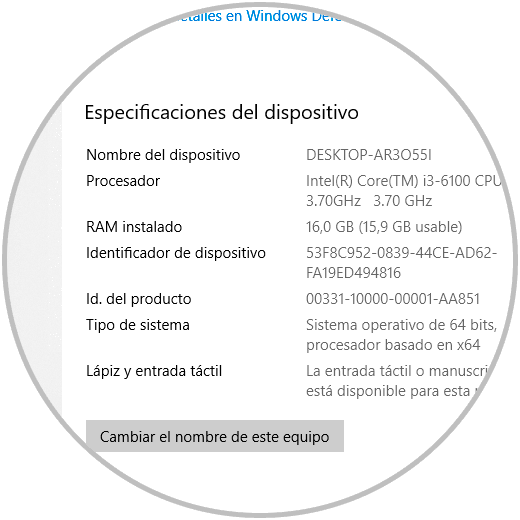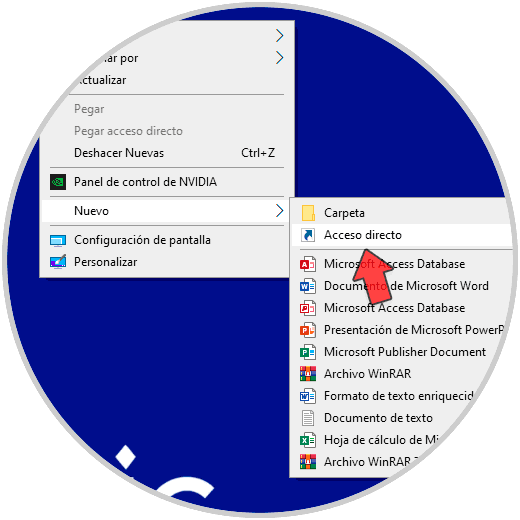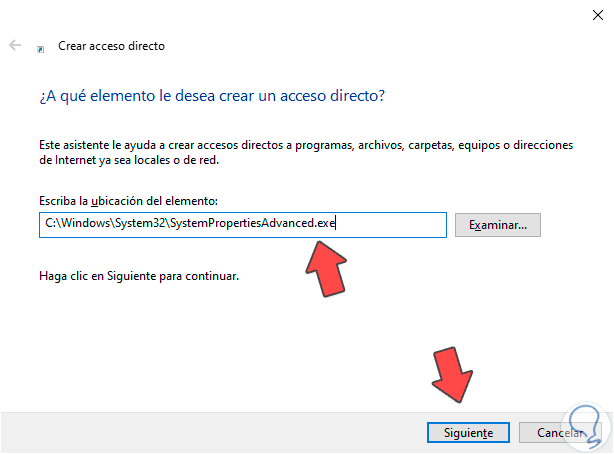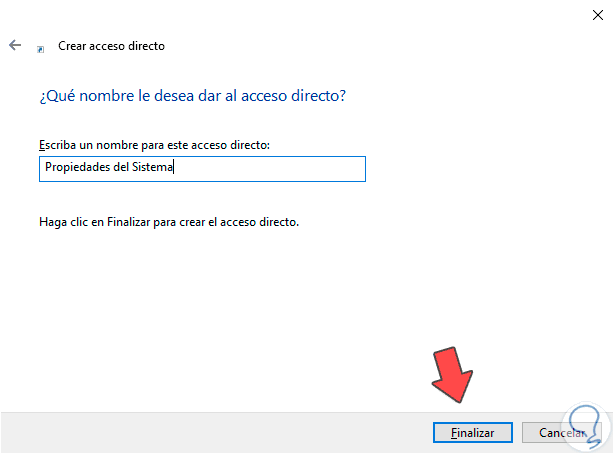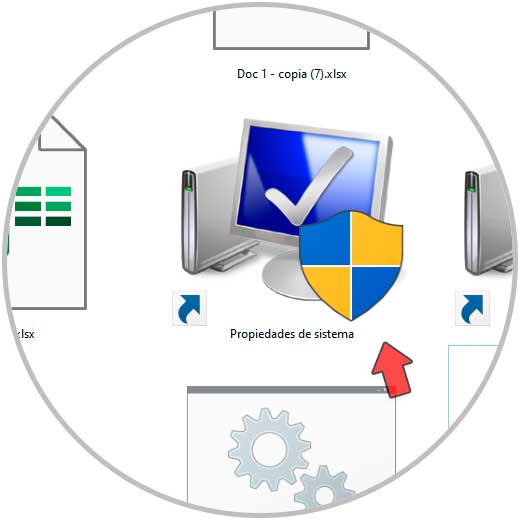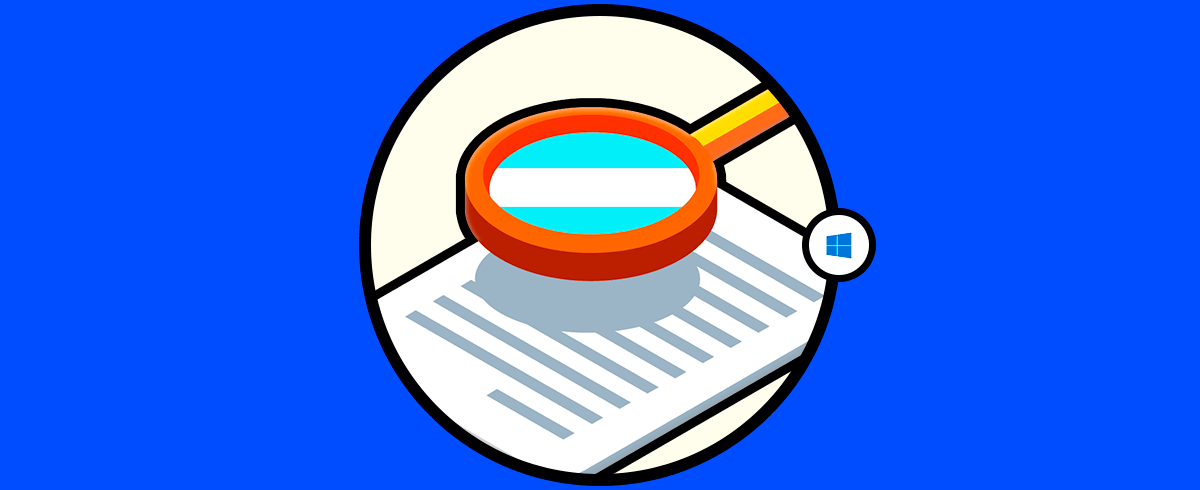Ya que los ordenadores se han convertido en dispositivos imprescindibles para la mayoría de nosotros, es importante saber cómo podemos acceder a las diferentes configuraciones del sistema operativo, para que de este modo podamos tener nuestro equipo siempre optimizado de la manera correcta y más productiva. Una de las funcionalidades que nos ofrece Windows 10 es acceder a la configuración del equipo donde las Propiedades del sistema Windows 10 y del equipo se convierten en parte fundamental de la gestión y control del sistema y de las unidades que están conectadas en el equipo.
- Arquitectura del sistema
- Capacidad de la memoria RAM
- Dominio o grupo de trabajo
- Nombre del equipo y más.
Cuando queremos ver las Propiedades de mi PC en Windows 10 buscamos encontrar opciones que son muy concretas como la Protección del sistema o el Acceso remoto. También podremos modificar el nombre de nuestro equipo para poder identificarlo en la red de forma personalizada. Veremos a continuación algunos métodos prácticos para abrir propiedades del sistema Windows 10 o ver las propiedades de mi PC Windows 10.
1. Abrir Propiedades del sistema Windows 10 con Este equipo
Para usar esta opción podremos dar clic derecho en el icono de “Este equipo” ubicado en el escritorio o bien en el explorador de archivos y allí seleccionar la opción “Propiedades”:
Una vez demos clic allí veremos la siguiente ventana. Allí tendremos acceso a la diferente información disponible del sistema.
2. Abrir Propiedades del sistema Windows 10 con teclado
Para esta opción basta con seleccionar “Este equipo” y usar las teclas siguientes como vemos a continuación.
Alt + Enter
+ Pausa
3. Abrir Propiedades del sistema Windows 10 con búsqueda
Al usar este método basta con ingresar el término “sistema” en el cuadro de búsqueda de Windows 10 y allí seleccionar la opción “Sistema”:
4. Abrir Propiedades del sistema Windows 10 con Panel de control
Para ello iremos a la siguiente ruta:
- Sistema y seguridad
Allí damos clic en la línea “Sistema” y accederemos a la respectiva información detallada:
5. Abrir Propiedades del sistema Windows 10 con Acerca de
Para acceder a las propiedades usando este método, vamos al cuadro de búsqueda de Windows 10 e ingresaremos “acerca de tu PC”:
Esta opción nos redireccionara a la siguiente ventana. Allí pulsamos en la línea “Información del sistema” para obtener información mucho más detallada del sistema.
6. Abrir Propiedades del sistema Windows 10 con acceso directo
Lo primero será ir al escritorio o al directorio donde queremos crear el Acceso directo de Propiedades de mi PC o sistema. Hacemos clic derecho en un espacio en blanco y elegimos "Nuevo - Acceso directo":
En esta nueva ventana escribiremos el siguiente comando y pulsaremos en "Siguiente".
C:\Windows\System32\SystemPropertiesAdvanced.exe
Ahora tendrás que dar un nombre que en este caso será "Propiedades del sistema"
Con esto veremos nuestro acceso directo de Propiedades del sistema o propiedades de mi PC Windows 10.
7. Abrir visor de eventos y CMD Windows 10
Otras de las opciones que tenemos para gestionar las diferentes opciones y configuraciones del sistema Windows 10, es hacerlo a través del visor de eventos y sucesos o Consola de Comandos CMD en Windows 10.
En el siguiente vídeo vas a poder ver las diferentes formas de poder abrir esta ventana de Símbolo de Sistema MS-DOS en Windows 10.
En el caso de que prefieras ver cómo realizar todo esto paso por paso en texto de manera detallada, también vas a poder hacer accediendo al siguiente link.
De esta forma podremos abrir las Propiedades del Sistemas o de Este equipo en Windows 10 y así ver opciones concretas de propiedades del equipo Windows 10.