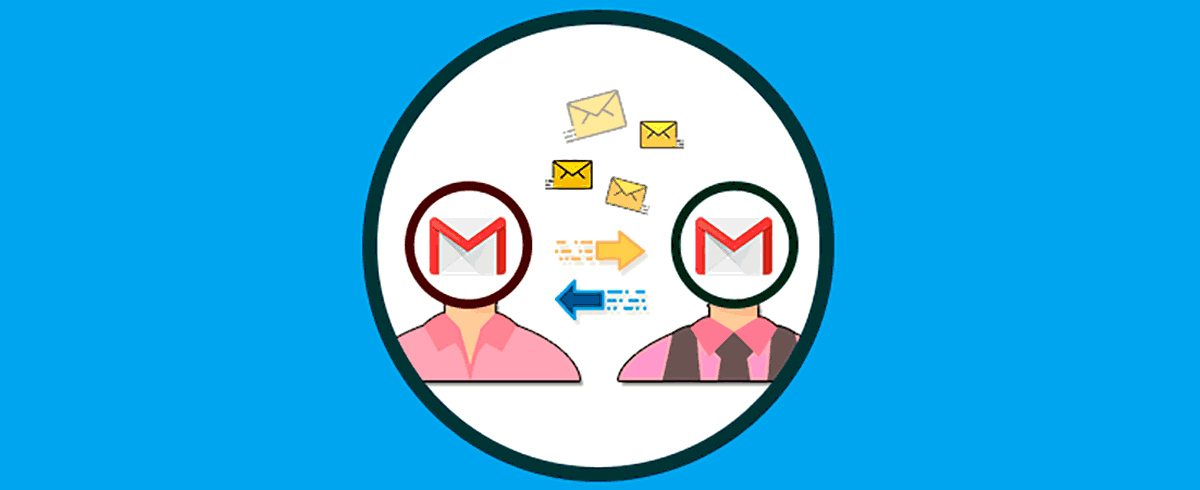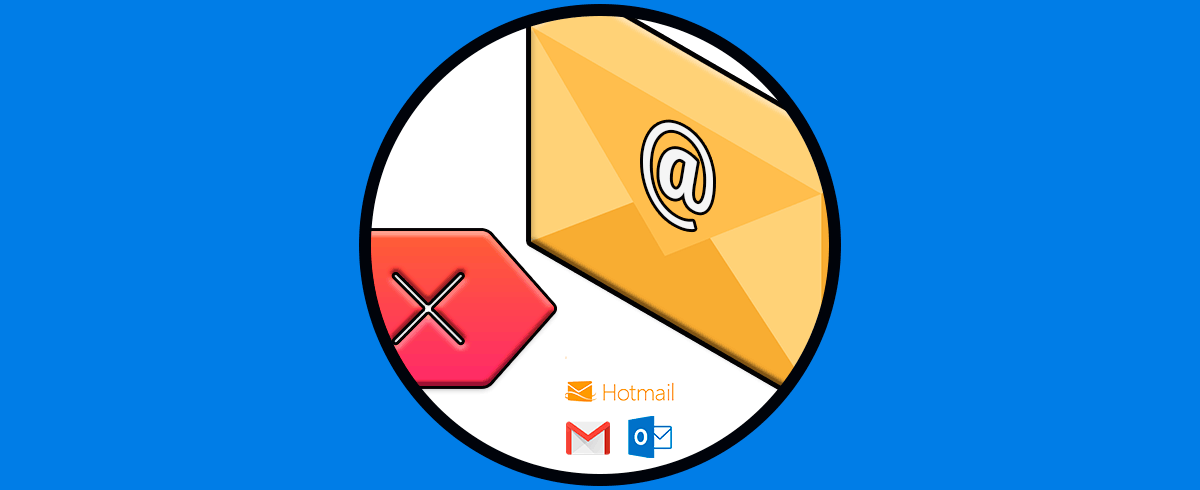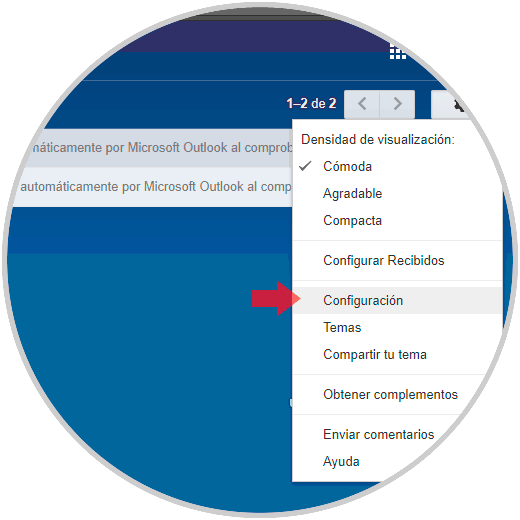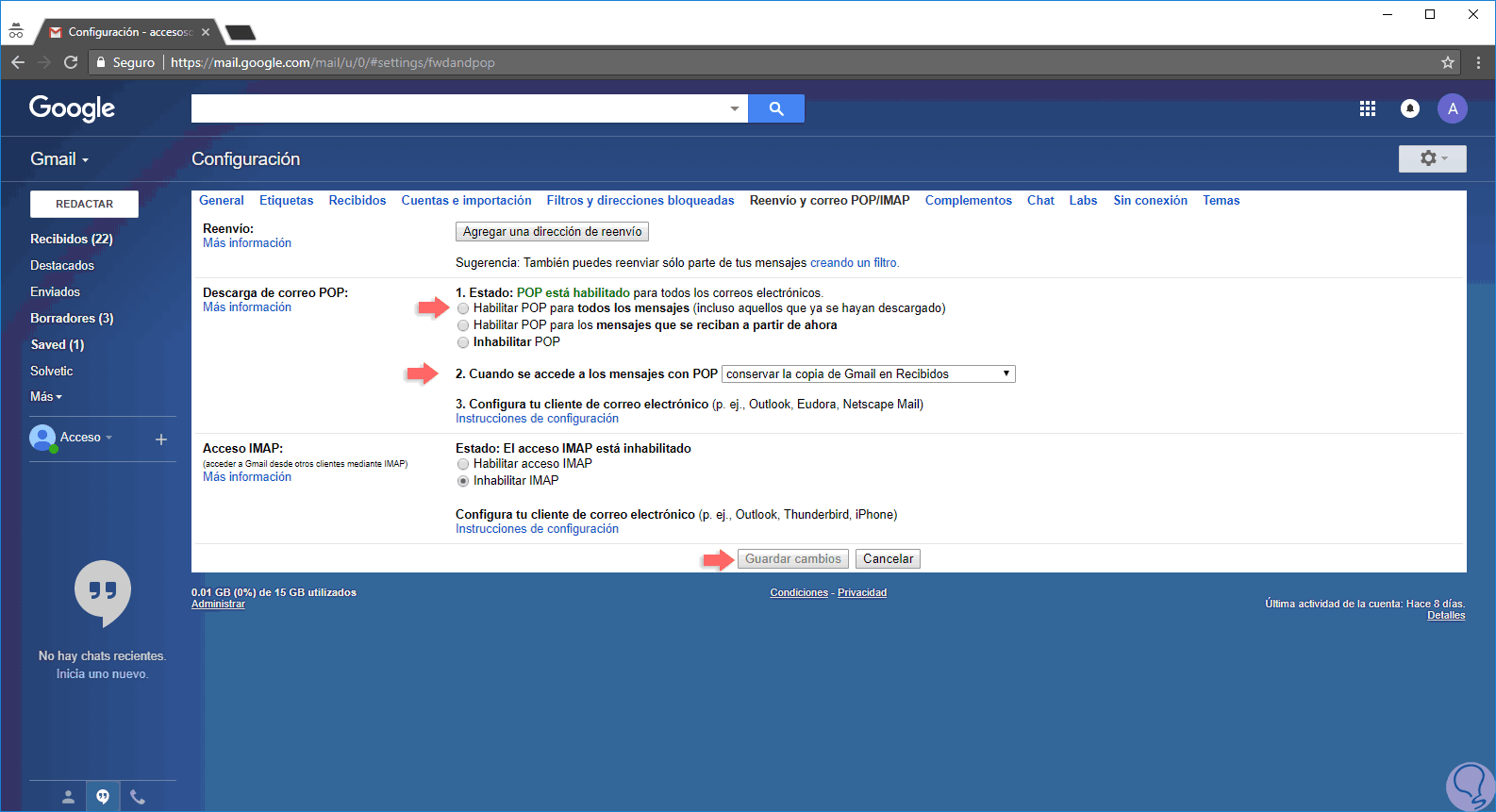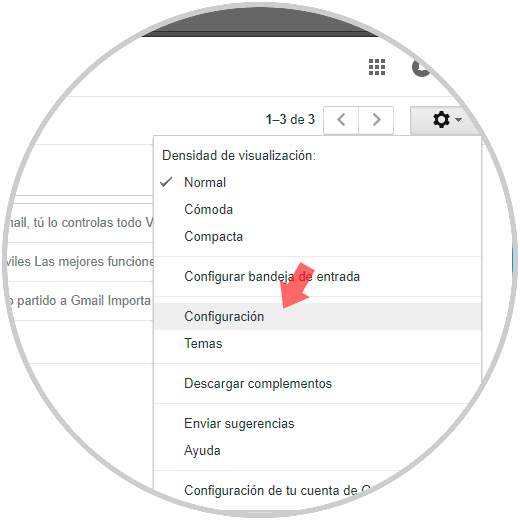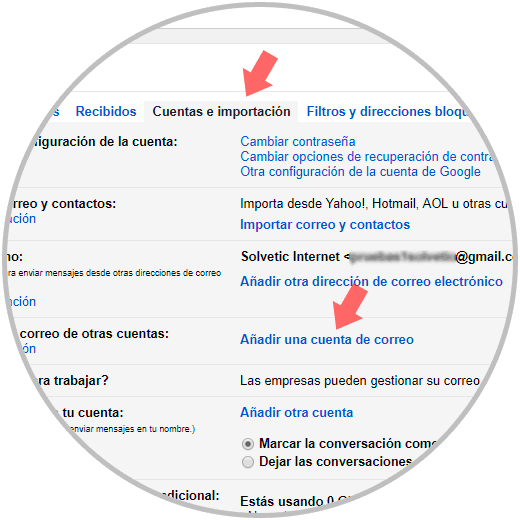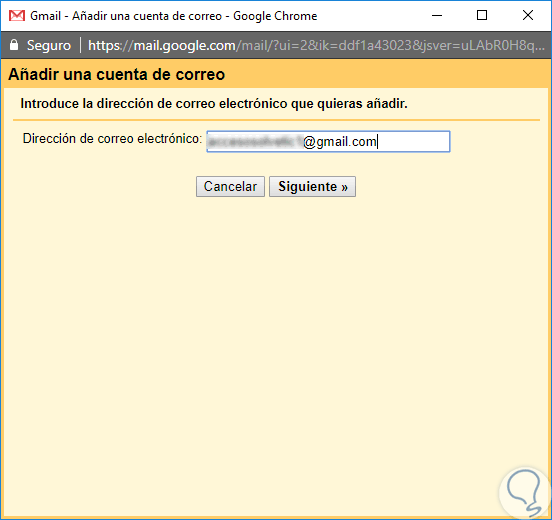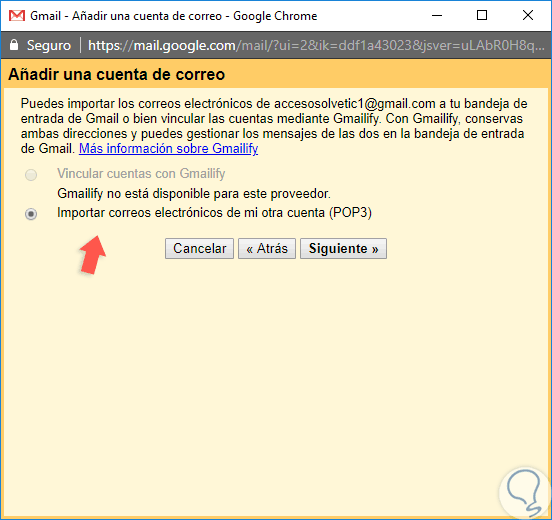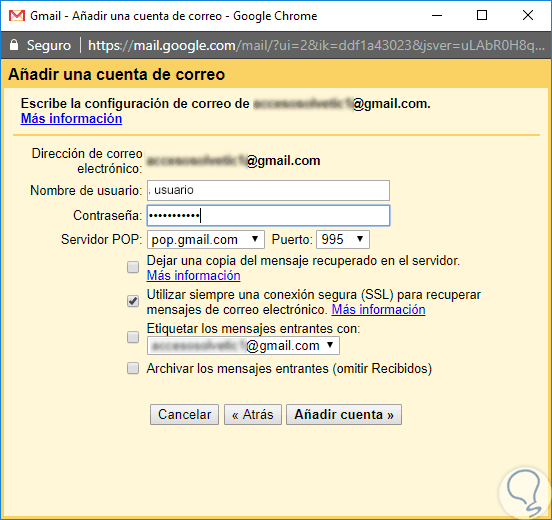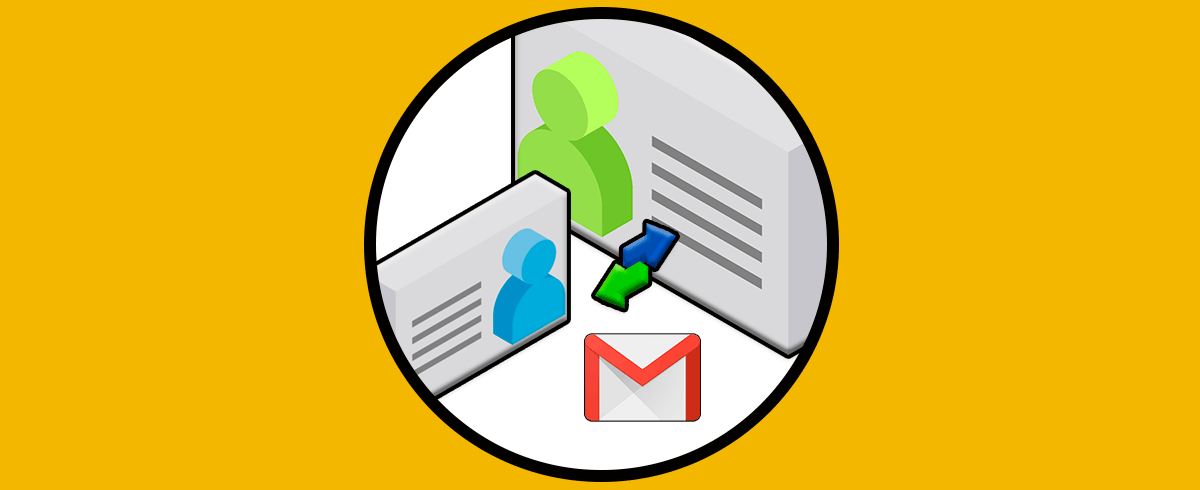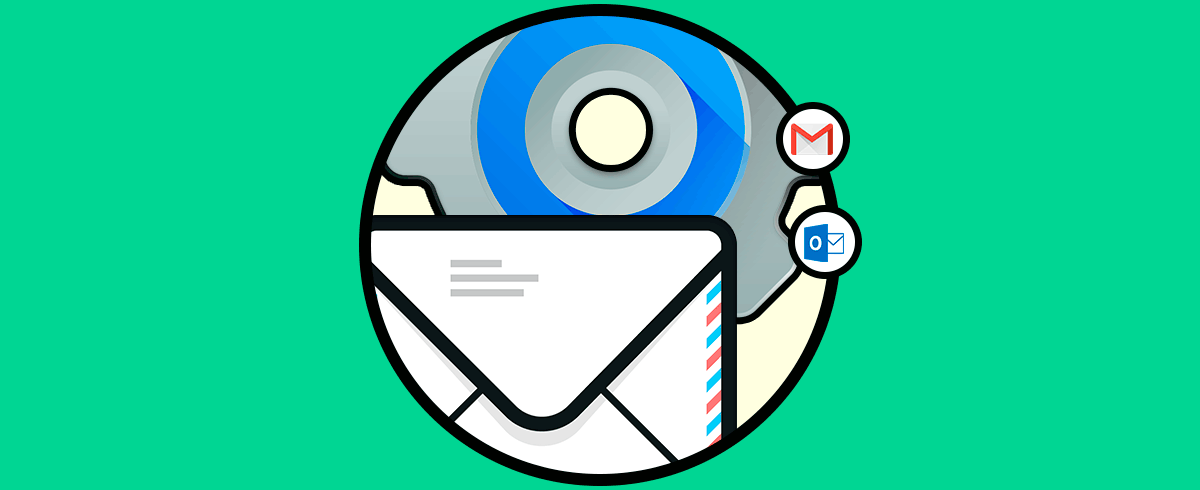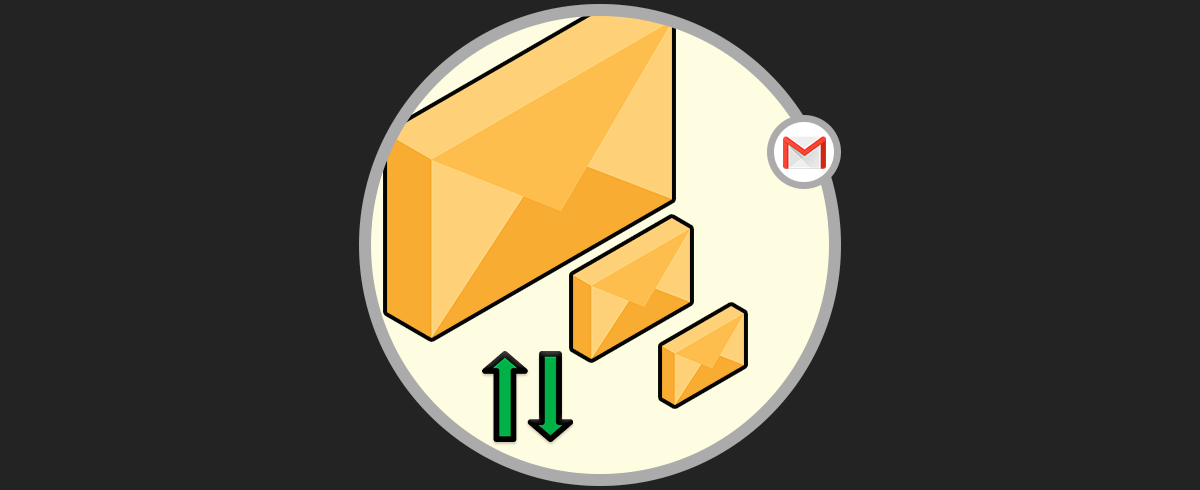Hoy en día los correos electrónicos han pasado a ser parte de nuestro día a día para muchos de nosotros, ya que a través de este medio podemos comunicarnos sobretodo en el ámbito profesional. Además es un medio sencillo a través del que vamos a poder enviar y recibir información en forma de texto o documentos y archivos de forma rápida. Es por ello que tener un buen gestor de correo suele ser bastante importante, para que su gestión resulte cómoda.
Gmail es la apuesta de Google para todo lo relacionado con plataforma de correos, mensajería, contactos, calendarios y más, y últimamente se han añadido numerosas funcionalidades enfocadas en ofrecer al usuario final una experiencia de uso mucho más completa. Una de las opciones que nos brinda Gmail, es la capacidad de transferir correos entre dos cuentas diferentes lo cual es practico cuando deseamos tener un soporte adicional a una cuenta, por seguridad o por alguna tarea de orden administrativo.
Lo mejor de todo esto es que podemos pasar los correos de una cuenta de Gmail a otra cuenta vinculada con Gmail, Outlook u otro proveedor de correo de forma simple y totalmente funcional. A continuación te mostramos todos los pasos que debes seguir para realizar este proceso, y que que de este modo puedas gestionar tus correos en la cuenta que necesites.
1. Habilitar el protocolo POP en la cuenta de Gmail
Este protocolo POP (Post Office Protocol) lo debemos habilitar en la cuenta de Gmail desde donde se hará la transferencia de los correos y para ello, accedemos a la cuenta y pulsamos en el icono de engranaje y seleccionar la opción “Configuración”:
En la ventana desplegada damos clic en la línea “Reenvío y correo POP/IMAP” y veremos lo siguiente. Allí activaremos la casilla “Habilitar POP para todos los mensajes” en la sección “Descarga de correo POP”.
Además, en el campo “Cuando se accede a los mensajes en POP” tendremos las siguientes opciones. Allí definimos la opción que consideremos necesaria y pulsamos en el botón “Guardar cambios” para que surtan efecto.
- Conservar la copia de los correos en la bandeja de entrada
- Marcar los correos como leídos
- Crear una copia
- Eliminar la copia del correo
2. Configurar una nueva cuenta en Gmail
Ahora podremos cerrar sesión en esta cuenta e iniciarla con la cuenta donde se han de mover los correos.
Una vez iniciemos sesión, damos clic de nuevo en el icono de engranaje y seleccionamos la opción “Configuración”:
En la ventana desplegada pulsamos en la pestaña “Cuentas e importación” y veremos lo siguiente:
Allí damos clic en la línea “Añadir una cuenta de correo” y en la ventana emergente ingresamos el correo de la cuenta a transferir:
Sera desplegada la siguiente ventana donde activamos la casilla “Importar correos electrónicos de mi otra cuenta (POP3)”:
Pulsamos en “Siguiente” y en la próxima ventana ingresaremos la contraseña de la cuenta y configuramos el servidor POP en base al tipo de proveedor de correo a importar. Allí podremos activar las casillas según deseemos sean establecidas las preferencias de correo. Finalmente pulsamos en el botón “Añadir cuenta” para finalizar el proceso.
3. Otras opciones de sincronización en Gmail
En el caso de que quieras ver todos estos pasos en vídeo, también vas a poder hacerlo siguiendo el link de YouTube que se muestra a continuación.
Para saber cómo hacer esto, debes seguir los pasos que se detallan en el siguiente tutorial.
De este modo será posible recibir correos electrónicos entre dos cuentas de Gmail, u otros proveedores, con pocos pasos y permitiendo que la disponibilidad y acceso a estos sea frecuente y esté listo en cualquier lugar.