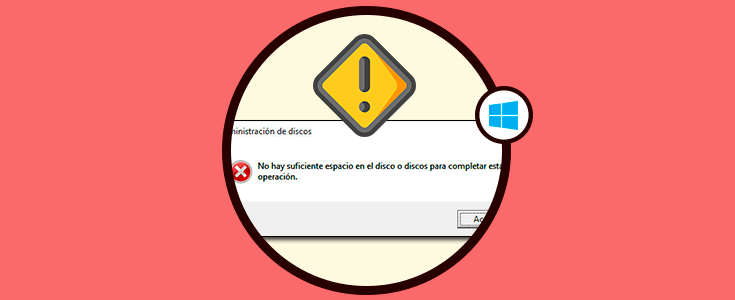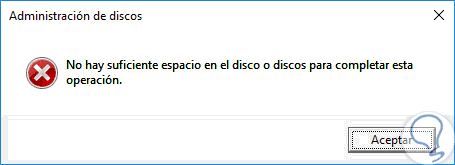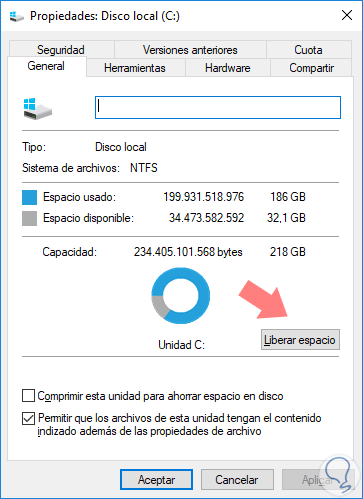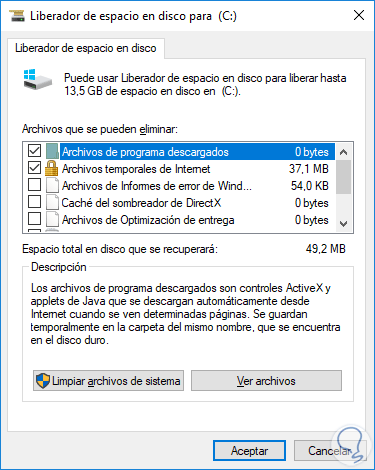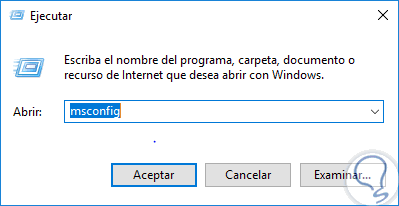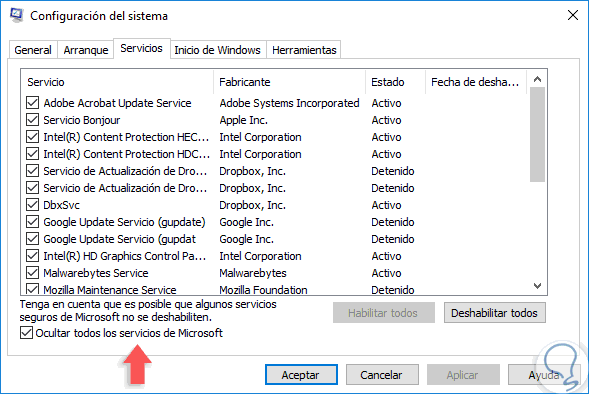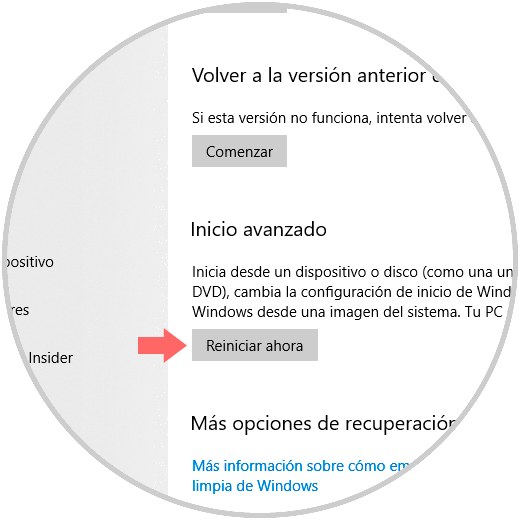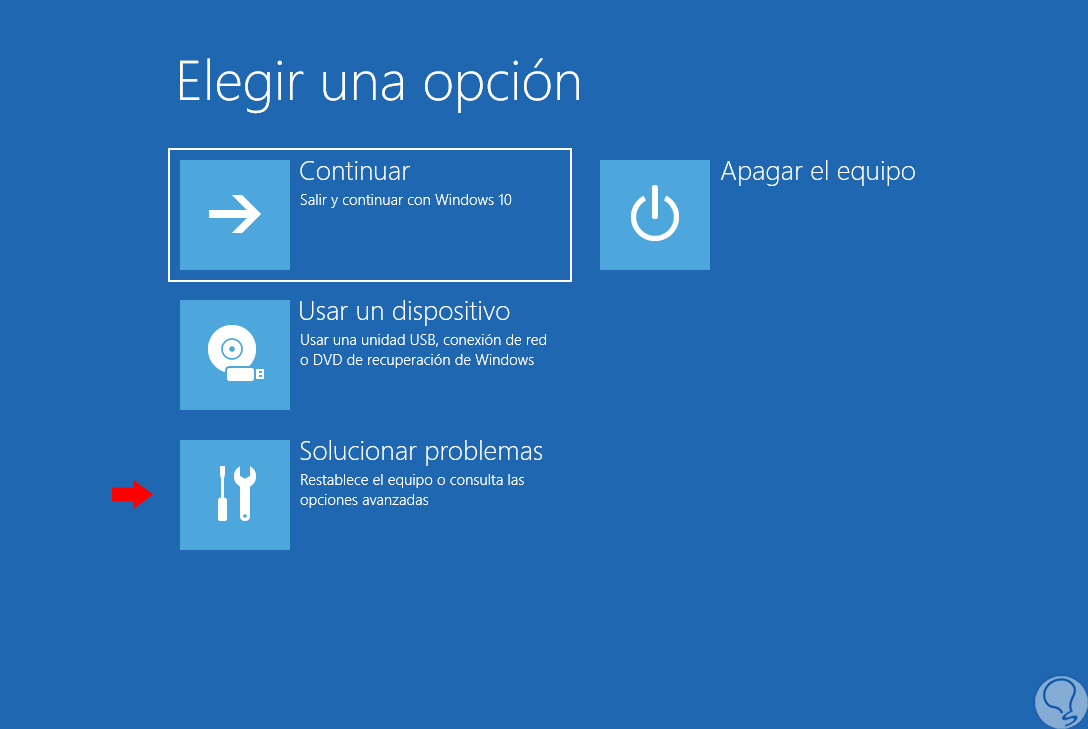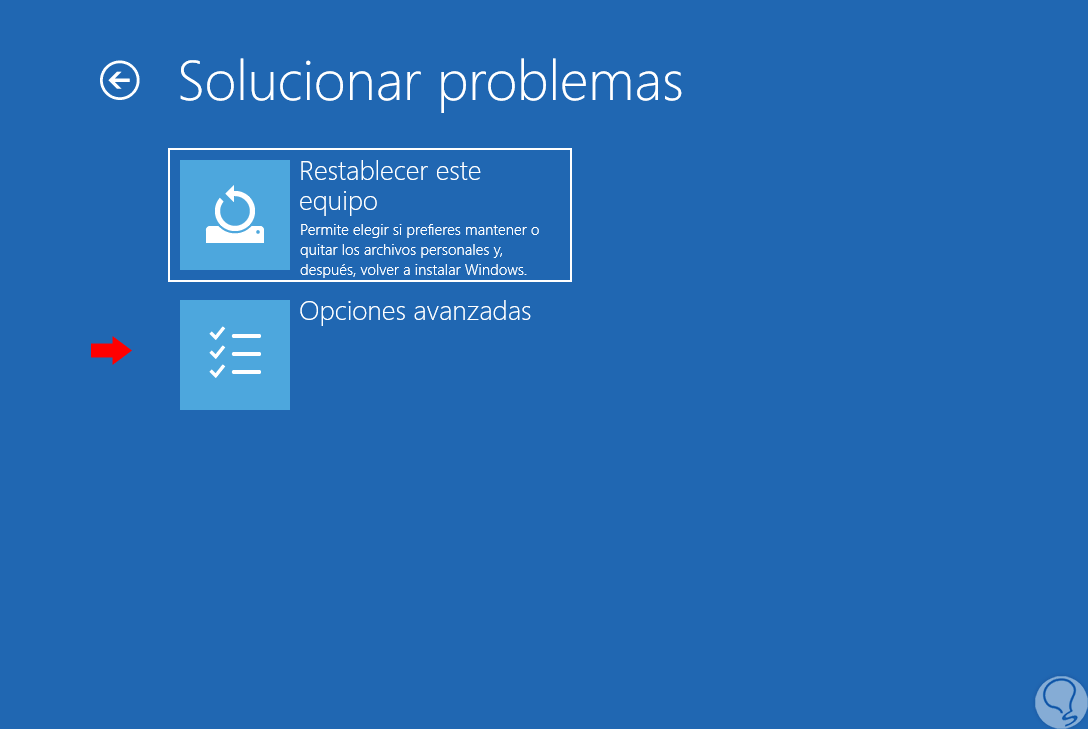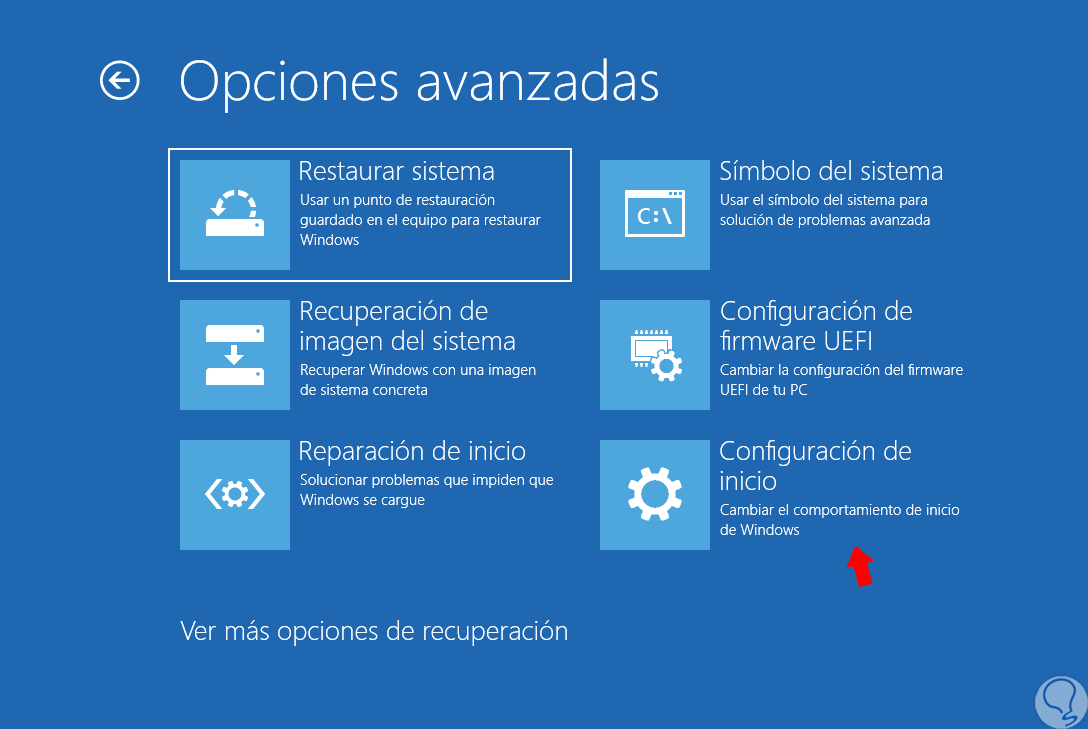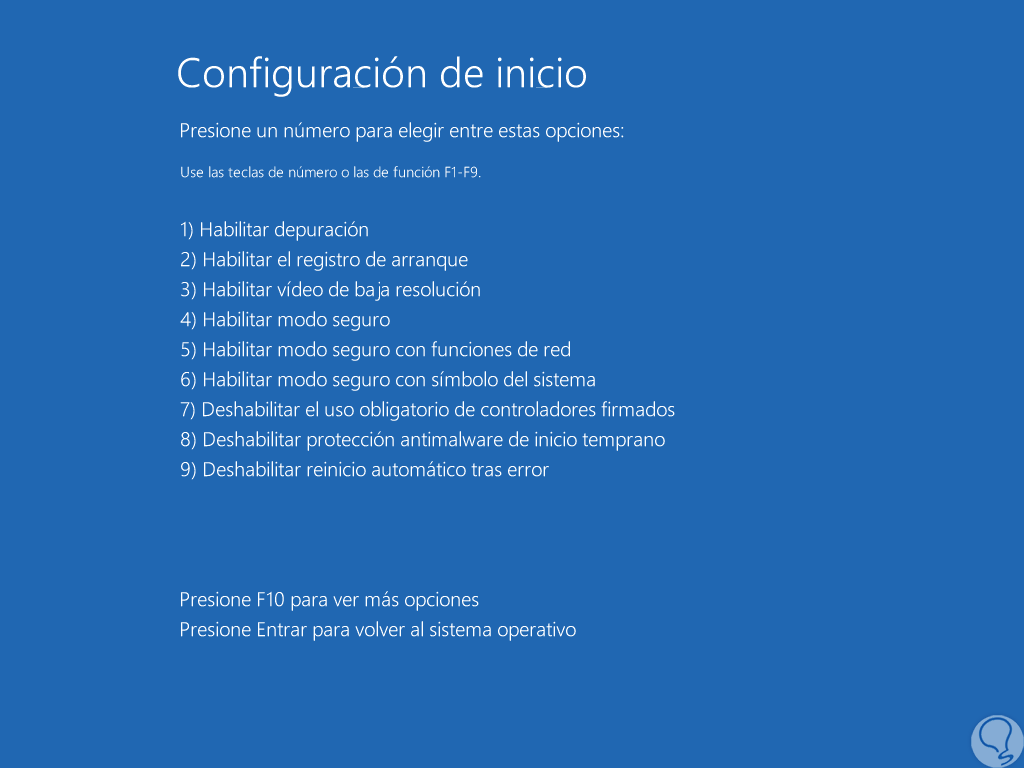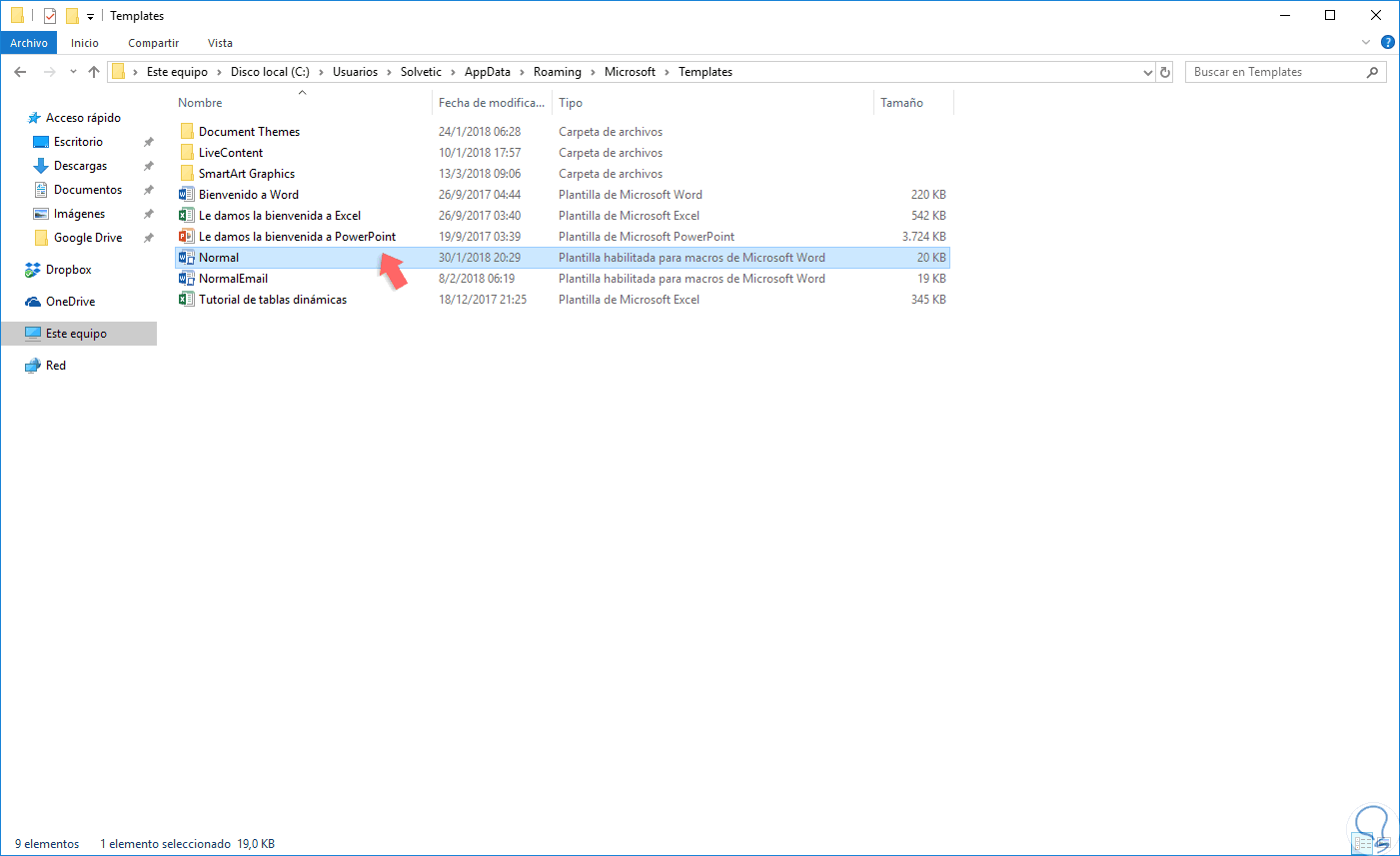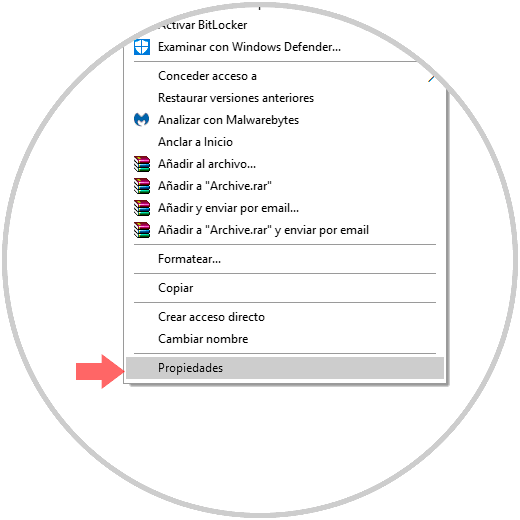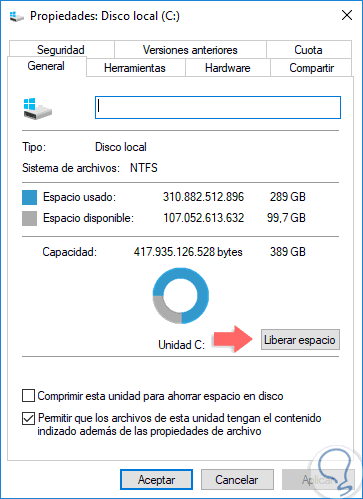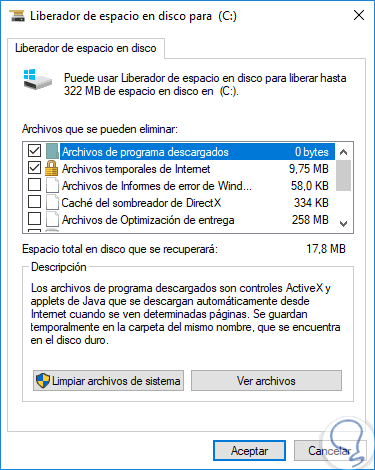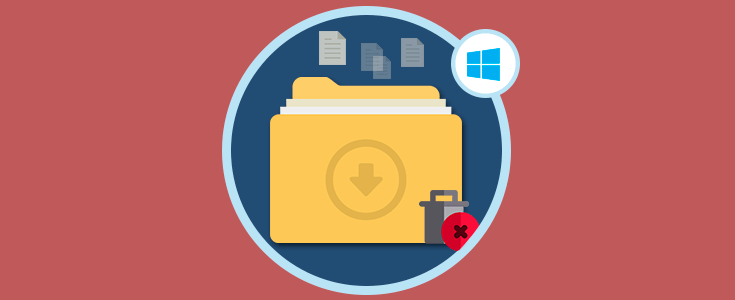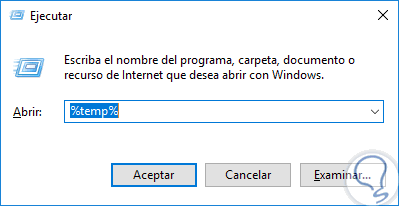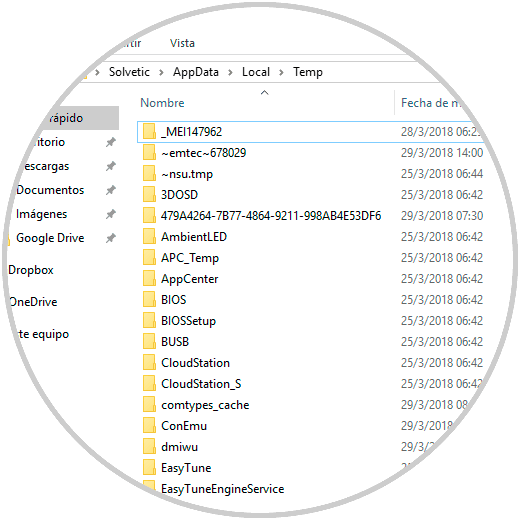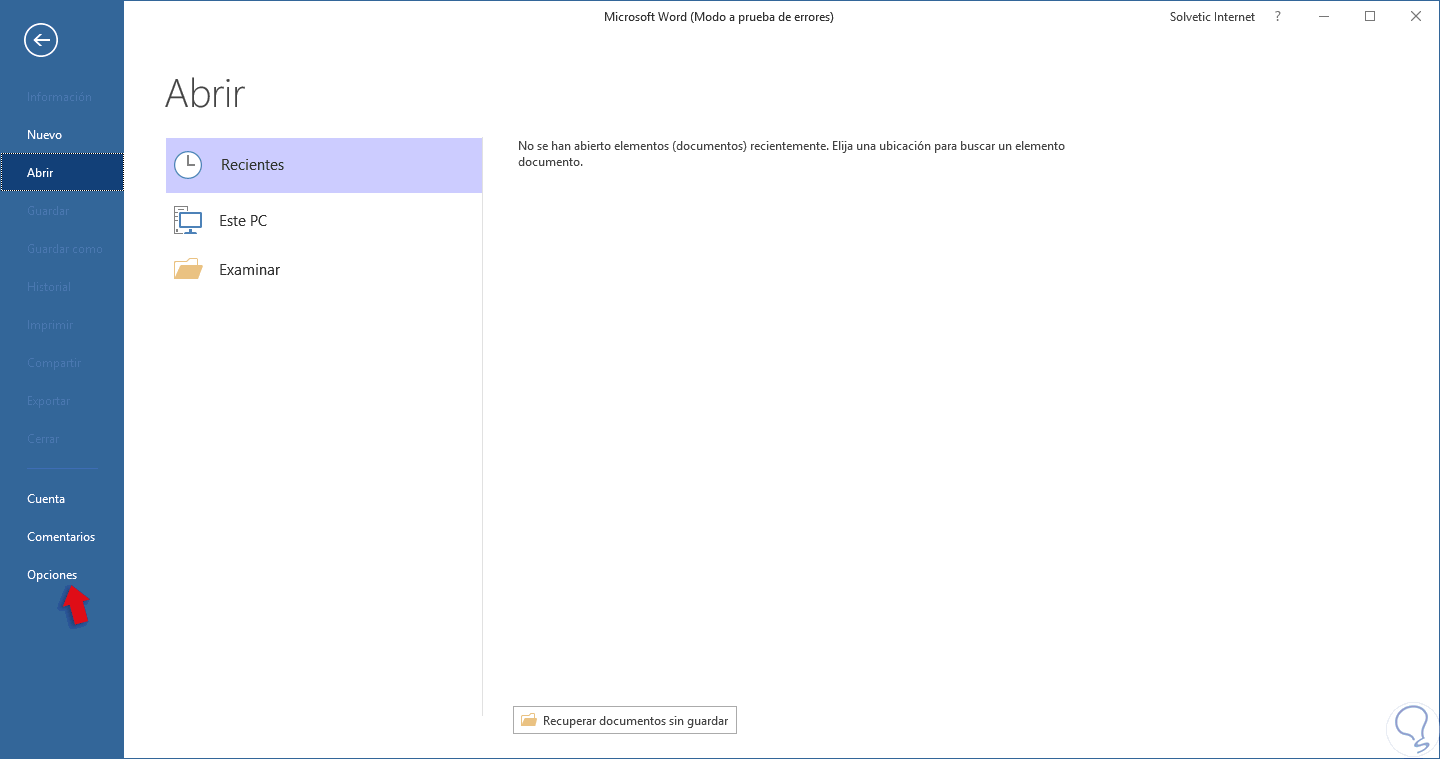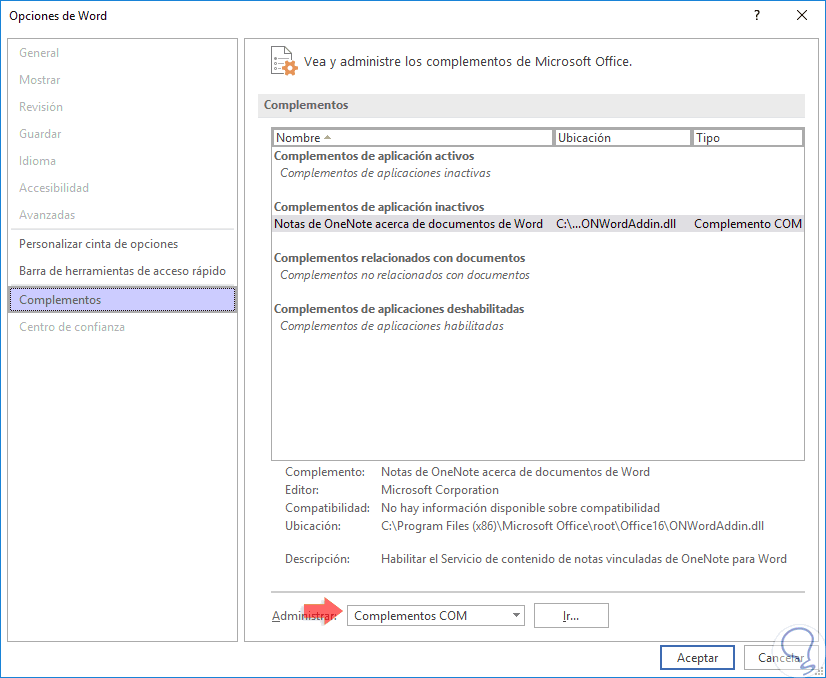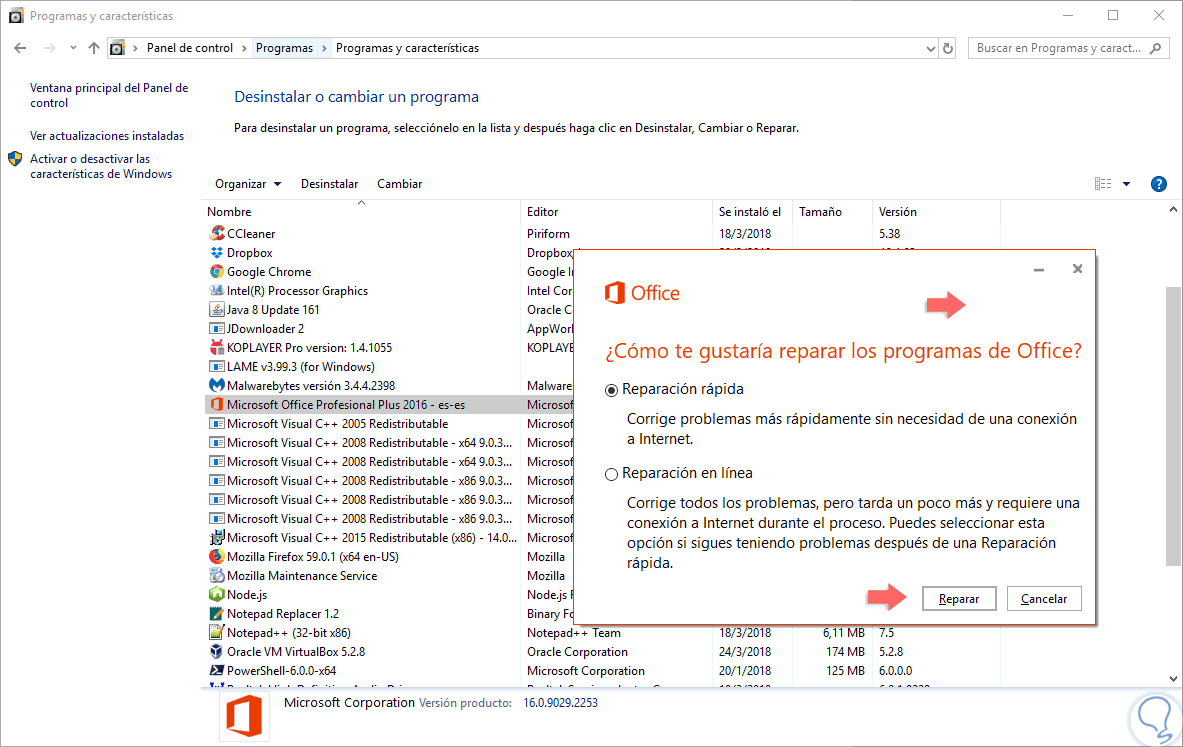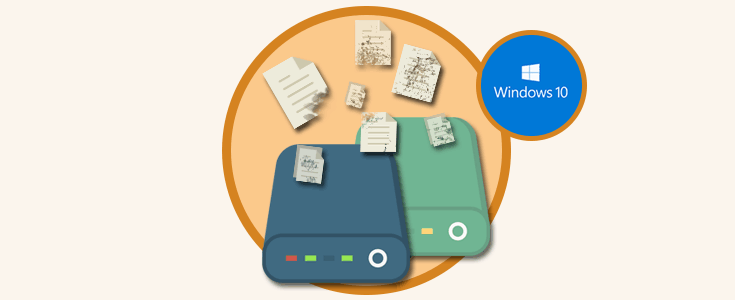Windows 10 y sus aplicaciones son útiles y nos permiten ejecutar un sinnúmero de acciones enfocadas a nuestras actividades de trabajo o personales, pero en momentos podemos encontrarnos ante ciertos errores que impiden el uso normal de una aplicación, archivo o del propio sistema operativo.
Uno de estos errores lo encontramos en algunas tareas de gestión de archivos y es un error asociado al espacio en el disco:
Este error "No hay suficiente espacio en el disco o discos para completar esta operación" es desplegado generalmente cuando se intenta abrir un archivo y algunas razones pueden ser que el archivo o los archivos estén dañados o que los controladores del dispositivo no estén actualizados o tengan algún tipo de conflicto interno.
Hoy Solvetic dará algunos consejos para corregir este error y de este modo poder seguir haciendo uso adecuado de los archivos que sean necesarios.
1. Liberar espacio con herramienta de Windows
Esto es sencillo, pero lo primero sería necesario intentar liberar espacio. Esto se realiza de una forma sencilla realizando estos pasos:
- Pulsa la combinación de teclas:
+ E
- Encima de tu disco duro, pulsa botón derecho y selecciona "Propiedades", te aparece una ventana.
- Selecciona el botón "Liberar espacio" y sigues las instrucciones para que tu PC libere espacio en tu equipo porque lo tienes bastante justo y de ahí que te puede estar apareciendo ese error.
2. Ejecutar un inicio limpio en Windows 10
Un problema asociado a este error es que, durante el arranque del sistema operativo, muchos programas y aplicaciones se inician afectando no solo la velocidad de arranque de Windows sino siendo un elemento que genera este error al usar espacio no necesario del disco duro.
Para ejecutar un inicio limpio, es decir que solo sean cargados los servicios de Windows usaremos la combinación de teclas siguientes y ejecutaremos el comando msconfig:
+ R
msconfig
Pulsamos Enter o Aceptar. En la ventana que será desplegada vamos a la pestaña “Servicios” donde veremos lo siguiente:
Activamos la casilla “Ocultar todos los servicios de Microsoft” con el fin de evitar conflictos y de este modo solo quedaran allí los servicios de las aplicaciones y programas que inician de forma simultánea con el sistema operativo. Allí pulsamos en el botón “Deshabilitar todos” y finalmente en Aplicar y Aceptar para guardar los cambios, finalmente reiniciamos el equipo y de este modo solo serán cargados los servicios de Windows.
3. Ejecutar Windows 10 en modo seguro
En algunas ocasiones es necesario ejecutar el sistema operativo en modo segur, con o sin funciones de red, para tener la posibilidad de realizar una tarea más completa sin controladores o procesos que afecten el análisis.
Para realizar el proceso de modo seguro en Windows 10, vamos a la siguiente ruta: “Inicio / Configuración / Actualización y seguridad” y allí vamos a la sección “Recuperación”:
Damos clic en el botón “Reiniciar ahora” ubicado en la sección “Inicio avanzado” y el equipo procederá a su reinicio donde veremos lo siguiente:
Damos clic en la sección “Solucionar problemas” y veremos lo siguiente:
Seleccionamos “Opciones avanzadas” y tendremos las siguientes opciones:
Seleccionamos la opción “Configuración de inicio” y posteriormente veremos lo siguiente:
Allí tenemos las diferentes opciones a usar para el inicio de Windows, pulsamos en “Reiniciar” y serán desplegadas las siguientes opciones. Podremos usar los números 4, 5 o 6 para ejecutar el modo seguro de Windows.
Una vez accedamos en modo seguro, usaremos la combinación de teclas siguiente y ejecutamos el comando regedit para acceder al editor de registros de Windows.
+ R
regedit
En la ventana desplegada, buscaremos las siguientes rutas y eliminaremos la clave de complemento:
HKEY_CURRENT_USER\Software\Microsoft\Office\14.0\Word\Addins HKEY_CURRENT_USER\Software\Microsoft\Office\Word\Addins HKEY_LOCAL_MACHINE\SOFTWARE\Microsoft\Office\14.0\Word\Addins HKEY_LOCAL_MACHINE\SOFTWARE\Microsoft\Office\Word\Addins
Para esto, daremos clic derecho sobre cada una de las claves y seleccionamos la opción “Eliminar”:
Podemos salir del editor de registros y reiniciar el equipo para aplicar los cambios.
4. Reemplazar la plantilla normal.dot en Windows 10
La plantilla Normal.dot de Microsoft Word, se abre siempre al iniciar Word, y esta incluye estilos y personalizaciones que se usan para establecer el aspecto de un documento básico de forma predeterminada.
Esta plantilla la encontramos en la siguiente ruta.
C:\Users\nombre de usuario\AppData\Roaming\Microsoft\Templates
Allí debemos renombrar esta carpeta seleccionándola y usando la tecla F2 o dando clic derecho y seleccionar la opción “Cambiar nombre” y asignar un nombre como old.dot o antiguo.dot. Una vez realizado esto reiniciamos el sistema, y al momento de abrir nuevamente Word se creará una nueva plantilla “normal.dot” evitando así el despliegue del error de almacenamiento.
5. Ejecutar el limpiador del disco duro en Windows 10
Se explicó un poco en la opción 1 pero aquí dejamos recordatorio de este punto mejor explicado, ya que otra de las causas de dicho error es justamente como su nombre lo indica: falta de espacio, esto se debe a diversas razones como:
- Almacenamiento en cache
- Descargas sin borrar
- Archivos de versiones anteriores de Windows
- Archivos temporales y muchas más.
Para ejecutar la herramienta integrada en Windows de limpieza, vamos al explorador de archivos y allí daremos clic derecho sobre la unidad C, o donde esté instalado el sistema operativo, y seleccionamos la opción “Propiedades”:
En la ventana desplegada vamos a la pestaña “General” y allí pulsamos en el botón “Liberar espacio”:
En la ventana desplegada debemos activar las casillas de los elementos que deseamos sean borrados y pulsar en el botón Aceptar para completar la acción:
6. Comprimir aplicaciones o archivos en el disco duro en Windows 10
Sin duda que las herramientas de compresión modernas nos dan la oportunidad de liberar varias gigas de espacio en el disco duro optimizando su capacidad de almacenamiento. Si contamos con archivos de gran tamaño, podemos recurrir a herramientas como WinRAR o 7-Zip para su compresión.
En el siguiente enlace explicamos en detalle cómo usar una herramienta gratuita para comprimir programas y aplicaciones de Windows y así ayudar a gestionar de una forma inteligente el espacio del disco duro:
7. Borrar archivos temporales en Windows 10
Los archivos temporales, son un archivo creado por un programa o aplicación cuando no puede asignar memoria suficiente para llevar a cabo una determinada tarea o también pueden ser creados por el propio sistema operativo para ejecutar alguna tarea de mantenimiento o de soporte, pero sin importar quien lo creo, poco a poco los archivos temporales irán ocupando un espacio considerable, e innecesario, en el disco duro lo cual puede repercutir en el mensaje de error.
Para borrar estos archivos temporales, usaremos la combinación de teclas siguientes y ejecutamos lo siguiente:
+ R
Pulsamos en Aceptar y seremos redireccionados a la siguiente carpeta. Allí seleccionamos todos los elementos y procedemos a su eliminación.
8. Deshabilitar complementos de Word en Windows 10
En algunas ocasiones los complementos de Word pueden interferir en su correcto funcionamiento.
Para corregir esto, vamos a ejecutar Word en modo seguro usando las teclas siguientes y ejecutar la siguiente línea:
+ R
winword /safe
Pulsamos en Aceptar y Word será iniciado en modo a prueba de errores, allí, vamos al menú “Archivo” y seleccionaremos “Opciones”:
Al pulsar en “Opciones” se desplegará la siguiente ventana donde iremos a la sección “Complementos”:
Allí pulsamos en el botón “Ir” con la opción “Complementos COM” y en la nueva ventana debemos validar si hay complementos habilitados, en caso afirmativo, borrar la casilla de verificación para deshabilitarlos.
9. Reparar Office en Windows 10
Finalmente, es posible que la suite de Office presente algún tipo de error interno lo cual afecta directamente el comportamiento de Word dando como resultado el error desplegado.
Su corrección es sencilla, para esto vamos a la siguiente ruta.
- Panel de control
- Programas
- Programas y características
Allí, seleccionaremos la versión de Office instalada en el sistema y pulsamos en el botón “Cambiar” ubicado en la parte superior y será desplegada la siguiente ventana. Allí definimos si la reparación ha de ser en línea o rápida y pulsamos en el botón “Reparar” para iniciar el proceso y de este modo evitar el error mencionado.
Así, tenemos opciones variadas para dar una solución integral a dicho error.