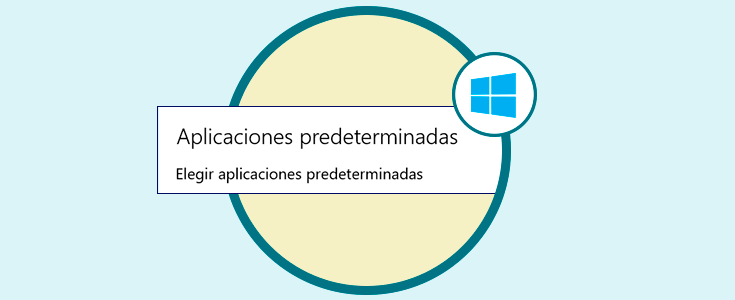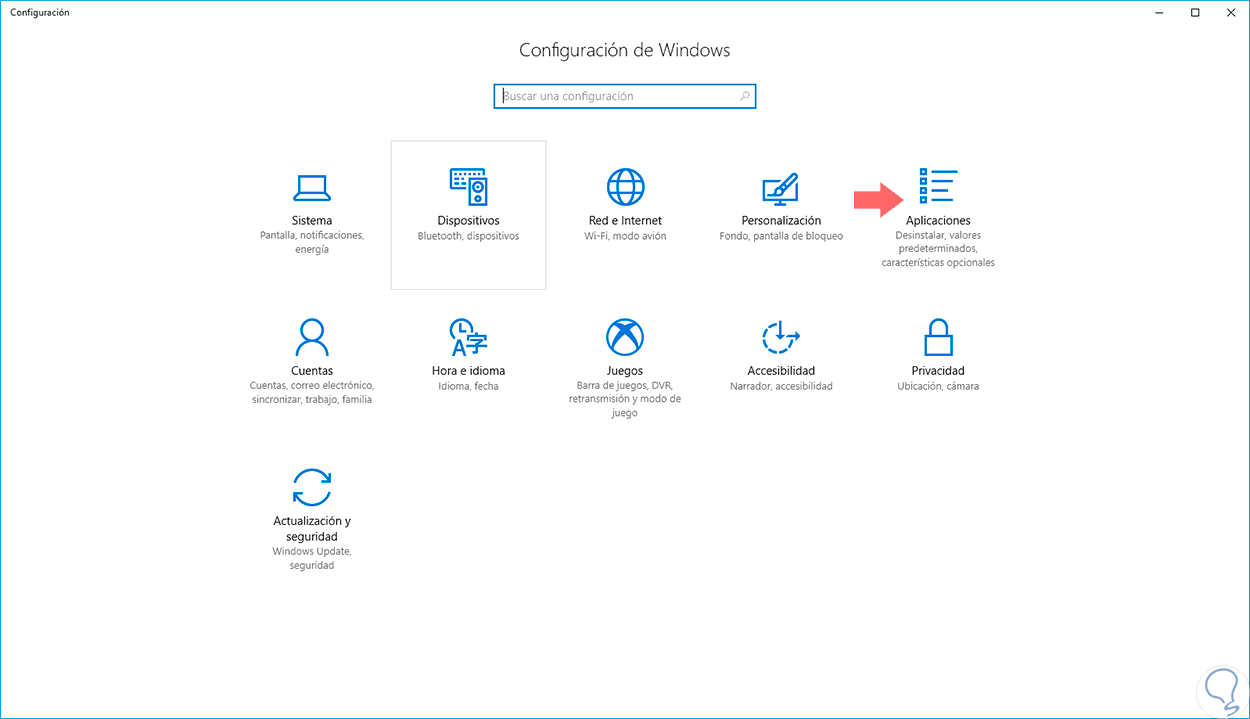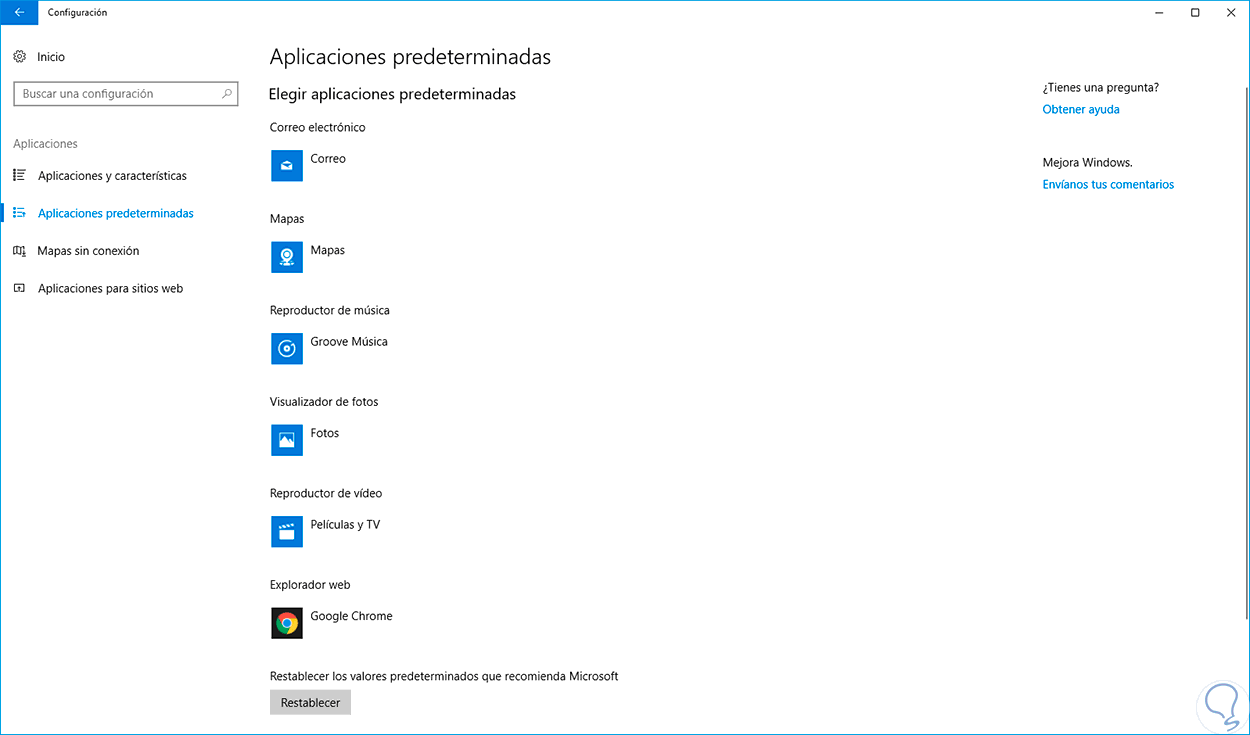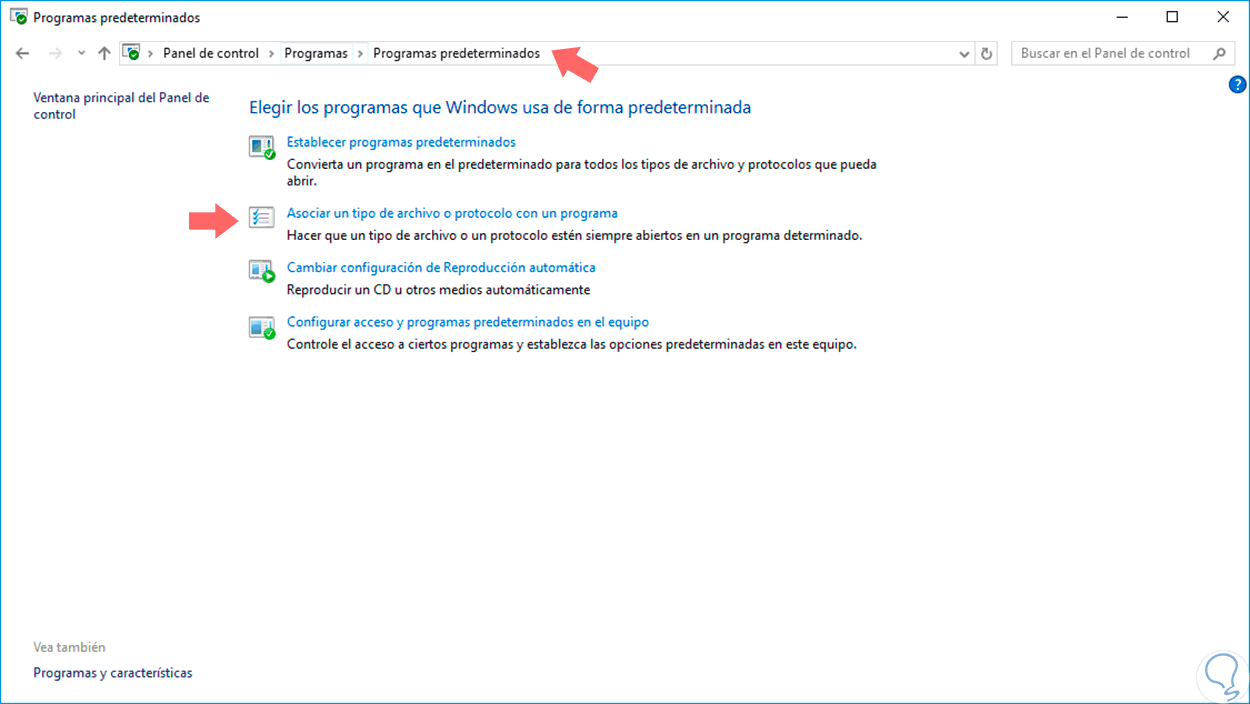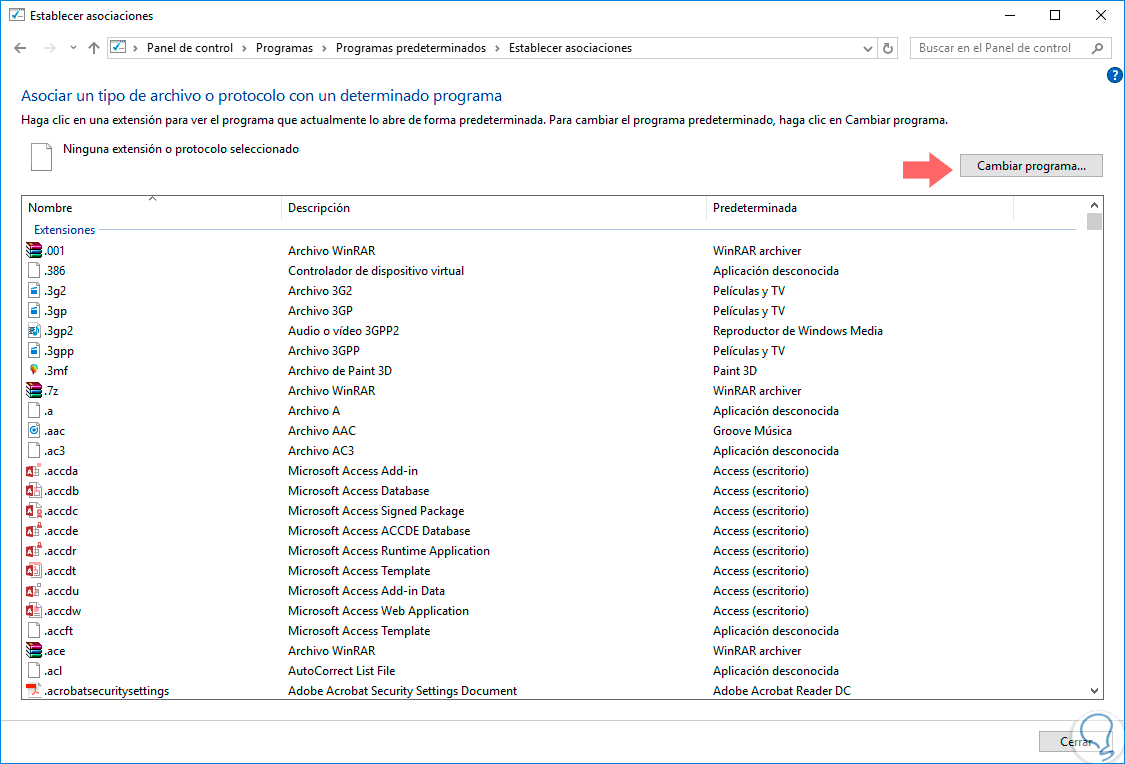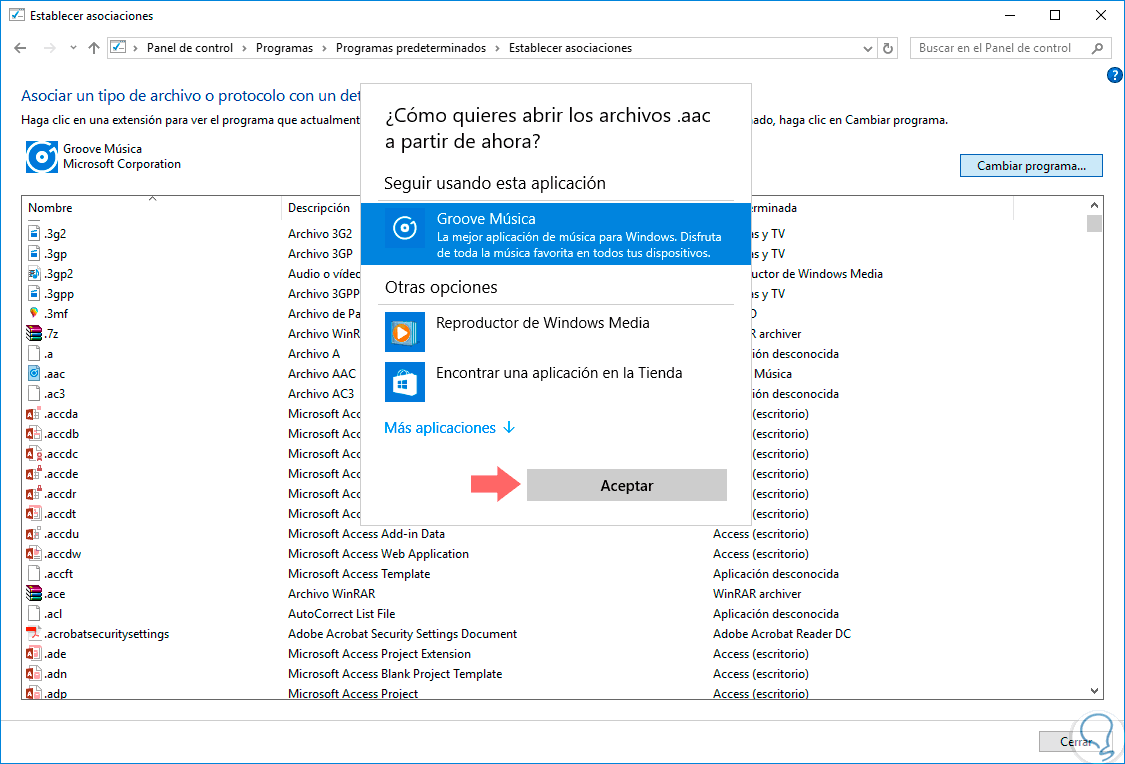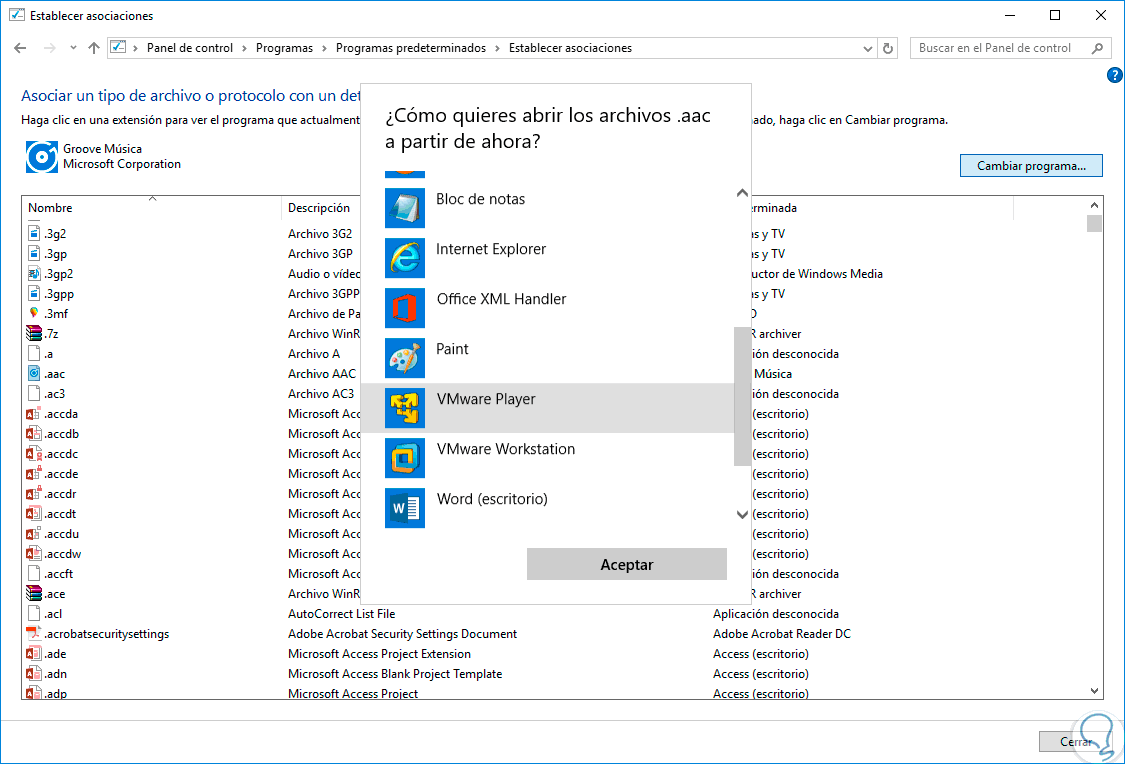Microsoft ha diseñado Windows 10 con el fin de predefinir los programas o aplicaciones por defecto, por ejemplo, a nivel de navegadores tenemos como predeterminado a Microsoft Edge, las imágenes se abrirán con la aplicación Fotos y así de manera sucesiva.
Estas aplicaciones predeterminadas nos ayudan a ir más rápido a la hora de ejecutar o abrir archivos ya que se abren automáticamente con una aplicación. Pese a que en muchos casos nos resulta útil, en otros preferimos que estos archivos se abran con otrasaplicaciones que hemos integrado.
Sabemos que existen cientos de aplicaciones y programas que nos permiten ejecutar muchas de las tareas diarias que llevamos a cabo en Windows 10 y es por ello que Solvetic en este día explicara a fondo cómo modificar estas aplicaciones por defecto en Windows 10 Creators Update.
1. Cómo ver mis aplicaciones predeterminadas en Windows 10
Para conocer cuáles son las aplicaciones por defecto de Windows 10 vamos al menú Inicio y allí seleccionamos la opción Configuración y se desplegara la siguiente ventana:
Allí pulsamos en la opción Aplicaciones y en la nueva ventana vamos a Aplicaciones predeterminadas y esto será lo que observaremos:
Allí encontramos algunas de las aplicaciones por defecto del sistema operativo.
2. seleccionar un nuevo programa o aplicación por defecto en Windows 10
Para establecer que un determinado archivo sea abierto por otra aplicación o programa vamos a la siguiente ruta:
Panel de control\ Programas\ Programas predeterminados.
Allí seleccionamos la línea Asociar un tipo de archivo o protocolo con un programa y se desplegará la siguiente ventana. Allí encontramos todos los tipos de extensiones que puede ejecutar Windows 10 con su respectiva descripción y programa asociado por defecto.
Para modificar un programa seleccionamos el tipo de extensión a modificar y pulsamos en el botón Cambiar programa y de manera automática Windows nos desplegara las diversas opciones para dicho tipo de archivo:
Si lo deseamos podemos ir a la tienda de Microsoft y descargar nuevas aplicaciones o pulsar en la línea Mas aplicaciones para desplegar un listado con más posibilidades o bien buscar otra aplicación directamente en el equipo. Una vez seleccionada la nueva aplicación pulsamos en el botón Aceptar para guardar los cambios.
Como vemos es un proceso sencillo el establecer una nueva aplicación por defecto en Windows 10. Si quieres también puedes modificar los programas que aparecen en Abrir con al seleccionar un archivo.