A menudo podemos tener diversos programas para abrir nuestras aplicaciones o archivos dependiendo de las funcionalidades de los mismos y cuando deseamos abrir un archivo con un programa diferente al predeterminado podemos usar la opción “Abrir con” desde la ubicación del archivo.
Esta opción es práctica cuando nuestra intención es la de abrir un programa diferente al que usamos de manera regular, por ejemplo, podemos tener un archivo en formato .txt y abrirlo siempre con el bloc de notas o notepad de Windows pero en algún momento deseamos abrirlo con notepad ++ para tener ciertas utilidades más avanzadas, allí es práctico la opción Abrir con; Esta opción puede ser un problema ya que en ocasiones, ya sea por el afán o por seleccionar mal la opción, abrimos el archivo con un programa diferente al deseado.
Hoy veremos cómo podemos quitar algunos de los programas visibles y también añadirlos con la opción Abrir con de Windows 10 para aquellos usuarios que quieren modificar los parámetros predefinidos.
1.
Abrir Editor de Registro
Antes de comenzar es importante que hagamos una copia de seguridad del sistema ya que al editar de manera errónea algún registro del sistema podemos afectar el rendimiento y la estabilidad del sistema.
Para abrir el editor de registros hacemos lo siguiente. Usando el comando Ejecutar con la siguiente combinación e ingresando el término regedit. Pulsamos Enter.
 + R
+ R
En la ventana desplegada debemos ir a la siguiente ruta:
HKEY_CURRENT_USER\SOFTWARE\Microsoft\Windows\CurrentVersion\Explorer\FileExts\
Podemos observar que dentro de la carpeta FileExts contamos con una serie de extensiones que aplican a los diversos archivos que podemos abrir en Windows.
En esta carpeta debemos ubicar la extensión a la cual deseamos remover la opción “Abrir con”, por ejemplo, para remover la opción de los archivos de imagen ubicaremos la extensión .PNG o si deseamos remover la opción de los archivos de texto buscaremos la extensión .TXT.
En este caso ubicaremos la extensión .TXT y veremos las siguientes opciones.
Allí seleccionaremos la opción OpenWithList y podemos ver en la parte derecha en la columna Data o Datos los programas con los que podemos abrir dichas extensiones.
Podemos notar que en este caso podemos abrir un archivo de texto con notepad (valor a) o notepad ++ (valor b).
2.
Eliminar programas de Abrir con usando Editor de Registro
El proceso para remover los programas con los cuales se abre la aplicación es muy sencillo. Basta con dar clic derecho sobre el valor que contiene el nombre del programa y seleccionar la opción Eliminar.
Al pulsar Eliminar se desplegará el siguiente mensaje confirmando la acción a ejecutar. En este ejemplo hemos eliminado la aplicación Notepad ++.
Una vez eliminemos el programa que no deseamos sea desplegado basta con ubicar el archivo y pulsar de nuevo
- Clic derecho > Abrir con
Aquí podemos ver la diferencia entre antes y después de la eliminación del programa. Podemos ver cómo Notepad ++ ha sido eliminado de forma correcta del menú Abrir con.
3.
Agregar programas de Abrir con usando Editor de Registro
Para abrir el editor de registros hacemos lo siguiente. Usando el comando Ejecutar con la siguiente combinación e ingresando el término regedit. Pulsamos Enter.
 + R
+ R
En la ventana desplegada debemos ir a la siguiente ruta:
HKEY_CURRENT_USER\SOFTWARE\Microsoft\Windows\CurrentVersion\Explorer\FileExts\
Ahora selecciona el tipo de extensión en el que quieras que aparezca el nuevo programa. En este caso elegiremos .txt. Para añadir un nuevo programa debes dar a botón derecho > Nuevo > cadena de valor.
Ahora tienes que poner como Nombre la letra siguiente que toque y en Datos el archivo ejecutable del programa que quieres agregar. En este caso pondremos el programa Word para que abra el formato txt.
Ahora solo haz doble clic sobre el archivo MRUList y agrega la letra del programa nuevo. En este caso la letra b. Si ahora vas a Abrir como en un documento TXT. Te dará opción a ser abierto con el Word.
Usando este sencillo método podemos editar qué programas se han de desplegar desde el menú Abrir con. Es una forma sencilla de poder personalizar aún más tu Sistema Operativo y que aparezcan las opciones que únicamente tú quieres y no las que están predefinidas en el Sistema.
La opción Abrir con permite que definamos los programas con los que queremos abrir nuestras aplicaciones, evitándonos tener que ir a cada uno y abrir lo archivos desde ahí. Si por algún motivo no te aparece la opción Abrir con en tu Windows 10, no te preocupes te mostramos a continuación como activarlo para que después puedas configurarlo con el tutorial de hoy.



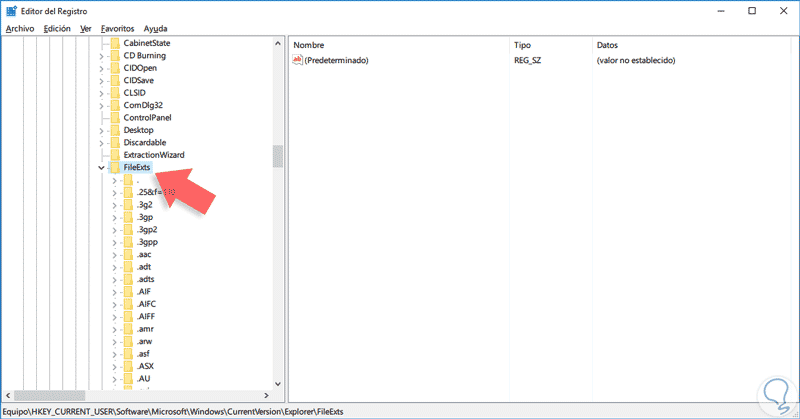
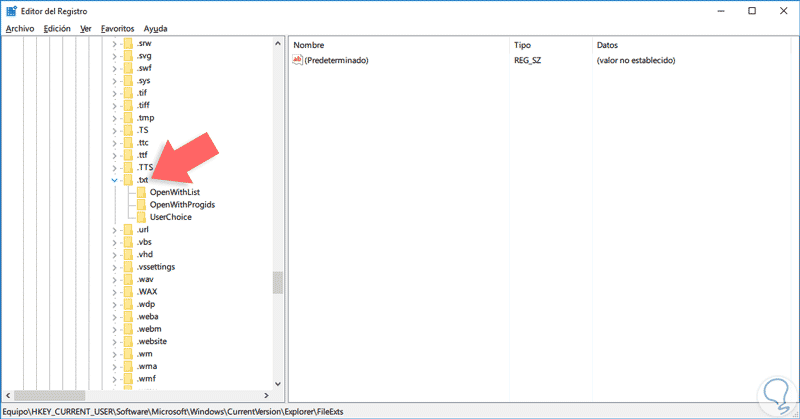
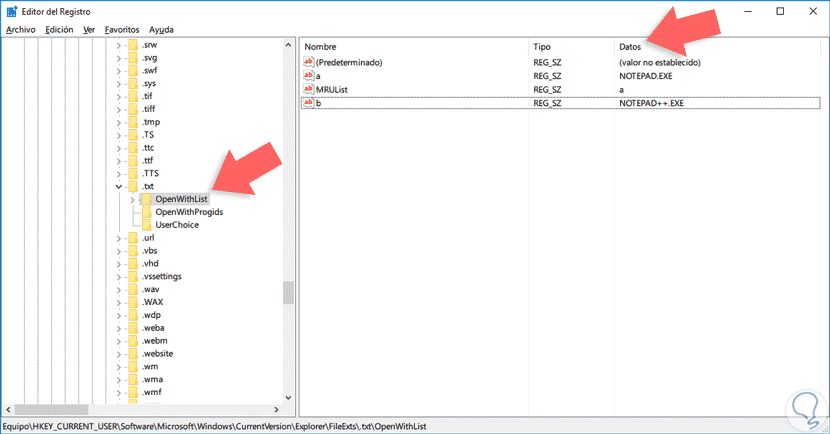
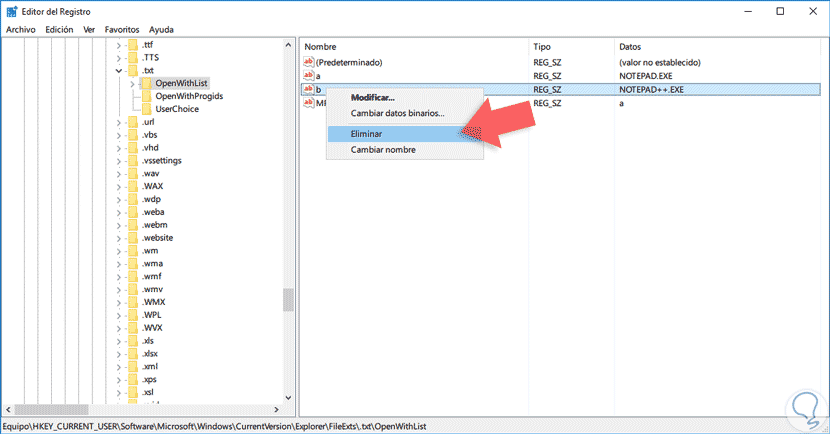
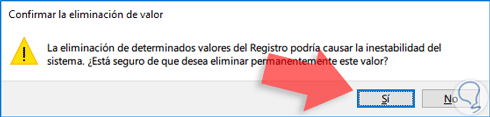
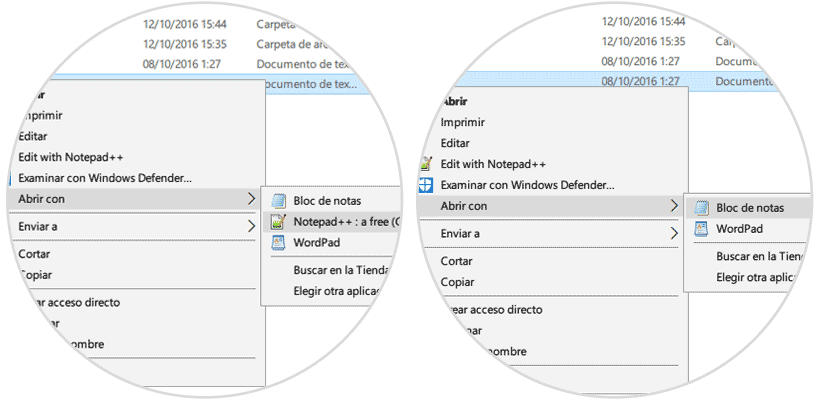
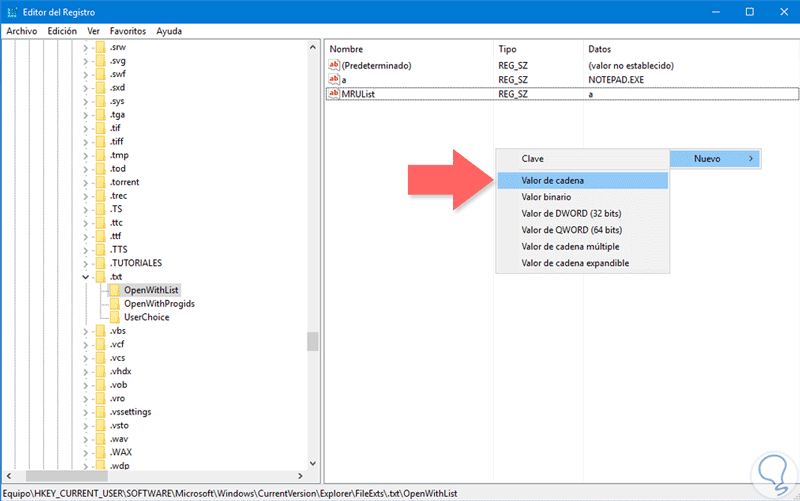
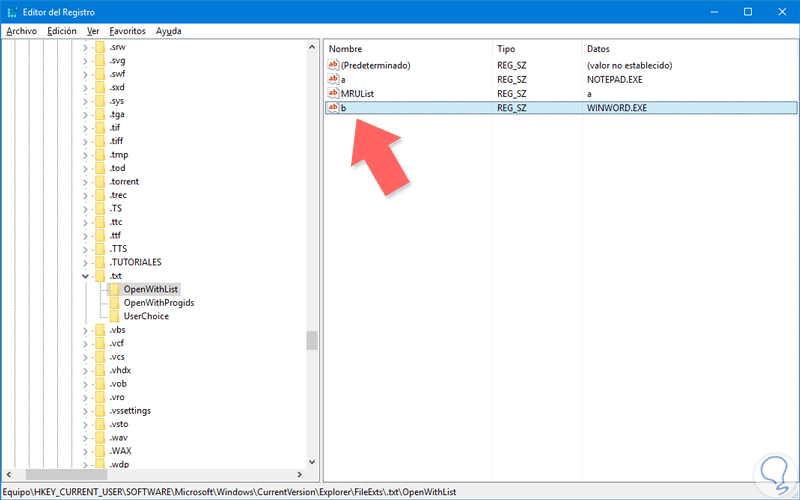
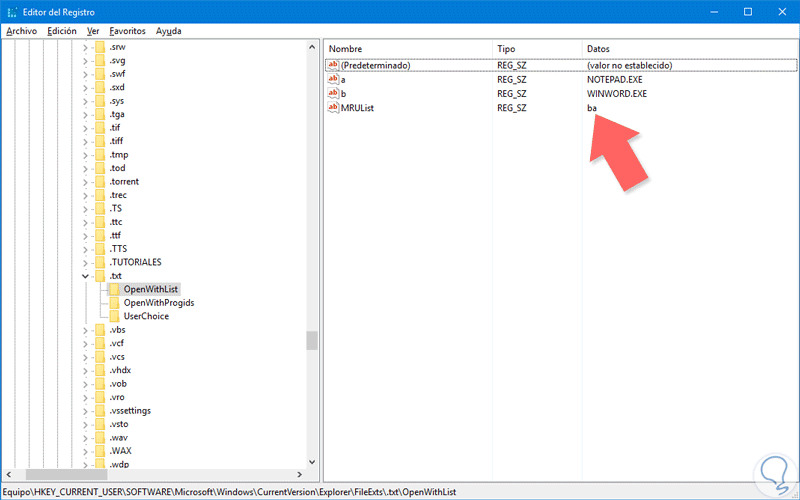



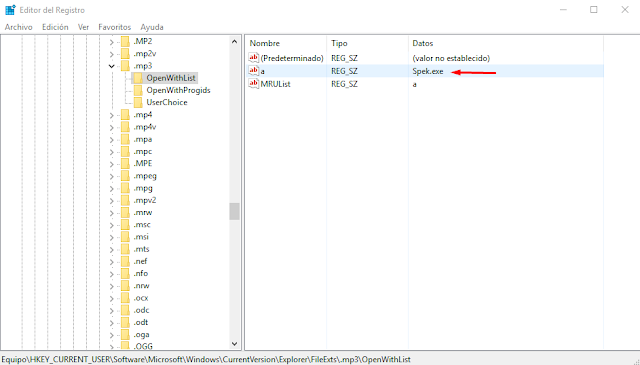
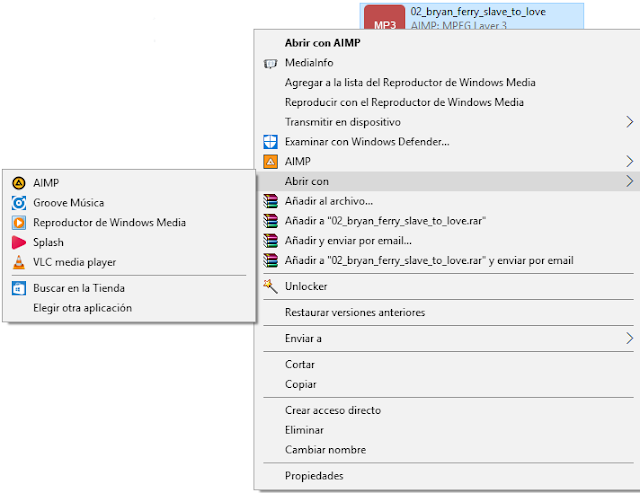

Gracias por compartir, Hice todo cómo lo indica el tutorial.... aun así no se logró añadir otro programa a los ya predeterminados.
OS: Windows 10 PRO
Saludos