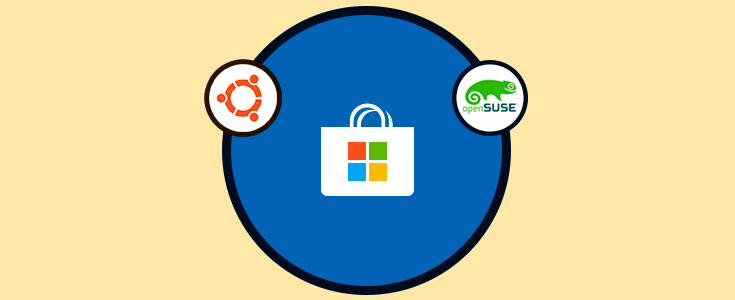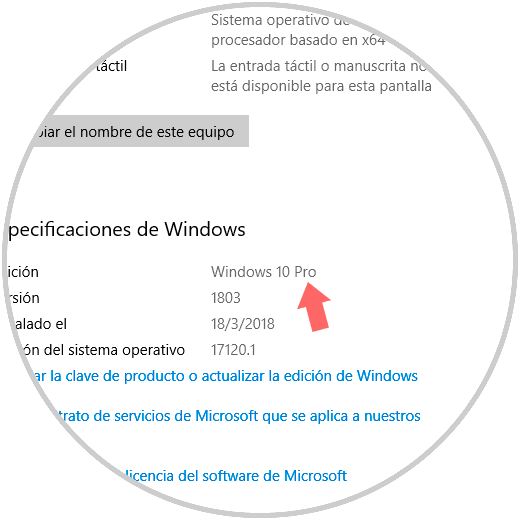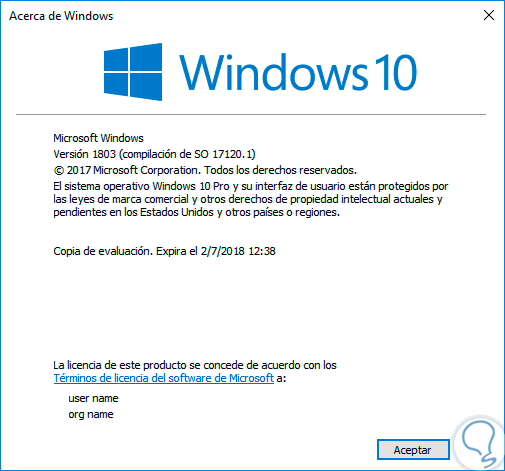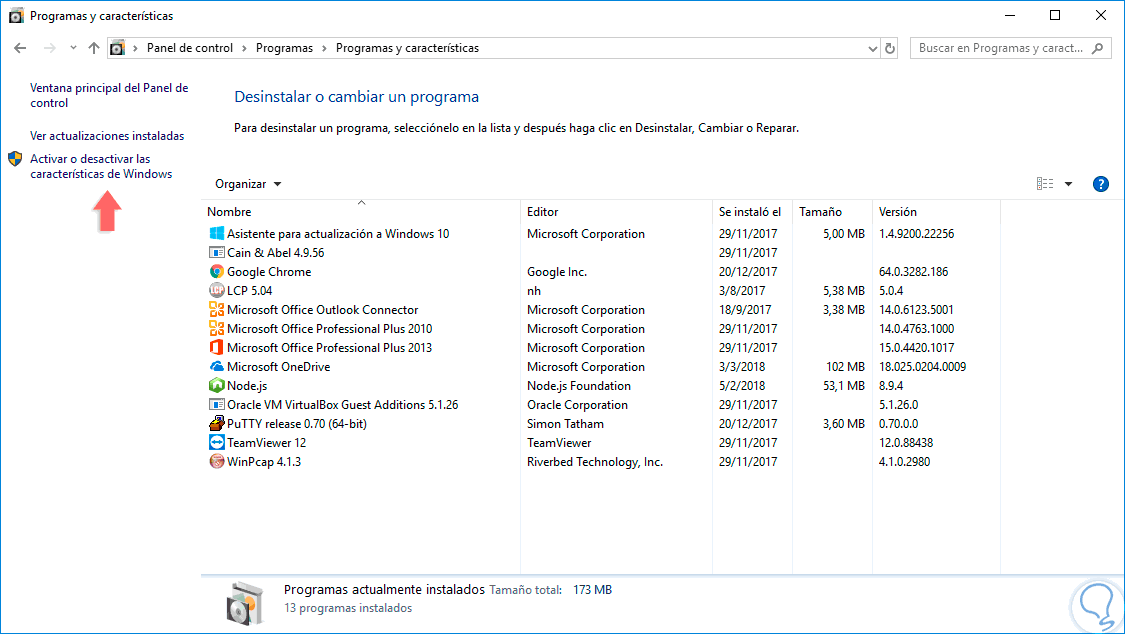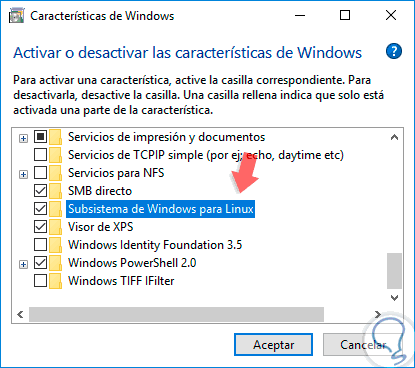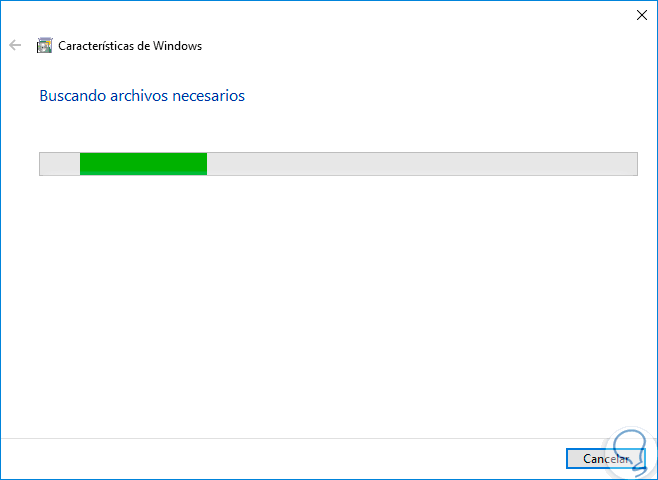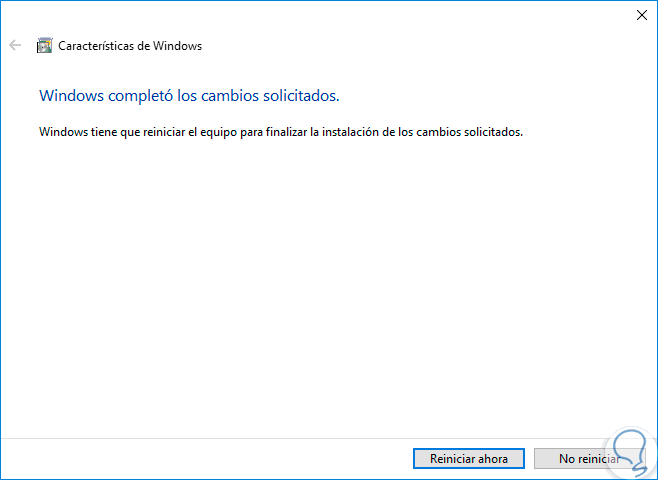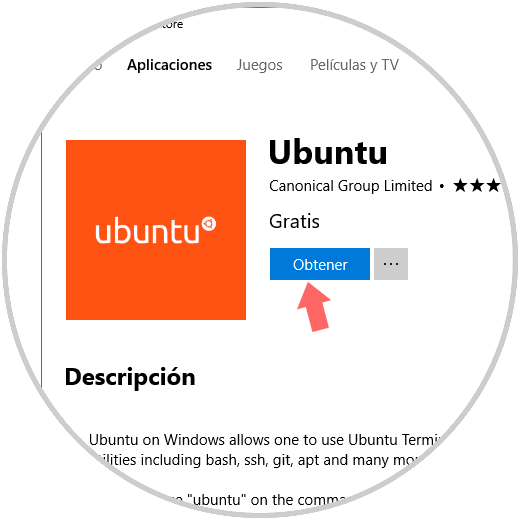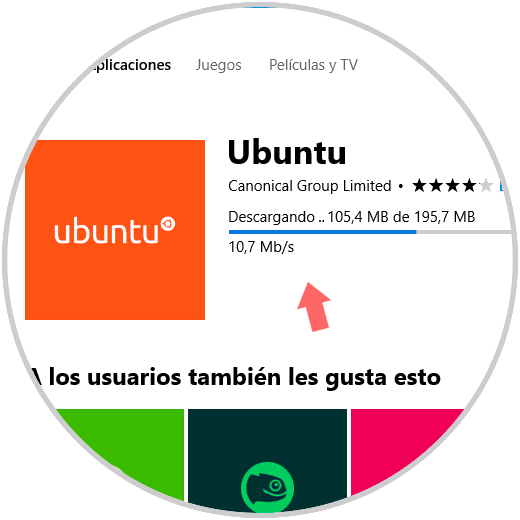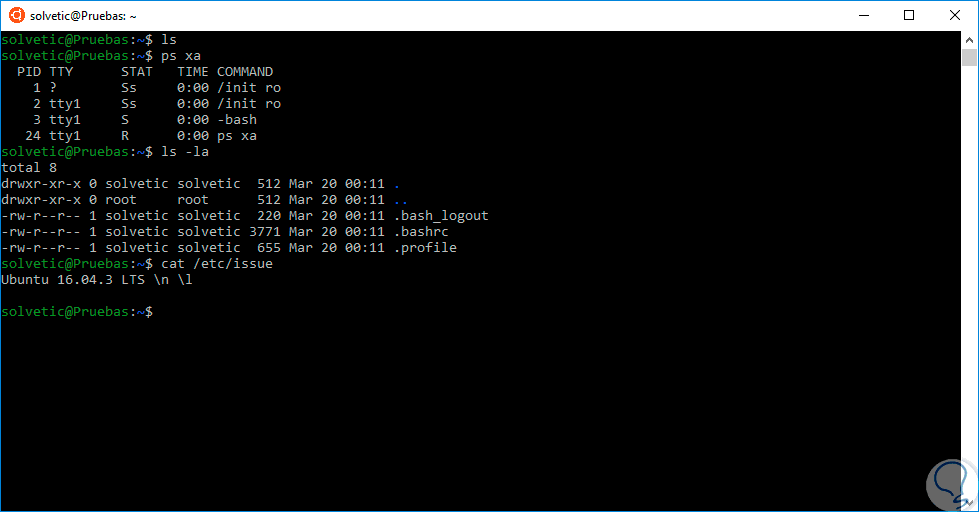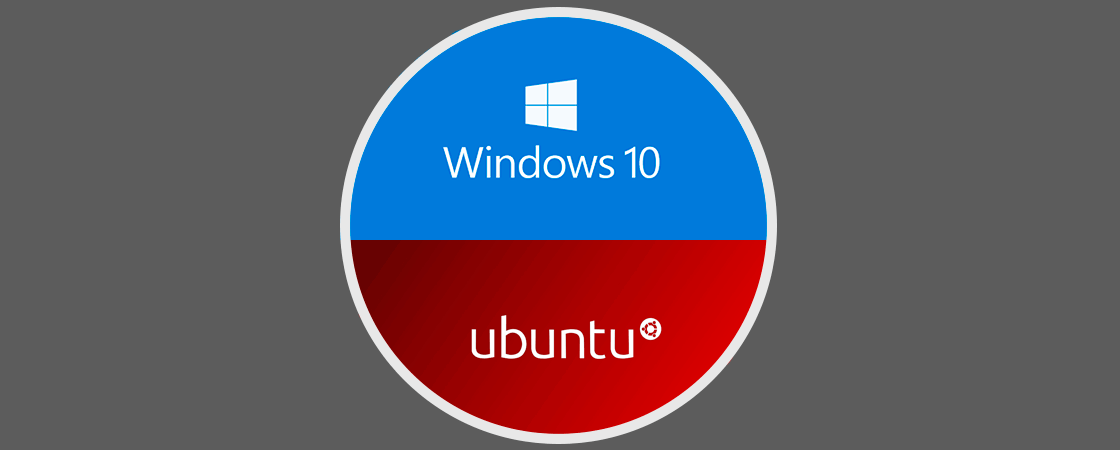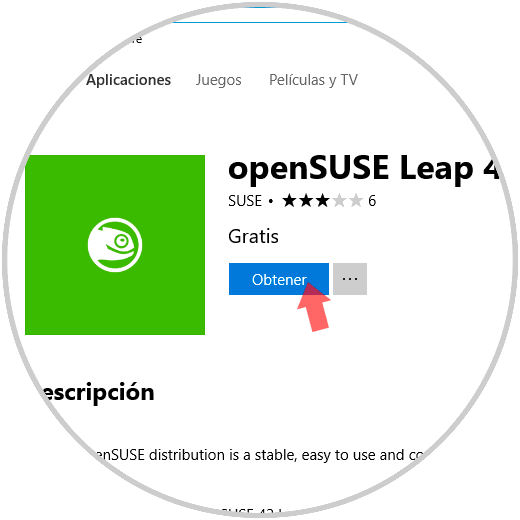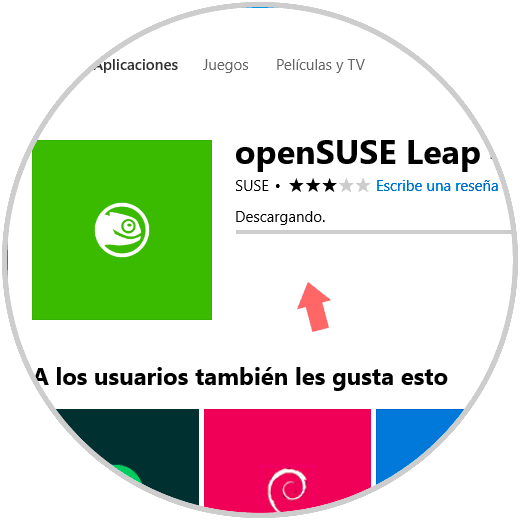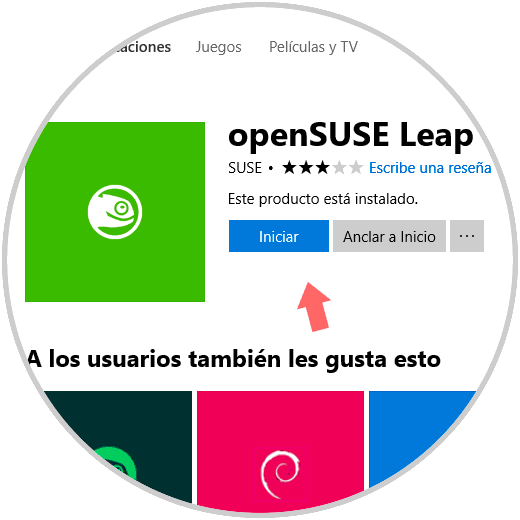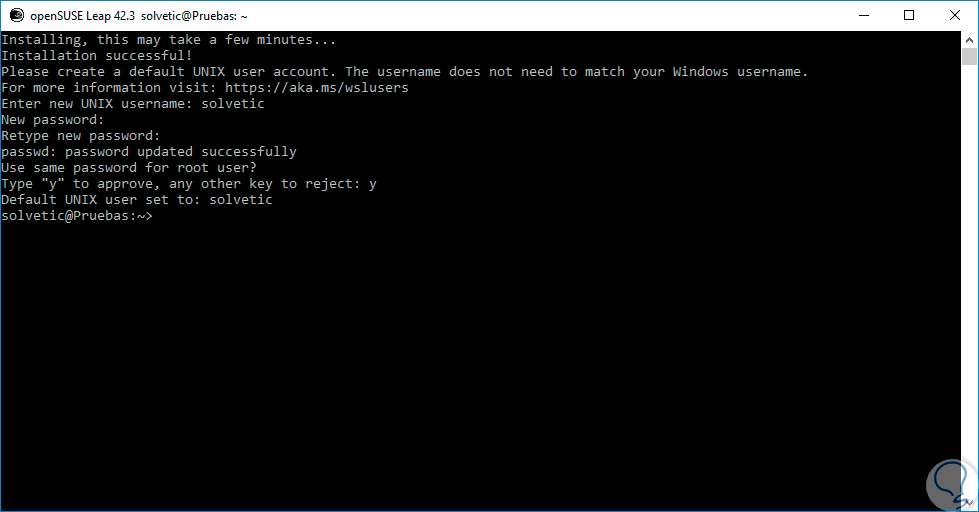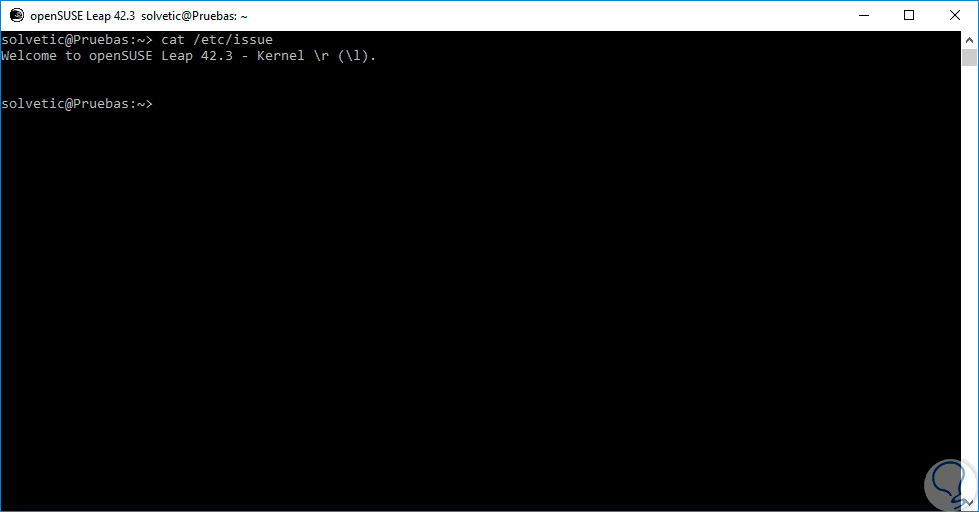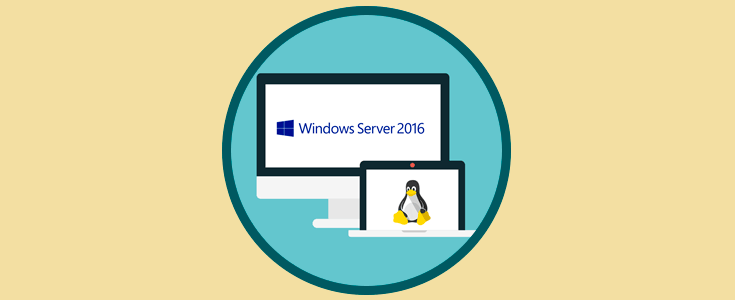Los sistemas operativos actuales nos permiten ejecutar miles de tareas de acuerdo con nuestros roles o actividades, pero para nadie es un secreto que cada sistema operativo maneja sus propios recursos y características. Dos de los casos más populares son Windows y Linux, los cuales cuentan con funcionalidades que difieren significativamente entre ambos sistemas donde la única forma posible de usar ambos sistemas en un solo equipo es haciendo uso de la tecnología de virtualización, pero esta no hace uso eficaz de los recursos de hardware del sistema como discos o memoria.
Windows 10, a partir de su build 16215 o posterior nos va a dar la oportunidad de instalar Ubuntu, OpenSUSE y Fedora directamente desde Windows Store lo cual nos va a dar la oportunidad de sacar el máximo provecho a estas importantes distros usando el máximo rendimiento de los recursos de hardware disponibles en el equipo.
Esta función está actualmente disponible para Windows 10 Fast Ring Insiders pero con las nuevas actualizaciones, estará disponible para todos los usuarios que ejecutarán la edición de creadores de Windows 10 o posterior a esta.
- El proceso de descarga de la distribución de Linux es mucho más rápido y más confiable a través de Store.
- Ahora será posible instalar las distribuciones WSL (subsistema de Windows para Linux) en el mismo equipo con total confiabilidad y compatibilidad.
- Permite ejecutar múltiples distribuciones simultáneamente.
- El Subsistema de Windows para Linux les da la oportunidad a los desarrolladores de ejecutar entornos Linux, donde se incluye la mayoría de las herramientas de línea de comandos, utilidades y aplicaciones directamente desde el sistema operativo Windows 10.
- Seleccionar las distribuciones de Linux favoritas desde Windows Store.
- Ejecutar utilidades de línea de comandos comunes como grep, sed, awk, etc.
- Ejecute los scripts de shell de Bash y las aplicaciones de línea de comandos de Linux, que incluyen: Herramientas: vim, emacs, tmux, Idiomas: Javascript / node.js, Ruby, Python, C / C ++, C # y F #, Rust, Go, etc.
- Es posible usar servicios como sshd, MySQL, Apache, lighttpd
- Instalar herramientas Linux adicionales haciendo uso del administrador de paquetes integrado en la distribución como apt-get.
- Invocar aplicaciones de Windows desde la consola de Linux.
- Invocar aplicaciones Linux en Windows.
1. Comprobar la versión de Windows 10
Como se ha indicado anteriormente, el subsistema de Linux solo está disponible a partir de la build 16215 de Windows 10 y para comprobar que tenemos la edición compatible contamos con dos opciones:
- Ir al menú “Inicio / Configuración / sistema / Acerca de” y allí tendremos la versión del sistema operativo usado:
- La segunda opción consiste en usar la combinación de teclas siguiente y ejecutar el comando winver y pulsar Enter:
+ R
Winver
2. Activar el subsistema de Linux en Windows 10
Para activar el subsistema de Linux en Windows 10 debemos ir a la siguiente ruta:
- Panel de control
- Programas
- Programas y características
Allí pulsamos en la opción “Activar o desactivar las características de Windows” ubicada en el costado izquierdo y en la ventana desplegada activaremos la casilla “Subsistema de Windows para Linux”:
Pulsamos en Aceptar e iniciará el proceso de configuración:
Una vez finalice veremos la siguiente ventana donde será necesario reiniciar el sistema para aplicar los cambios y activar la funcionalidad. Una vez el equipo sea reiniciado, vamos a la tienda de Windows y allí buscaremos las distros deseadas.
3. Instalar Ubuntu en Windows 10
En la tienda buscaremos Ubuntu y será desplegada pulsamos en el botón “Obtener” e iniciará el proceso de descarga de Ubuntu:
Una vez finalice veremos lo siguiente:
Allí pulsamos en el botón “Iniciar” y luego de configurar el usuario podremos usar Ubuntu con todas sus funcionalidades:
4. Instalar OpenSUSE en Windows 10
Para esta distribución, vamos de nuevo a la tienda y allí buscamos OpenSUSE y este será el resultado generado:
Pulsamos en “Obtener” e iniciará el proceso de descarga:
Una vez finalice veremos lo siguiente donde podremos pulsar en el botón “Iniciar” para continuar con el proceso de instalación de OpenSUSE en Windows 10:
Al igual que Ubuntu, debemos configurar el usuario y contraseñas:
Finalmente, podremos hacer uso integral de OpenSUSE en Windows 10 con todas sus funcionalidades:
Hemos comprobado como el subsistema de Linux es una herramienta fundamental y practica para ejecutar tareas de Linux en ambientes de Windows sacando el máximo potencial de ambos sistemas y así generar mejores resultados sin invertir en más equipos físicos.