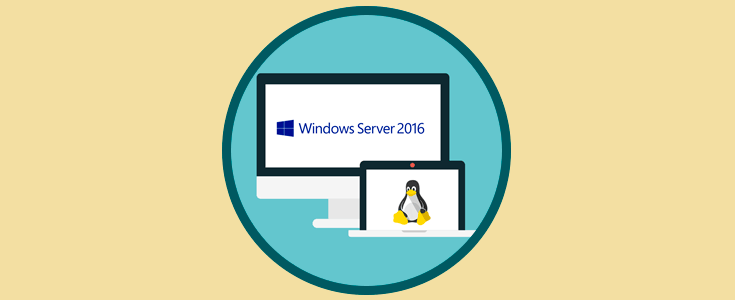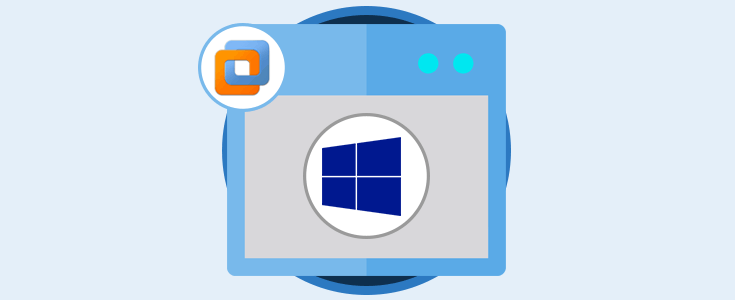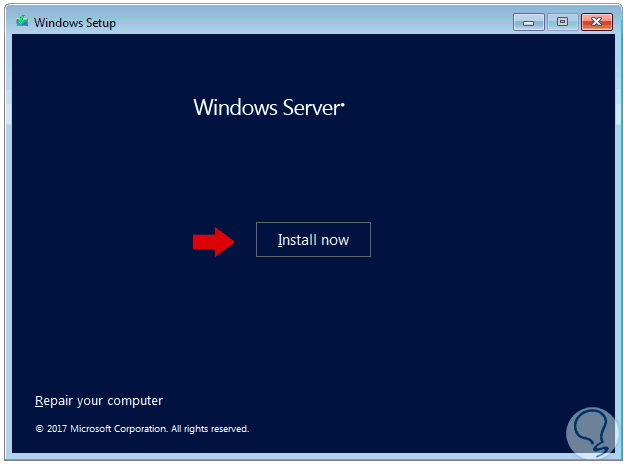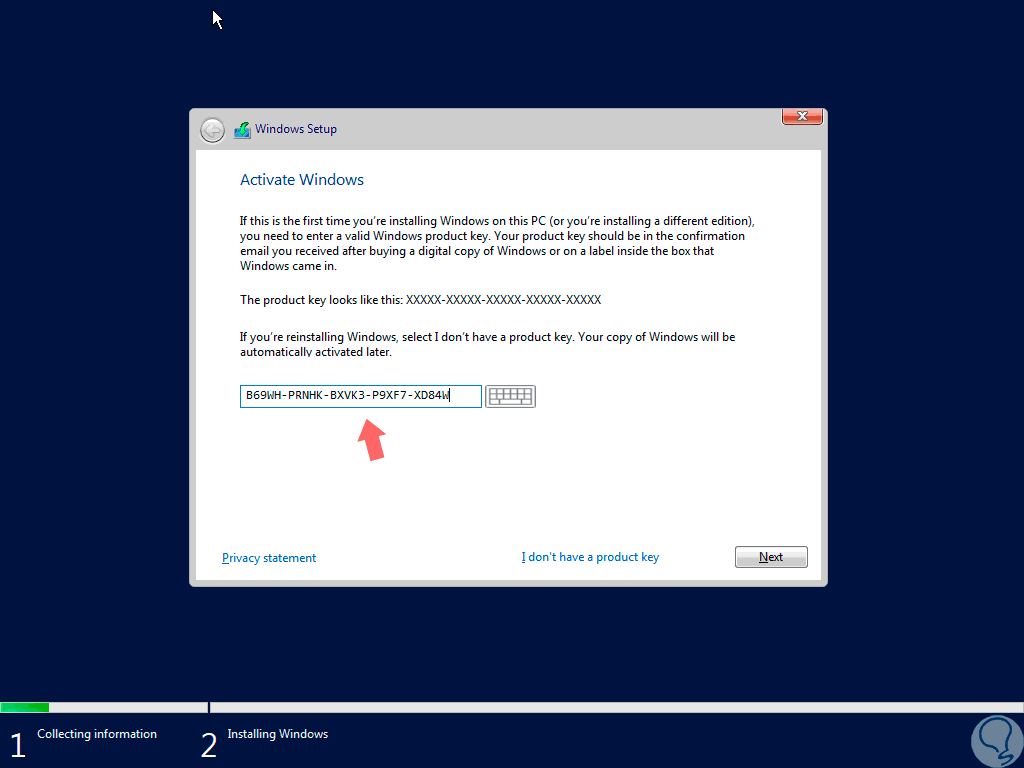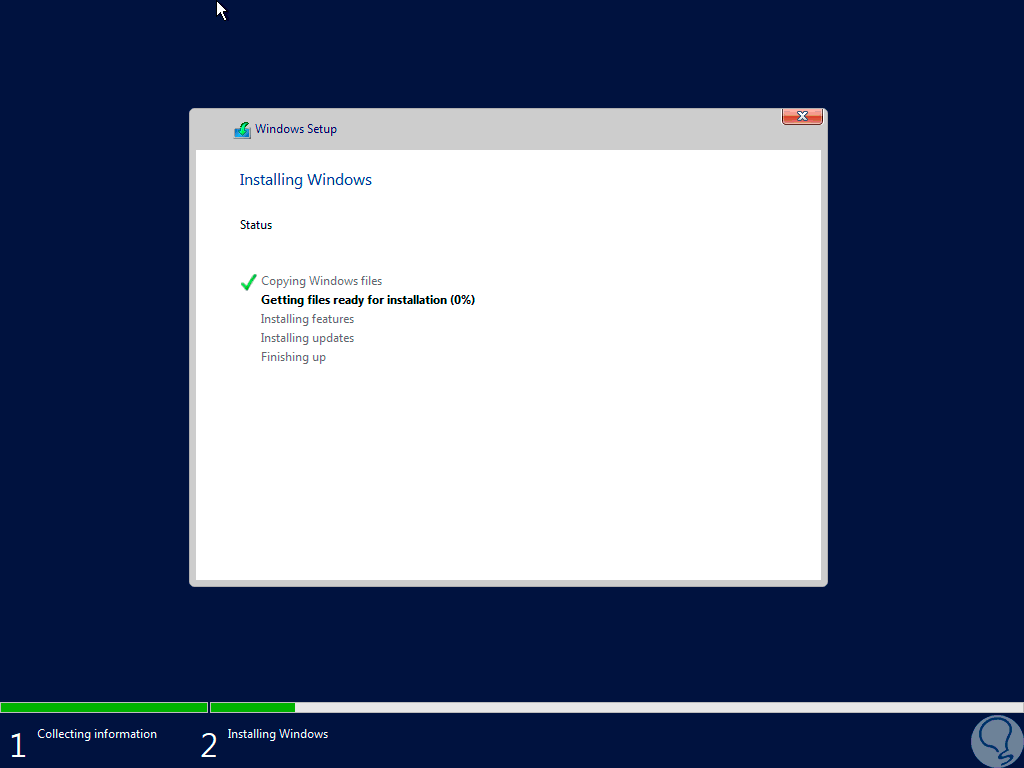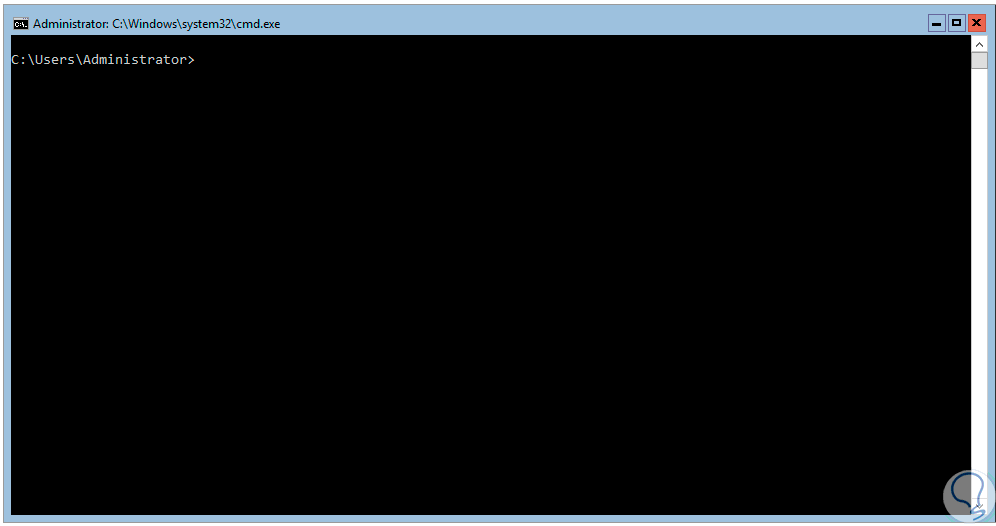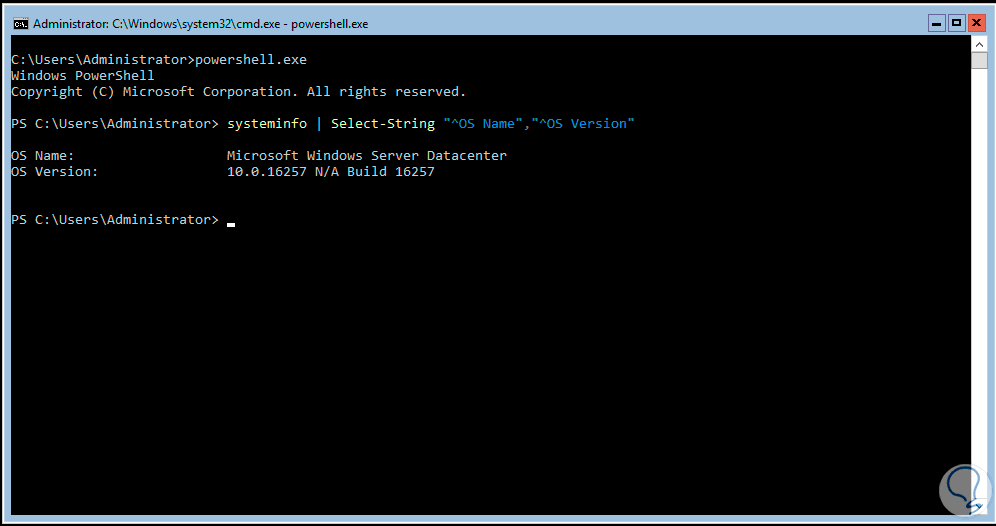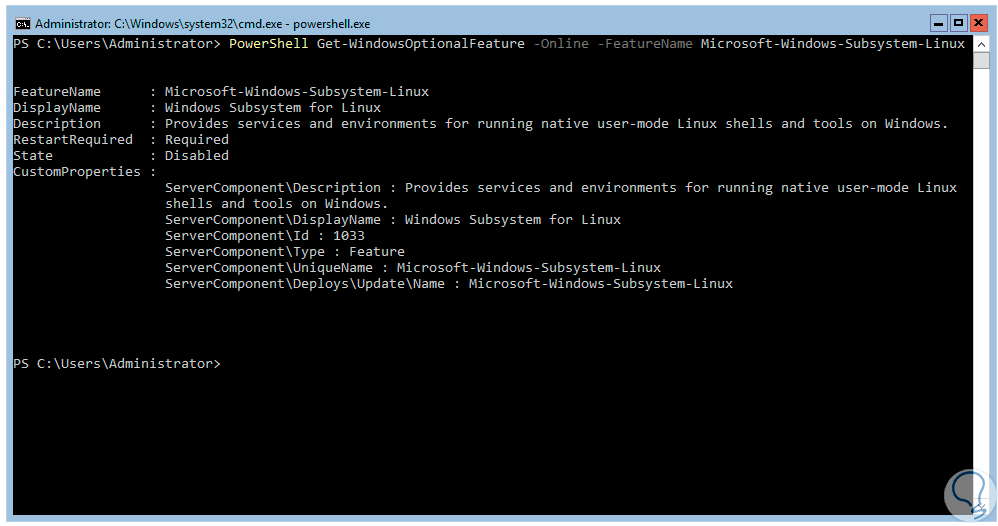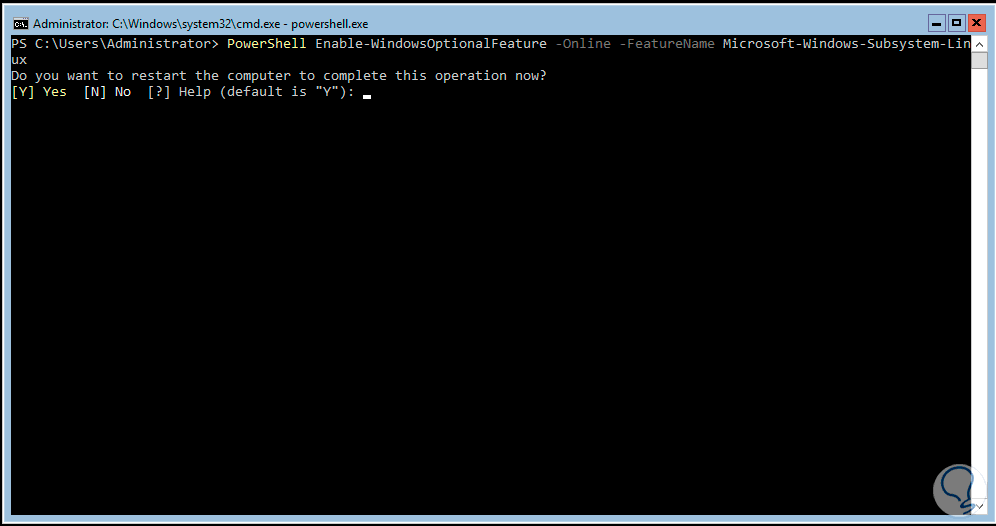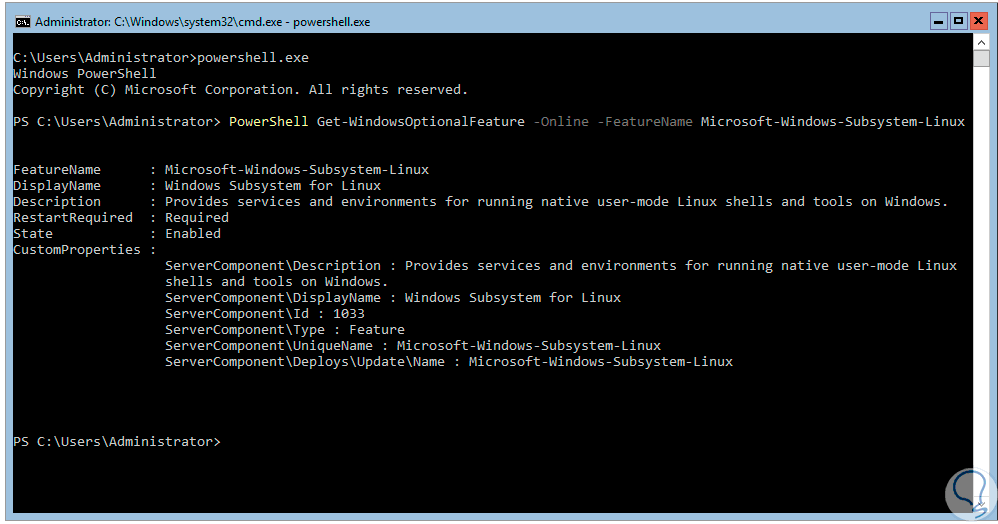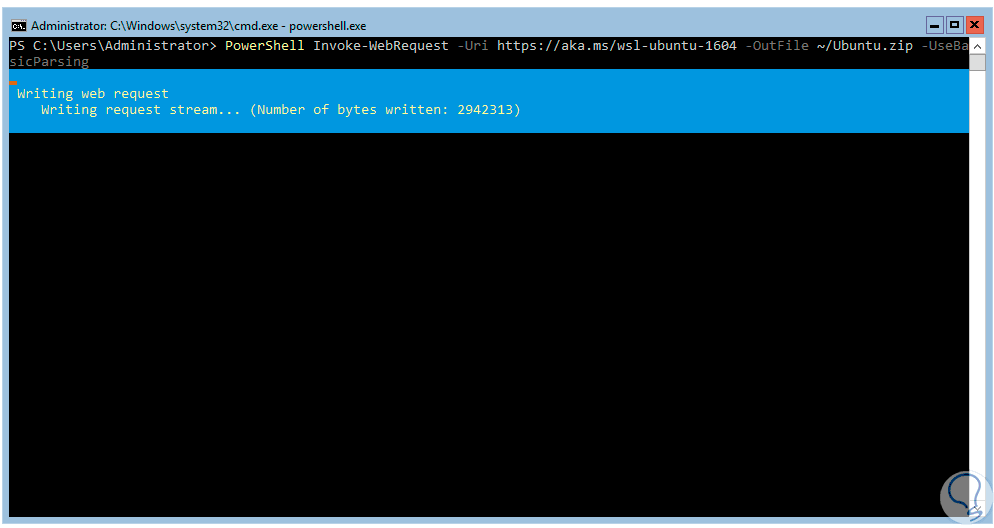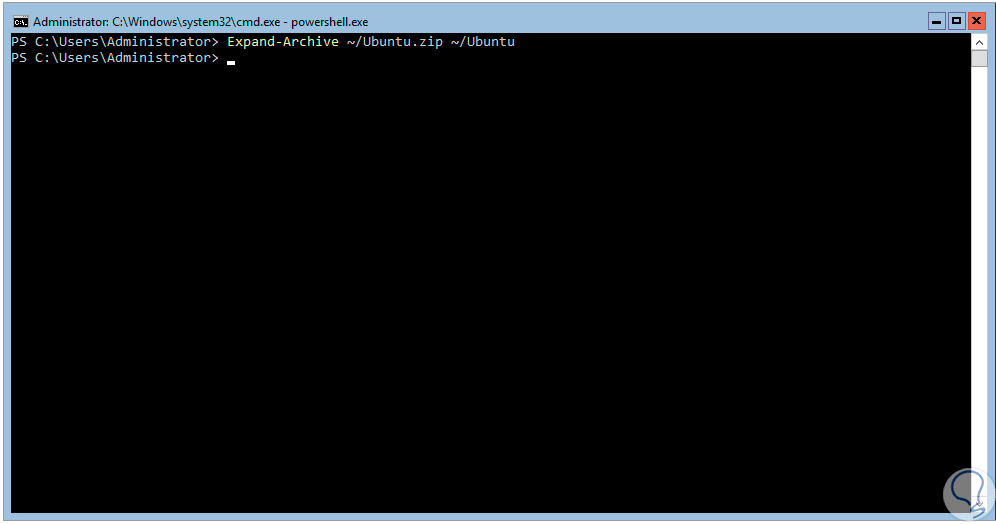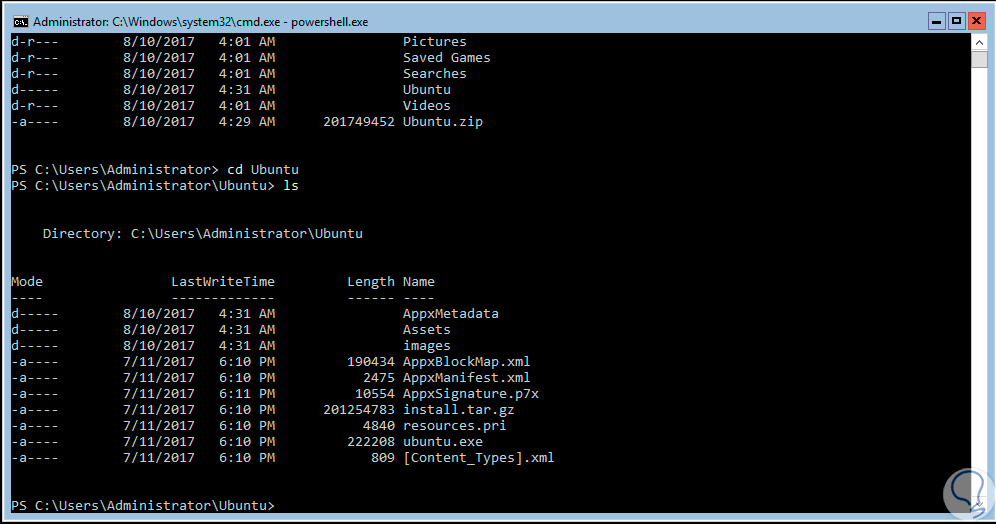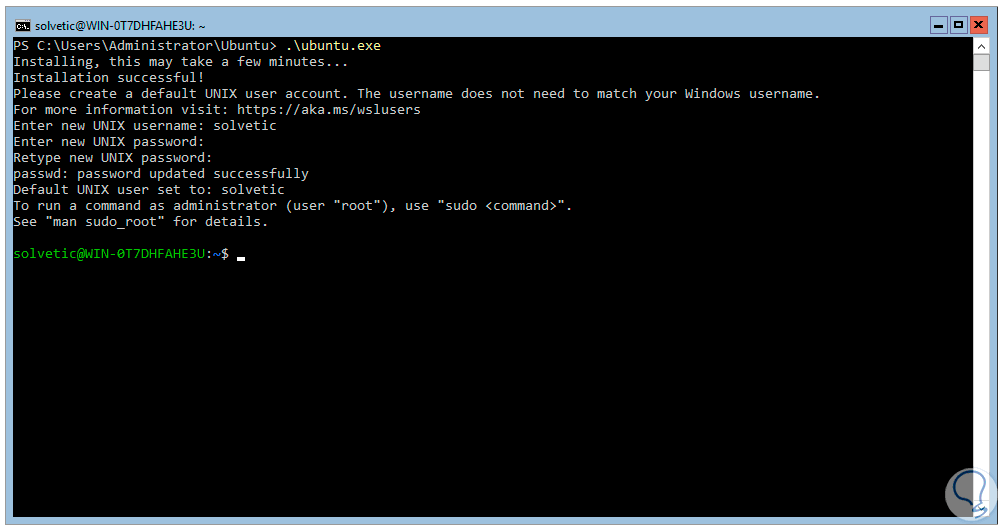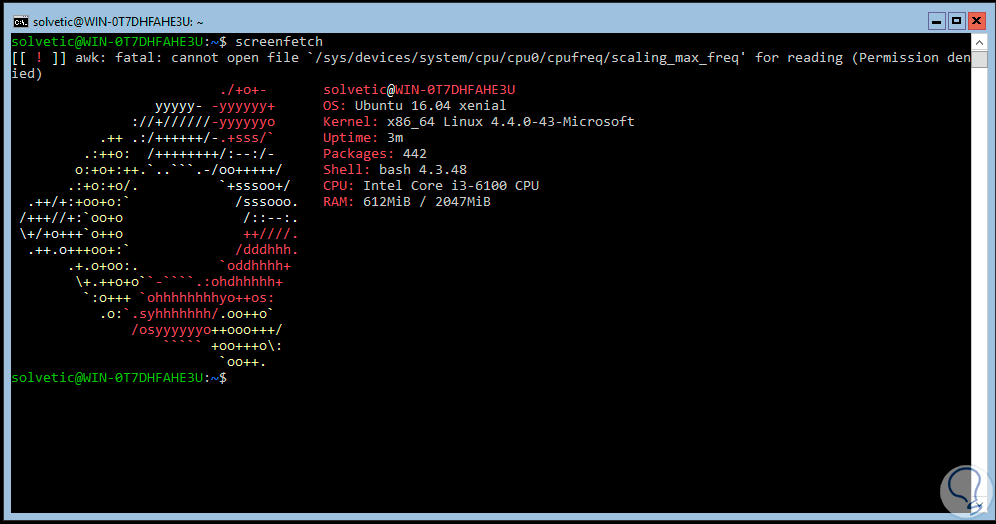Como administradores de sistemas, personal de soporte o gestión del área de IT es fundamental tener conocimiento y acceso a los múltiples sistemas operativos pero todos sabemos los niveles de compatibilidad entre todos estos los cuales son prácticamente nulos.
Un ejemplo práctico, sobre el cual trabajaremos hoy en Solvetic, es usar un ambiente Linux en un sistema Windows, por motivos del sistema de archivos sabemos que no podemos instalar o ejecutar parámetros de Linux, con sistema de archivos ext2, ext3 o ext4, en un entorno de Windows el cual maneja un sistema de archivos NTFS.
Sería ideal que tengamos la posibilidad de ejecutar Ubuntu o OpenSUSE en un sistema operativo Windows Server 2016 y hoy es posible gracias a la implementación de WLS (Windows Subsystem for Linux) el cual se podrá instalar en la versión Insider de Windows Server 2016.
Solvetic analizará cómo hoy en día es posible usar estos dos sistemas de forma simultánea y con todas las prestaciones a nivel de servicios y roles aumentando las capacidades de un solo equipo físico.
- Estar registrados en el programa Windows Insider lo cual será posible realizar, si aún no lo estamos, en el siguiente enlace:
- Una vez registrados descargar la imagen ISO de Windows Server 2016 Preview, actualmente la build 16257, en el siguiente enlace:
Con WLS será posible que los desarrolladores ejecuten entornos Linux, lo cual incluye la mayoría de las herramientas de línea de comandos, utilidades y aplicaciones, directamente en el sistema operativo Windows Server, sin modificaciones y sin la sobrecarga de recursos de una máquina virtual a nivel de hardware y software permitiendo que la ejecución sea más limpia y más completa.
Al contar con WLS en Windows Server 2016 estaremos en capacidad de:
- Seleccionar las distribuciones favoritas de Linux desde la Tienda de Windows directamente.
- Ejecutar scripts de shell Bash y aplicaciones de línea de comandos de Linux.
- Ejecutar utilidades de línea de comandos comunes como grep, sed, awk y muchas más.
- Incluye las herramientas vim, emacs, tmux.
- Soporta lenguajes de programación como Javascript / node.js, Ruby, Python, C / C ++, C # y F #, Rust, Go y más.
- Compatible con los servicios sshd, MySQL, Apache, lighttpd.
- Estaremos en la capacidad de instalar herramientas adicionales de Linux utilizando los gestores de paquetes integrado en la distribución como apt o apt-get.
- Invocar aplicaciones de Windows desde la consola de Linux.
- Invocar aplicaciones de Linux en Windows.
Esta combinación de tecnologías permite a los desarrolladores y administradores de aplicaciones hacer uso de los mismos scripts, herramientas, procedimientos e imágenes de contenedores que han sido usados para contenedores de Linux en su host de contenedor de Windows Server.
Estos contenedores usan la tecnología de aislamiento Hyper-V combinada con la respectiva distro de Linux para alojar la carga de trabajo mientras los scripts de administración y las herramientas en el host utilizan WSL.
1. Instalar Windows Server 2016
Una vez descargada la ISO de Windows Server 2016 procedemos a su instalación bien sea en un equipo físico o en una máquina virtual como VirtualBox o VMware.
En el siguiente enlace te enseñamos a configurar Windows Server 2016 en VMware:
Pulsamos en Install y la versión Insider nos ofrece las siguientes claves para el sistema operativo:
- Server Datacenter Core:
B69WH-PRNHK-BXVK3-P9XF7-XD84W
- Server Standard Core:
V6N4W-86M3X-J77X3-JF6XW-D9PRV
Estas claves harán a Windows Server ilimitado en las versiones Insider o de prueba.
Pulsamos en Next y continuaremos con el proceso de instalación normal de Windows Server 2016.
Al tratarse de una versión Core será necesario establecer la contraseña de administrador:
Una vez finalizado este paso tendremos acceso a Windows Server 2016. Una vez allí ejecutamos la línea powershell.exe para acceder a la consola de Windows PowerShell.
2. Comprobar la build de Windows Server 2016
Para comprobar que tenemos una build compatible con WLS ejecutaremos la siguiente línea para comprobar la versión actual.
Como vemos la build actual es 16257 y WLS para Windows Server 2016 estará disponible desde la build 16215.
systeminfo | Select-String "^OS Name","^OS Version"
3. Comprobar WLS en Windows Server 2016
El siguiente paso consiste en comprobar que esta compilación tiene el Subsistema de Windows para Linux y para ello ejecutaremos lo siguiente en PowerShell. Podemos ver que su estado actual es Disabled –Deshabilitado.
PowerShell Get-WindowsOptionalFeature -Online -FeatureName Microsoft-Windows-Subsystem-Linux
4. Habilitar WLS en Windows Server 2016
Para habilitar WLS en Windows Server 2016 ejecutaremos la siguiente línea:
PowerShell Enable-WindowsOptionalFeature -Online -FeatureName Microsoft-Windows-Subsystem-Linux
Podemos ver que es necesario reiniciar el sistema para aplicar los cambios, ingresamos la letra Y, y pulsamos Enter para que el sistema sea reiniciado. Podemos ejecutar de nuevo la siguiente línea para confirmar que WLS está habilitado:
PowerShell Get-WindowsOptionalFeature -Online -FeatureName Microsoft-Windows-Subsystem-Linux
5. Instalar la distro de Linux en Windows Server 2016
Una vez habilitado WLS el siguiente paso a dar será instalar la distro deseada y para ello tenemos estas opciones con sus respectivos enlaces:
Para descargar alguna de estas distros haremos uso del cmdlet Invoke-WebRequest de la siguiente manera, en este ejemplo descargaremos Ubuntu 16.04:
PowerShell Invoke-WebRequest -Uri https://aka.ms/wsl-ubuntu-1604 -OutFile ~/Ubuntu.zip –UseBasicParsing
$ProgressPreference = 'SilentlyContinue'
Una vez finalizado el proceso de descarga procedemos a descomprimir el contenido ejecutando lo siguiente:
Expand-Archive ~/Ubuntu.zip ~/Ubuntu
Debemos asegurarnos que ~/Ubuntu este en la unidad del sistema. Para esto podemos usar el comando ls y veremos la carpeta Ubuntu, luego accederemos a ella usando cd Ubuntu y ejecutamos ls para ver su contenido:
6. Ejecutar la distro de Linux en Windows Server 2016
Una vez comprobado esto procedemos a la ejecución de la distro seleccionada usando la siguiente sintaxis:
<distro>.exe, en este caso será .\ubuntu.exe
7. Crear el usuario de UNIX en Windows Server 2016
En la primera instalación de WLS será solicitado crear un nombre de usuario y una contraseña de UNIX:
Podemos ver que de esta forma hemos instalado Ubuntu 16.04 a través de WLS en Windows Server 2016. Una vez definido esto procederemos a actualizar el sistema usando las siguientes líneas:
sudo apt-get update sudo apt-get upgrade
Con esto hemos instalado WLS en Windows Server 2016 y así sacar el máximo provecho de su potencial.
8. Comandos a usar con WLS en Windows Server 2016
El comando lxrun.exe podrá ser usado para interactuar directamente con el Subsistema de Windows para Linux (WSL).
Estos comandos serán instalados en el directorio \Windows\System32 y se podrán ser ejecutados dentro de un indicador de comandos de Windows o en PowerShell.
El comando lxrun.exe se usa para la administración de WSL y podrá ser usado también para instalar o desinstalar la imagen de Ubuntu. Algunos de sus parámetros son:
A continuación te dejamos el videotutorial con los pasos necesarios para realizar esta instalación:
Estos son los pasos necesarios para poder instalar y configurar la distro de Linux en Windows 10.