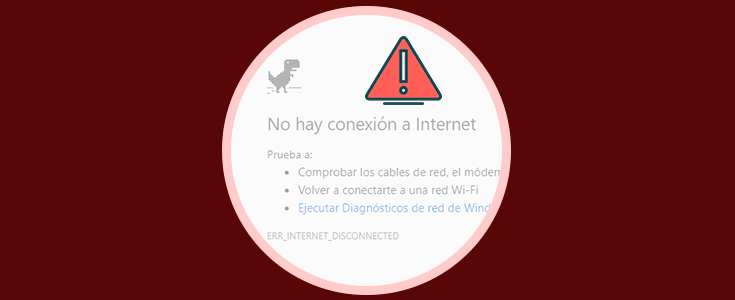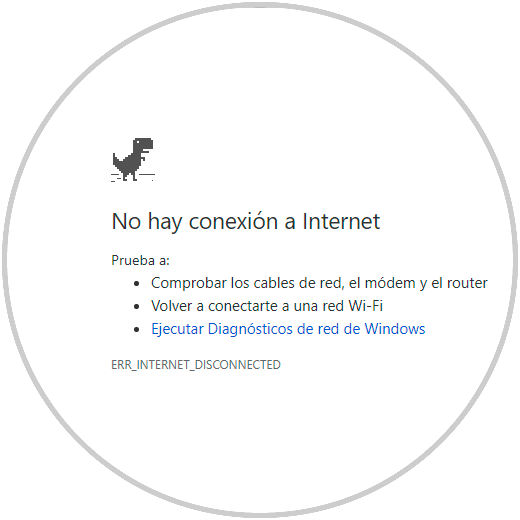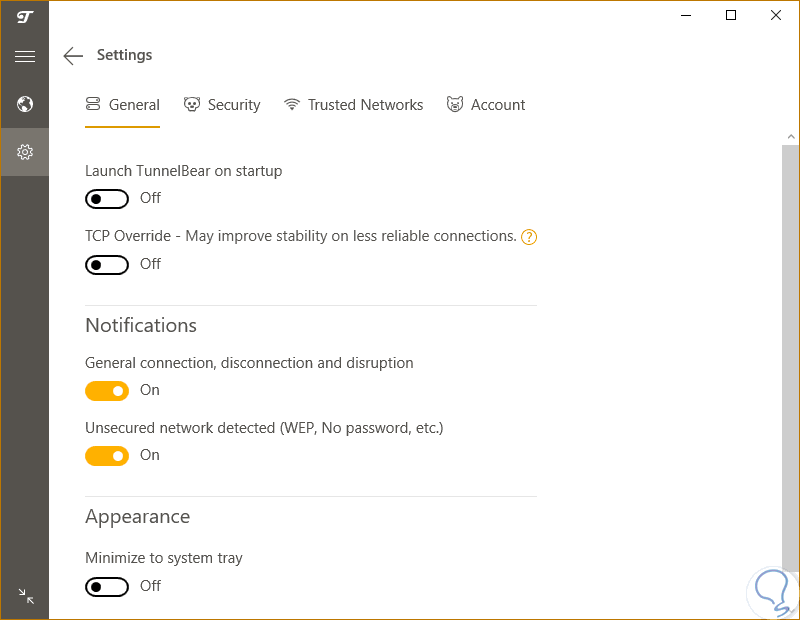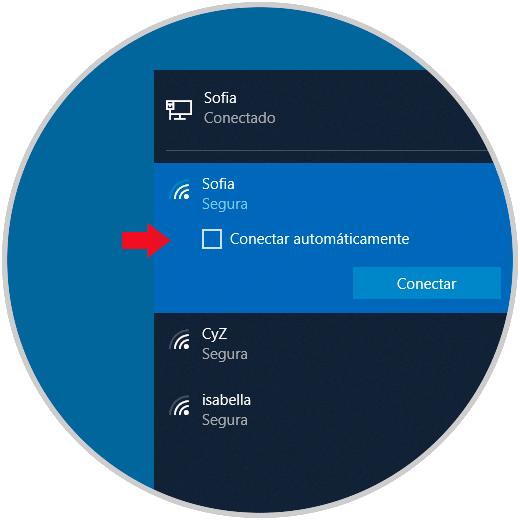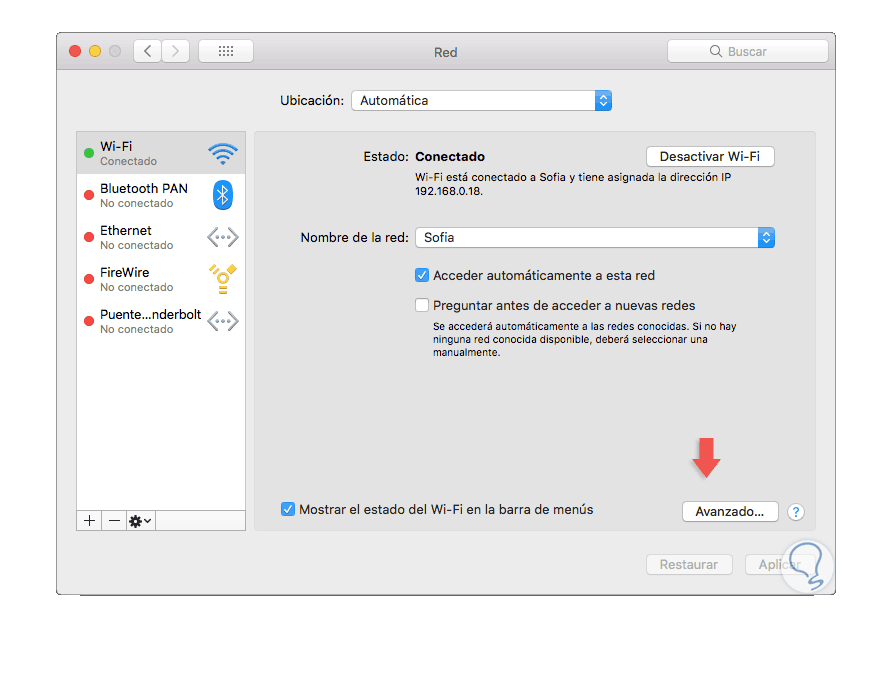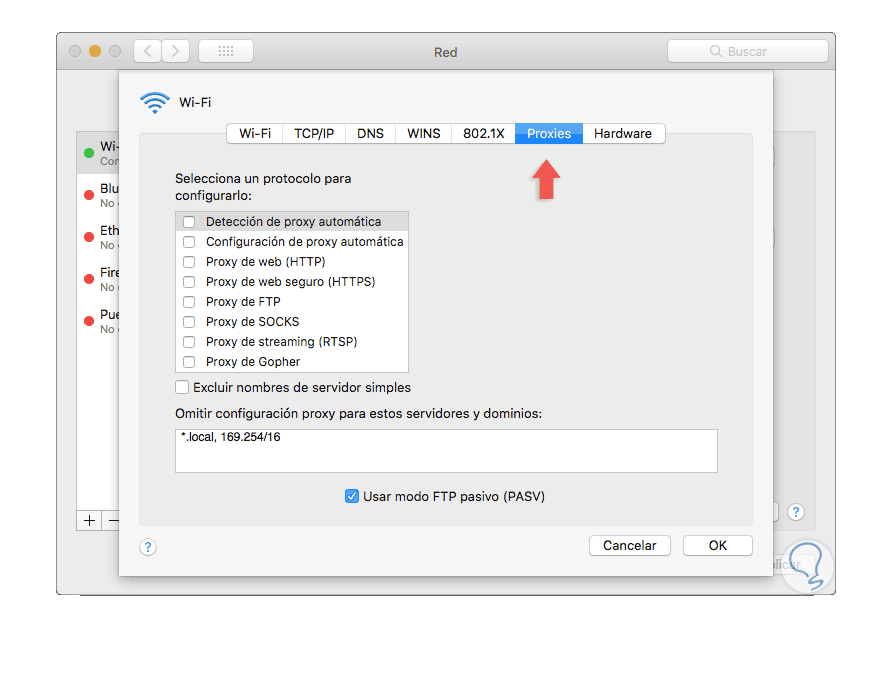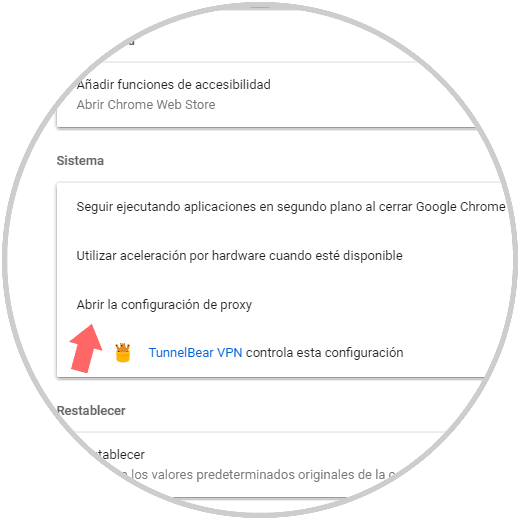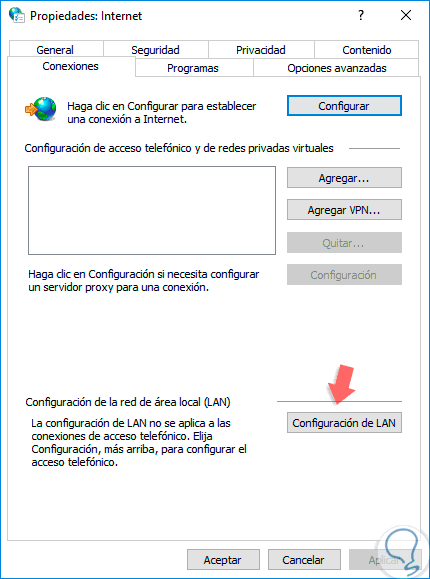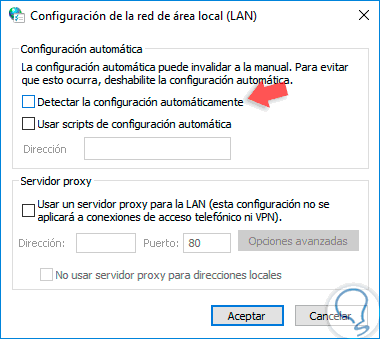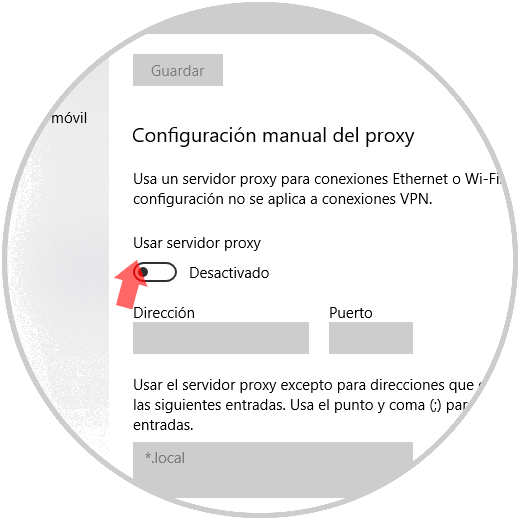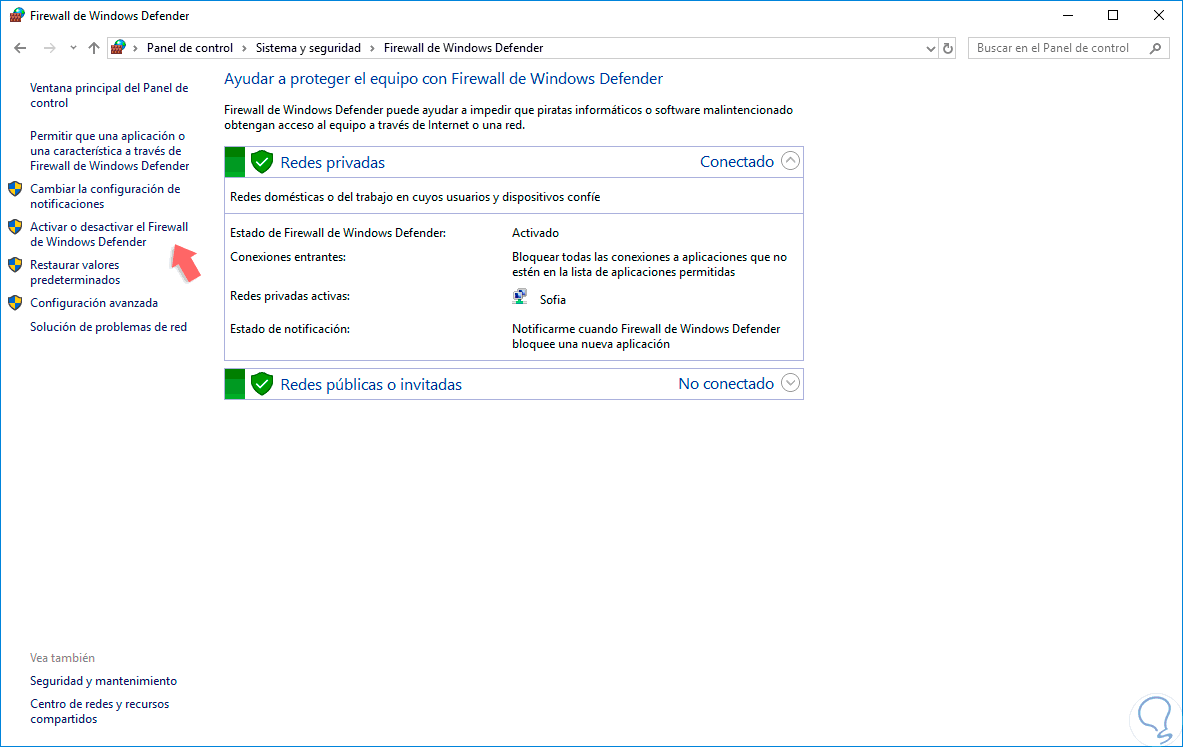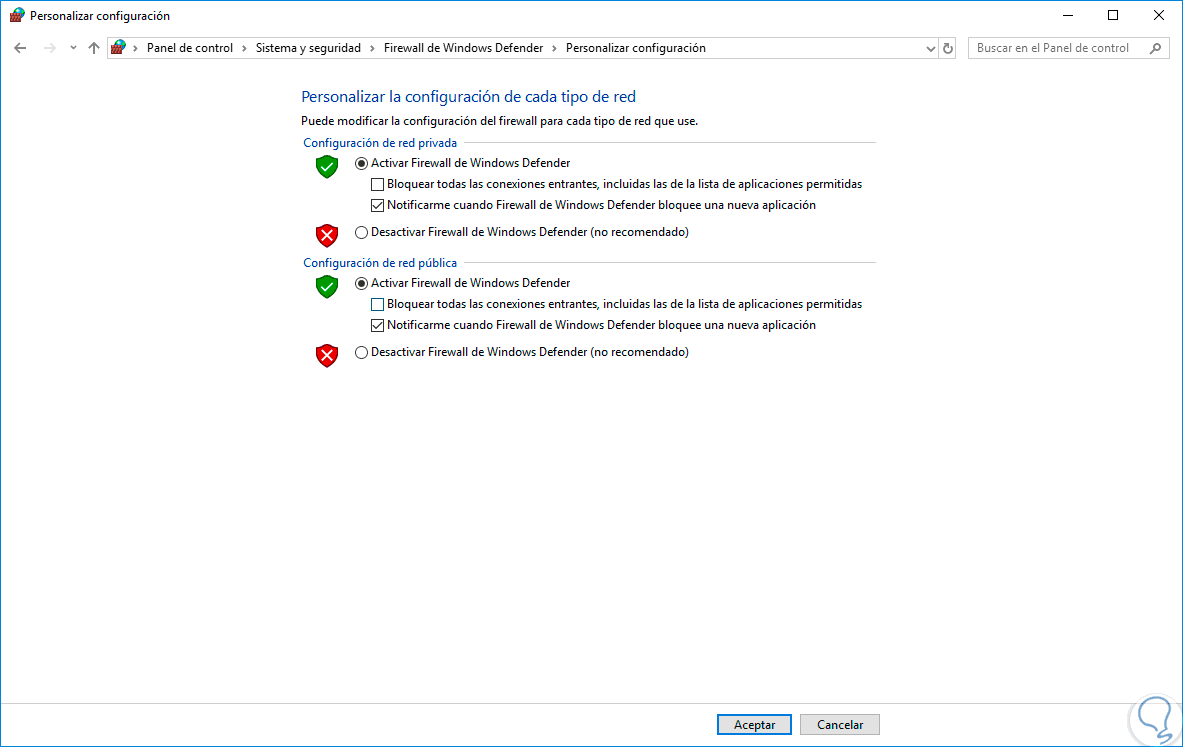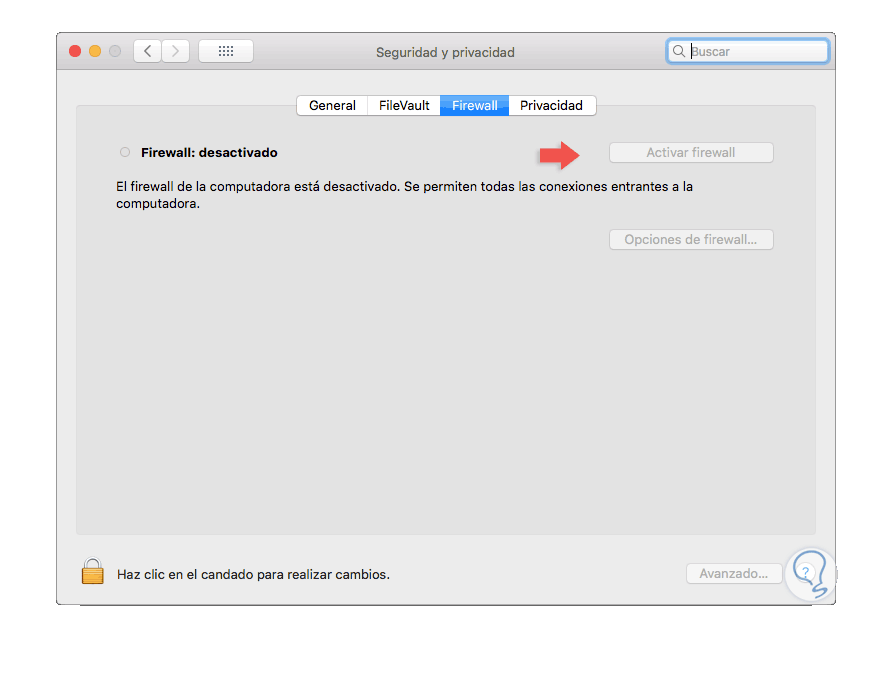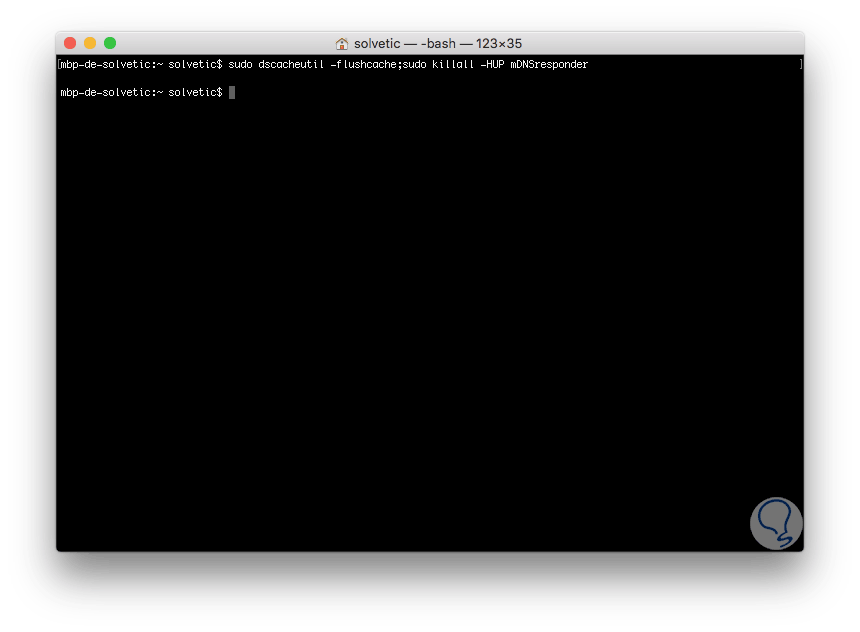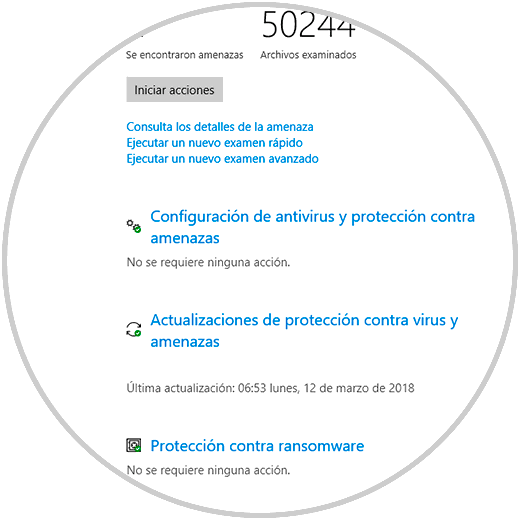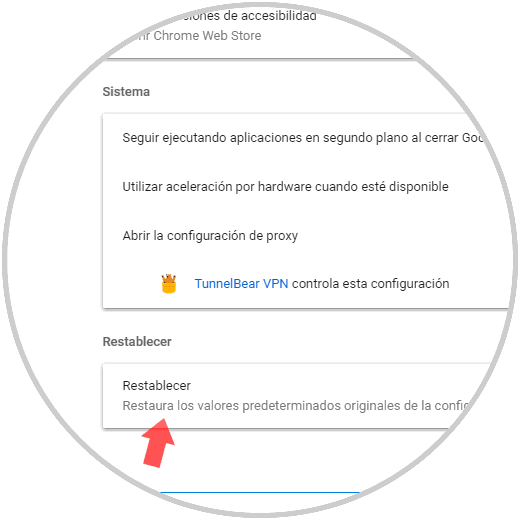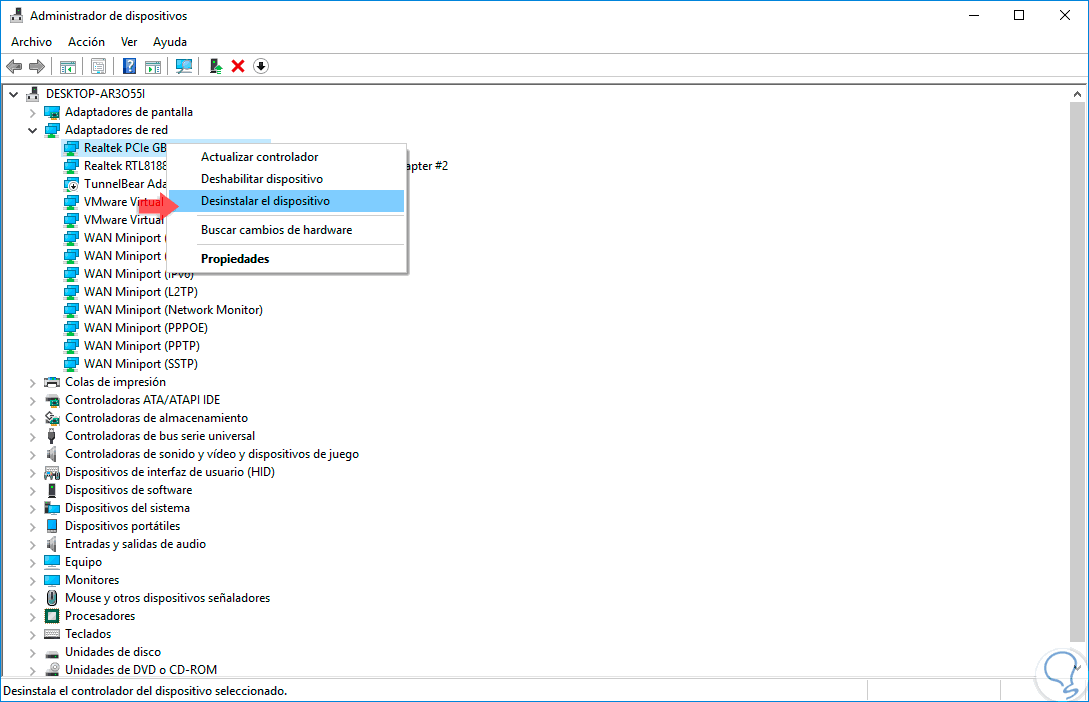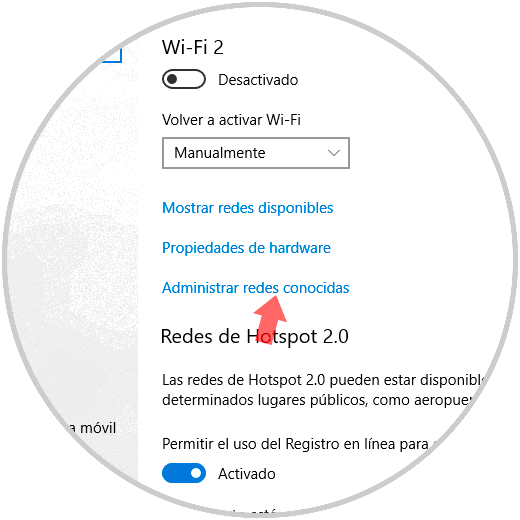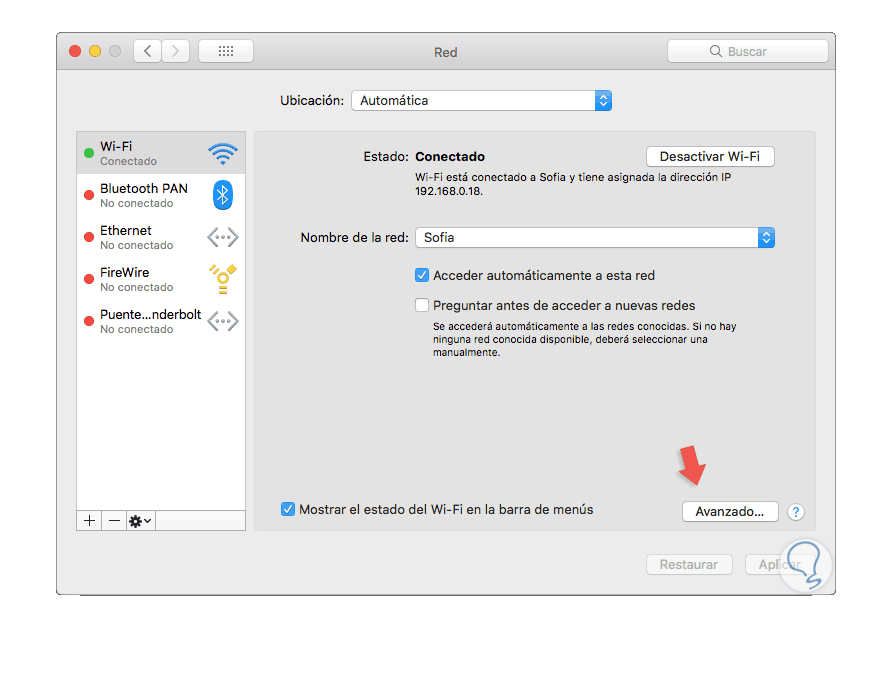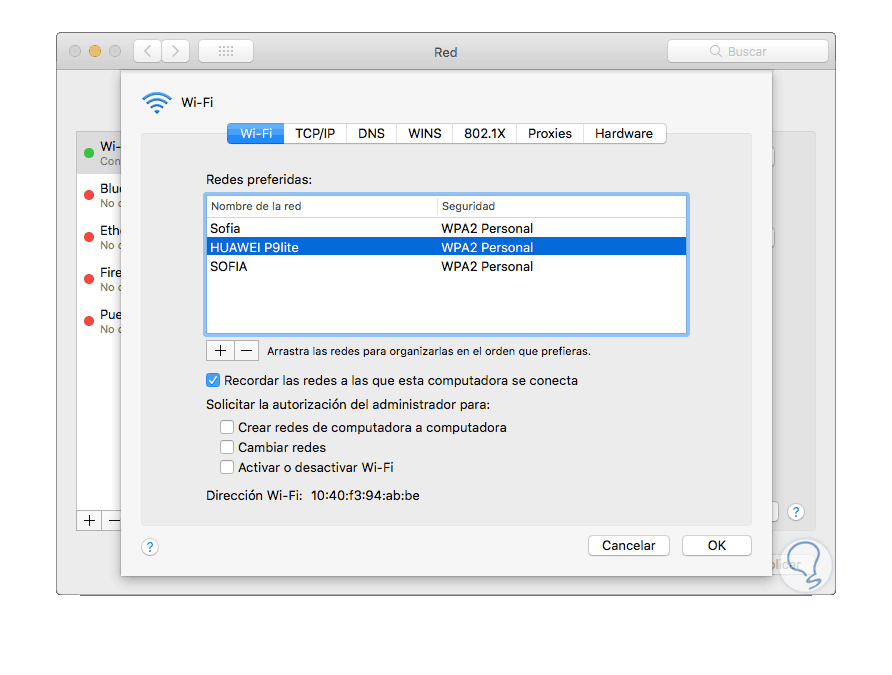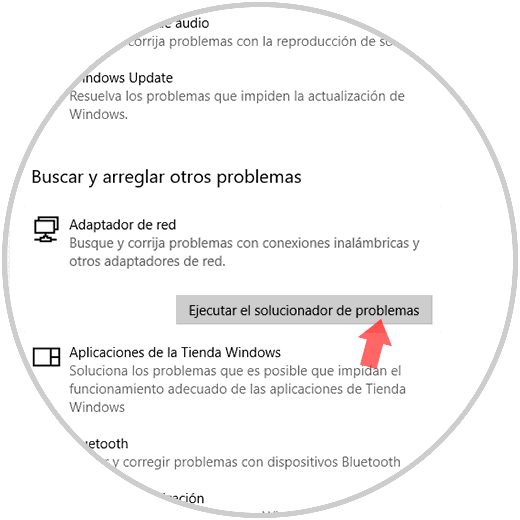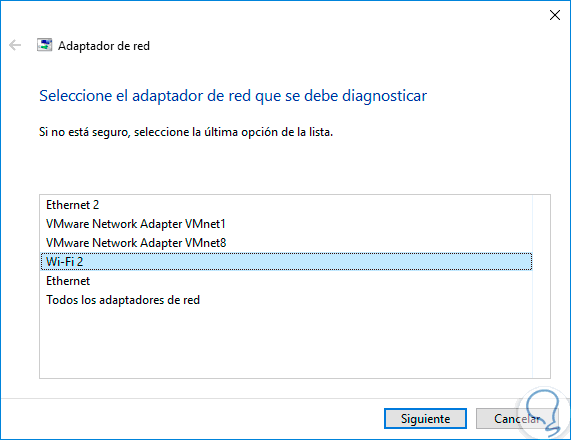Una de las aplicaciones que usamos a diario y a todo momento son los navegadores web los cuales nos permiten acceder a sitios web, plataformas educativas, sitios de negocios y más.
Al usar la red de Internet para todo este tipo de tareas, es normal que en algún momento estemos frente a múltiples errores de conectividad lo cual afecta directamente la óptima navegación y con ello las tareas que debemos llevar a cabo.
En el mundo de los navegadores web encontramos frecuentemente, en especial si formamos parte del área de soporte, errores de conectividad, acceso o descarga de elementos, en este caso, es ideal comprender que en este ámbito los errores asociados al navegador inician con "ERR_" y son múltiples de los códigos de estado HTTP (Red de Internet).
Uno de estos errores frecuentes es ERR_INTERNET_DISCONNECTED el cual se presenta diariamente en muchos equipos con navegadores Google Chrome y es ideal prestarle atención a ello puesto que este navegador es uno de los más tradicionales y usados a nivel mundial.
El error ERR_INTERNET_DISCONNECTED básicamente significa que el navegador Chrome presenta dificultades para acceder a Internet y con ello llevar a cabo todas las tareas requeridas allí.
ERR: Error del navegador Google Chrome INTERNET: Problemas de red o conectividad DISCONNECTED: No es posible conectarse a la redEste error se presenta en todo tipo de dispositivos y en cualquier navegador como Linux, Windows o macOS.
Para esto, hoy Solvetic trae una serie de soluciones prácticas para corregir este error y contar con una óptima navegación.
1. Comprobar la conexión del módem o router en Windows o Mac
Aunque parezco algo simple o quizás absurdo, en muchas situaciones se llama al soporte técnico y el fallo radica en algo tan básico como el módem o router desconectado de la toma de corriente, esto no permite que el dispositivo este encendido ni activo para ejecutar las tareas de conexión a la red.
Así que lo básico antes que nada es ir hasta el punto donde tenemos el dispositivo y allí validar que esté conectado y que todos los bombillas del dispositivo estén activos.
Dentro de este punto también incluimos validar que la conectividad del cable de red UTP, en redes Ethernet, este correctamente conectado tanto en el módem o router como en la tarjeta de red del equipo.
2. Comprobar la configuración de las redes VPN en Windows o Mac
En el caso de hacer uso de redes VPN para conectarnos en el equipo, debemos validar como se encuentra la configuración de esta ya que recordemos que la VPN nos permite crear una red privada independiente para acceder a la red mundial con mejoras de seguridad y privacidad, pero esta puede actuar en segundo plano restringiendo el acceso a la red de nuestra red local y con ello será desplegado el mensaje indicado.
Para ello debemos ir a la aplicación de VPN y acceder a su configuración y analizar en detalle cada aspecto o bien, llamar al proveedor de VPN y exponer el caso.
3. Comprobar la conexión Wi-Fi en Windows o Mac
La red Wi-Fi se está convirtiendo en una de las redes más usadas por su simplicidad de uso, fácil conexión y portabilidad, adicional, debido al alto crecimiento de dispositivos móviles cada día es más esencial.
No obstante, al usar una red Wi-Fi podemos estar con el error ERR_INTERNET_DISCONNECTED frecuentemente por razones como:
- Desconexión de la red
- Apagado del módem
- Obstáculos entre el módem y el equipo tales como puertas, muros, frecuencias, etc.
En caso de que todo funcione correctamente, podemos comprobar que algún otro dispositivo, como móviles o tablets, tengan conexión y si este es el caso debemos realizar un proceso más detallado sobre el equipo afectado. En caso de que ningún dispositivo tenga conexión, el problema radica en el módem, allí podremos apagarlo por 30 segundos y si la fallo persiste recurrir al soporte técnico.
4. Comprobar la configuración de Proxy en Windows o Mac
Un servidor Proxy cumple la misma función de una VPN, evitar el acceso a la red usando los proveedores de Internet, pero en algunas situaciones su configuración puede llegar a afectar negativamente la red del equipo. En este caso debemos acceder a la configuración del proxy y allí analizar detalladamente la forma como está configurada.
Allí pulsamos en el botón “Avanzado” y en la ventana desplegada iremos a la pestaña “Proxies”. Allí desactivaremos todas las casillas disponibles y pulsamos en OK para guardar los cambios.
chrome://settings/Luego, iremos a la línea “Avanzado” y en la sección “Sistema” pulsamos en la opción “Abrir configuración de proxy”:
Será desplegada la siguiente ventana:
Allí damos clic en el botón “Configuración de LAN” y en la nueva ventana desplegada desactivamos la casilla “Detectar la configuración automáticamente”:
Pulsamos en Aceptar para aplicar los cambios. Si usamos Windows 10, podemos deshabilitar el proxy dirigiéndonos a la siguiente ruta:
- Configuración
- Red e Internet
- Proxy
En la ventana desplegada desactivaremos los interruptores de las opciones:
- Detectar la configuración automáticamente
- Usar script de configuración
- Usar servidor proxy
5. Desactivar el firewall del sistema en Windows o Mac
La función básica del firewall es analizar y permitir o restringir el paso de paquetes desde y hacia la red con el objetivo de mantener seguro el equipo.
Aunque no es ideal que deshabilitemos de forma total el firewall en el sistema, podemos validar que este es el causante de los errores deshabilitando temporalmente e intentando acceder a la red.
- Panel de control
- Sistema y seguridad
- Firewall de Windows Defender
Allí daremos clic en la línea “Activar o desactivar el Firewall de Windows Defender” ubicado en el costado izquierdo y veremos lo siguiente: Allí activamos las casillas “Desactivar Firewall de Windows Defender (no recomendado)” en ambas secciones y pulsamos en Aceptar para aplicar los cambios.
6. Vaciar la caché DNS en Windows o Mac
A medida que navegamos en múltiples sitios web estos crean memoria de cache DNS la cual permite que en el acceso a estos sitios en el futuro sea mucho más ágil sin necesidad de hacer las consultas en los servidores necesarias.
El problema con la cache DNS es que llega un punto donde ella puede llegar a impactar la conexión con un sitio web generando el error indicado.
sudo dscacheutil -flushcache; sudo killall -HUP mDNSResponder
ipconfig /flushdns
7. Deshabilitar el software antivirus en Windows
El propósito de un software antivirus es proteger el sistema y todo lo que hay en el de los miles de amenazas latentes en la red, pero en algunas ocasiones este puede llegar a bloquear el acceso a la red y generar el error ERR_INTERNET_DISCONNECTED.
Si contamos con algún antivirus instalado, podemos acceder a la configuración de este y deshabilitarlo temporalmente o bien, si usamos el antivirus integrado de Windows, podemos detenerlo un momento para comprobar que el acceso a la red esta fallando debido a este.
8. Restablecer Google Chrome en Windows o Mac
Si somos usuarios frecuentes de Google Chrome, en ocasiones el navegador puede estar con algún tipo de fallo a nivel interno lo cual va a generar el error de acceso a la red, y podemos recurrir a diversas soluciones sin resultados positivos y en este caso lo más recomendable es restablecer el navegador a su configuración original.
Para ello, vamos a ejecutar lo siguiente en la barra de dirección de Google Chrome.
chrome://settings/
Luego vamos a la línea “Avanzadas” y en la parte final del navegador pulsamos en la sección “Restablecer”:
Será desplegado el siguiente mensaje. Pulsamos en el botón “Restablecer” para confirmar la acción.
9. Reinstalar el adaptador de red en Windows 10
Cualquier fallo que presente el adaptador de red es sinónimo de inestabilidad y generación de errores al no permitir que la comunicación sea adecuada. En este caso, la solución más práctica es reinstalar el adaptador de red, o actualizarlo, de la siguiente forma.
Accedemos al administrador de dispositivos usando alguna de las siguientes opciones:
En la ventana desplegada contamos con dos opciones:
- Pulsar en la línea “Actualizar controlador” si deseamos actualizar el controlador actual ya sea de forma local o en línea.
- Pulsar en “Desinstalar dispositivo” si deseamos remover el adaptador y posteriormente esperar que el sistema lo instale automáticamente.
10. Olvidar la red Wi-Fi en Windows o Mac
Por defecto, Windows 10 almacena las redes Wi-Fi a las cuales nos conectamos para que cuando estemos cerca de ellas el sistema se conecte de forma automática, por ejemplo, en nuestro hogar u oficina, pero en algunos casos es posible que la red almacenada no esté disponible, haya sido eliminada o ya no tengamos permiso de acceder a esta.
Para este caso, es necesario que la eliminemos del listado de redes almacenadas con el fin de que ya no se conecte más a ella.
Allí pulsamos en el botón “Avanzado” y en la nueva ventana vamos a la pestaña Wi-Fi y allí seleccionamos la red Wi-Fi a eliminar y daremos clic en el signo - ubicado en la parte inferior:
En caso de que el error lo veamos en Android, podemos ir a “Ajustes / Wi-Fi” y allí pulsar sobre la red deseada y en el menú desplegado pulsar en “Olvidar”:
11. Ejecutar el Solucionador de problemas en Windows
En los equipos con Windows 10, se incluye una utilidad que se encarga de analizar de forma detallada diversos problemas en el sistema y de este modo dar o brindar una solución para ellos.
Para intentar corregir el error usando este método, vamos a la siguiente ruta:
- Configuración
- Actualización y seguridad
- Solucionar problemas
Allí ubicaremos la línea “Adaptador de red” y al pulsar sobre ella seleccionamos la opción “Ejecutar el solucionador de problemas”:
Este iniciará su tarea:
Posteriormente podremos seleccionar la red con error:
Al pulsar en Siguiente se hará un análisis profundo a dicha red en busca de sus errores:
Podemos ver como las soluciones para corregir este error y disfrutar de una conexión estable son variadas y funcionales, usemos la que mejor se adapte a nuestra necesidad.