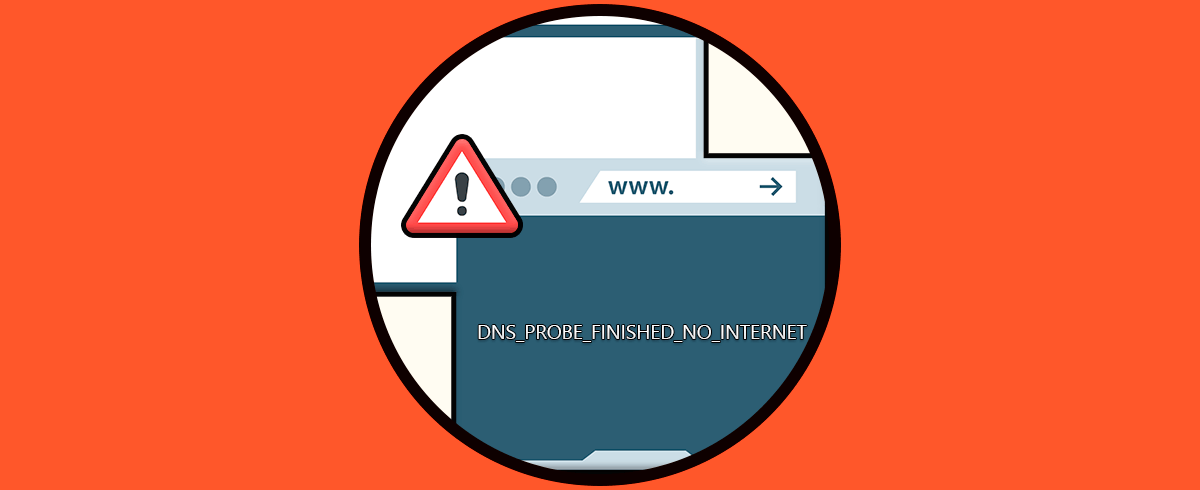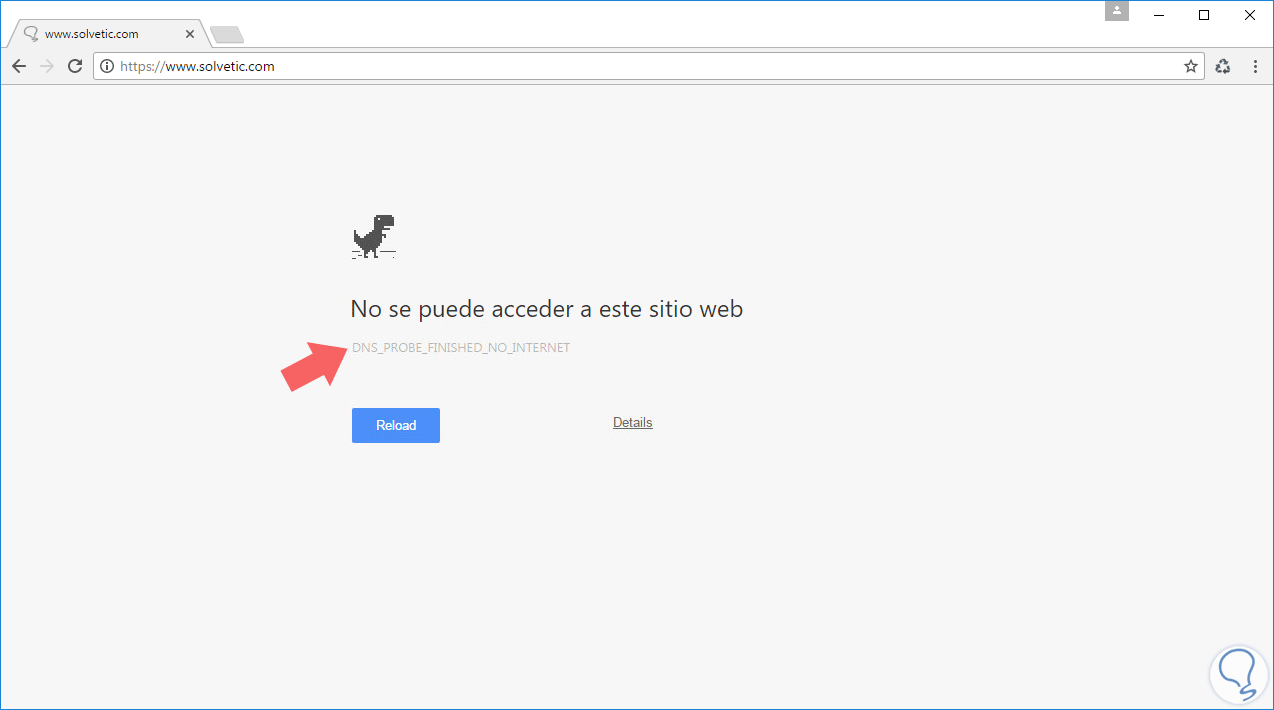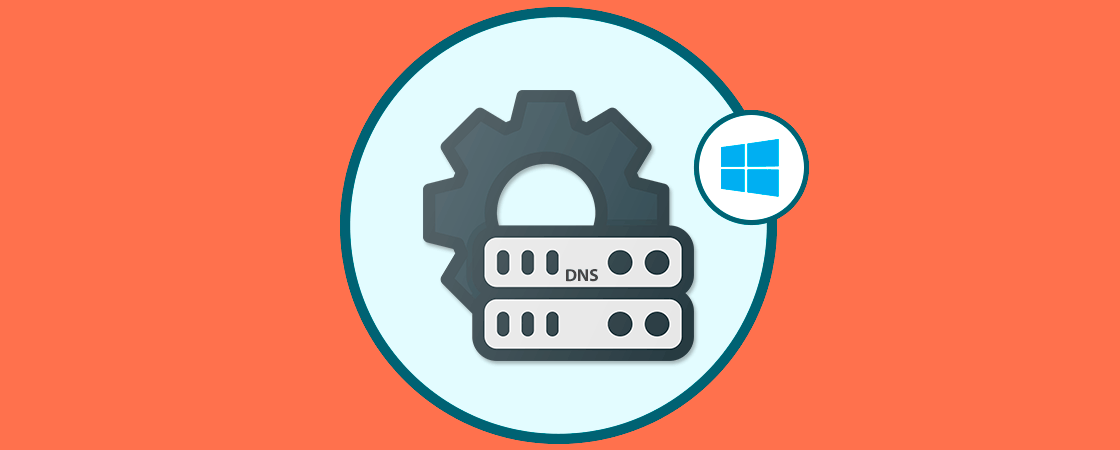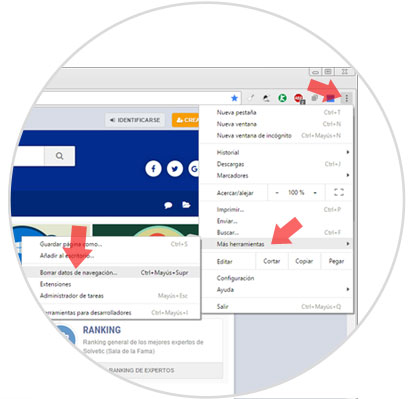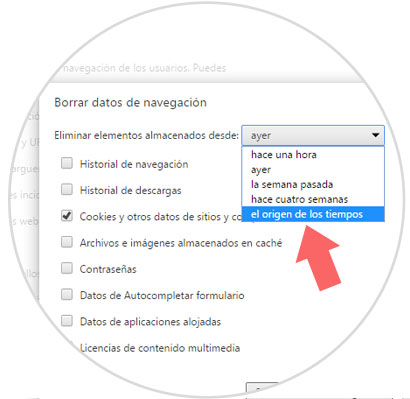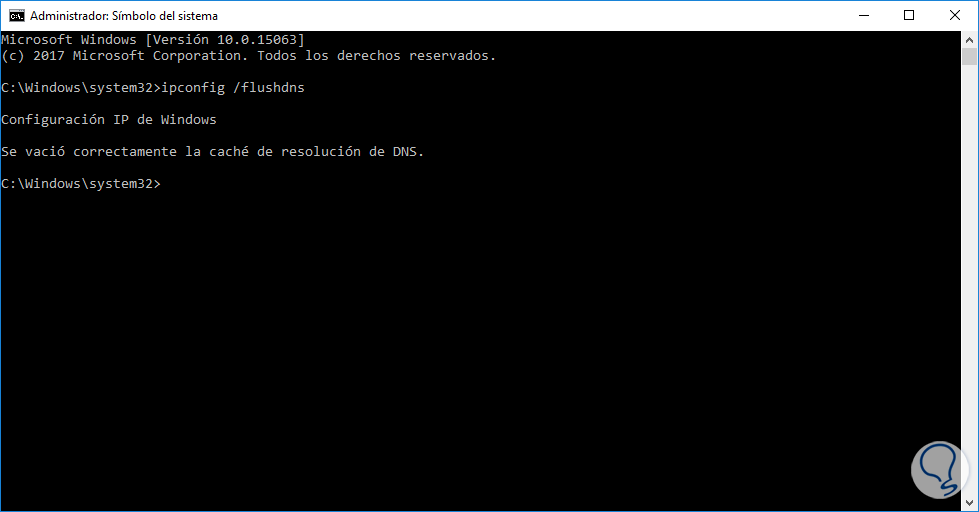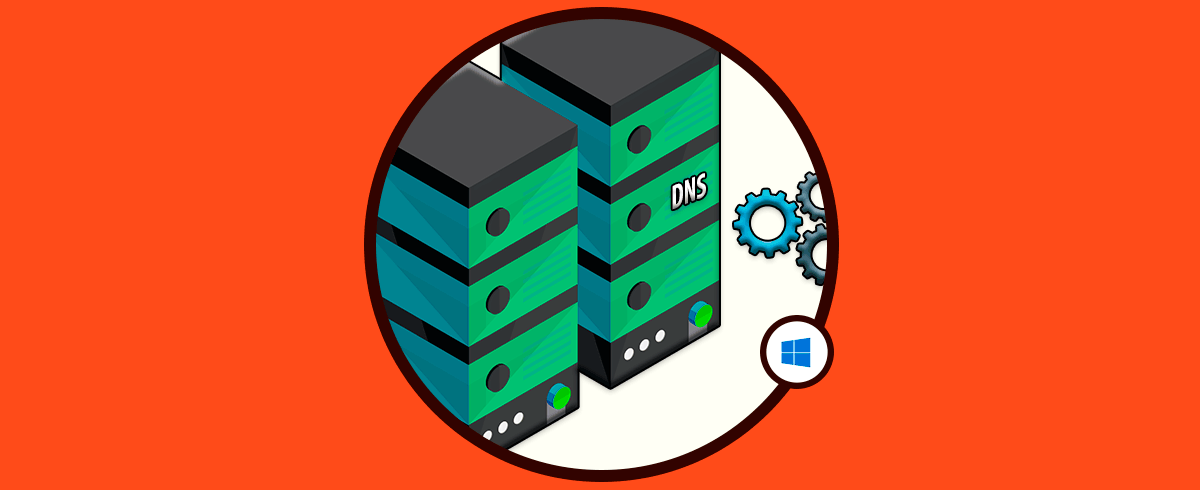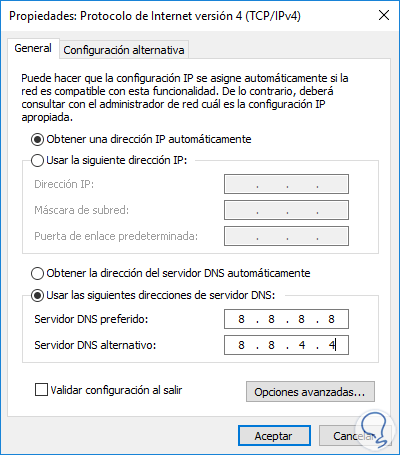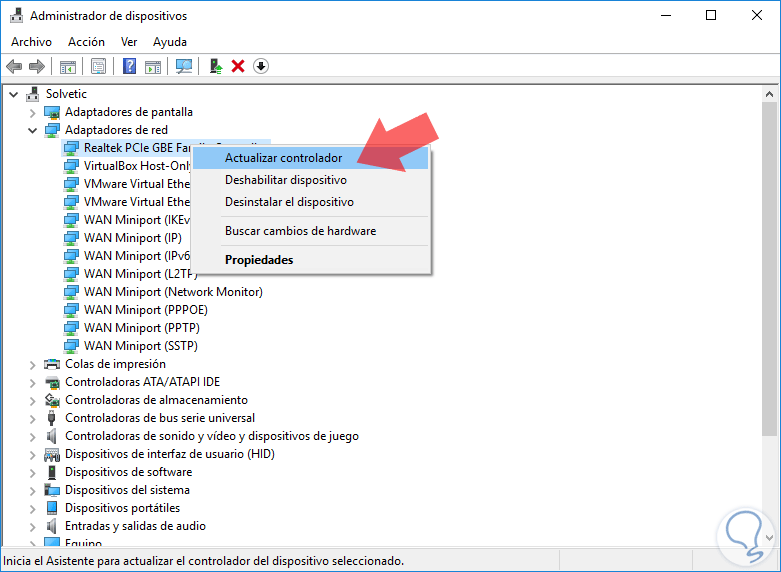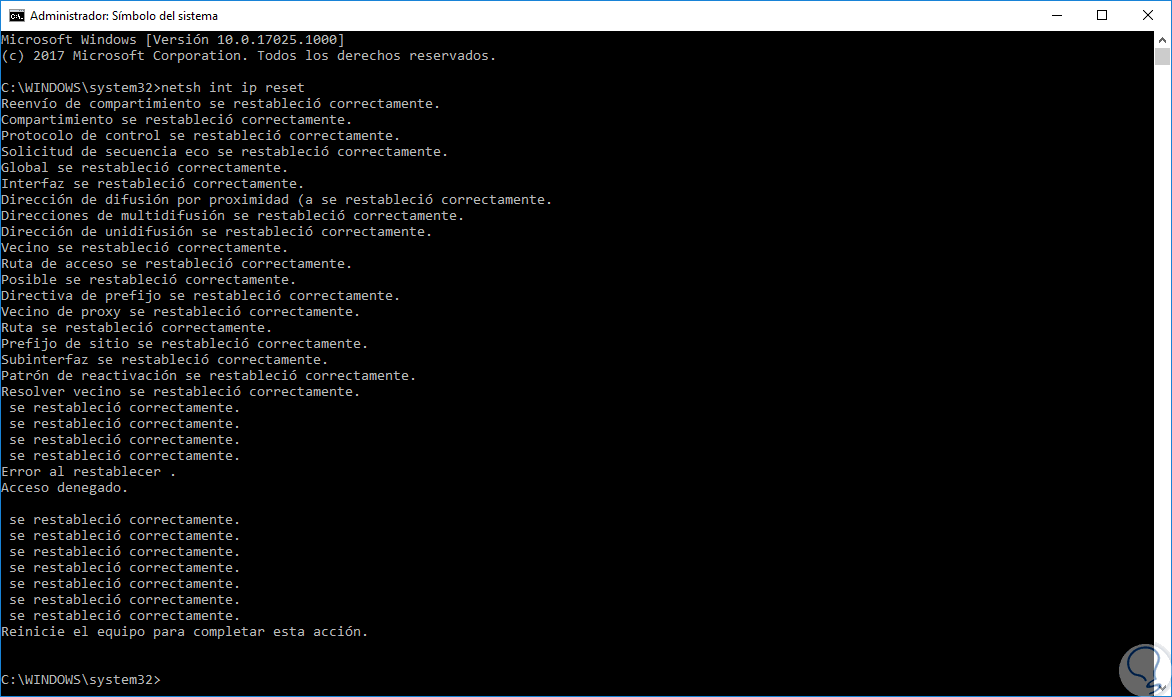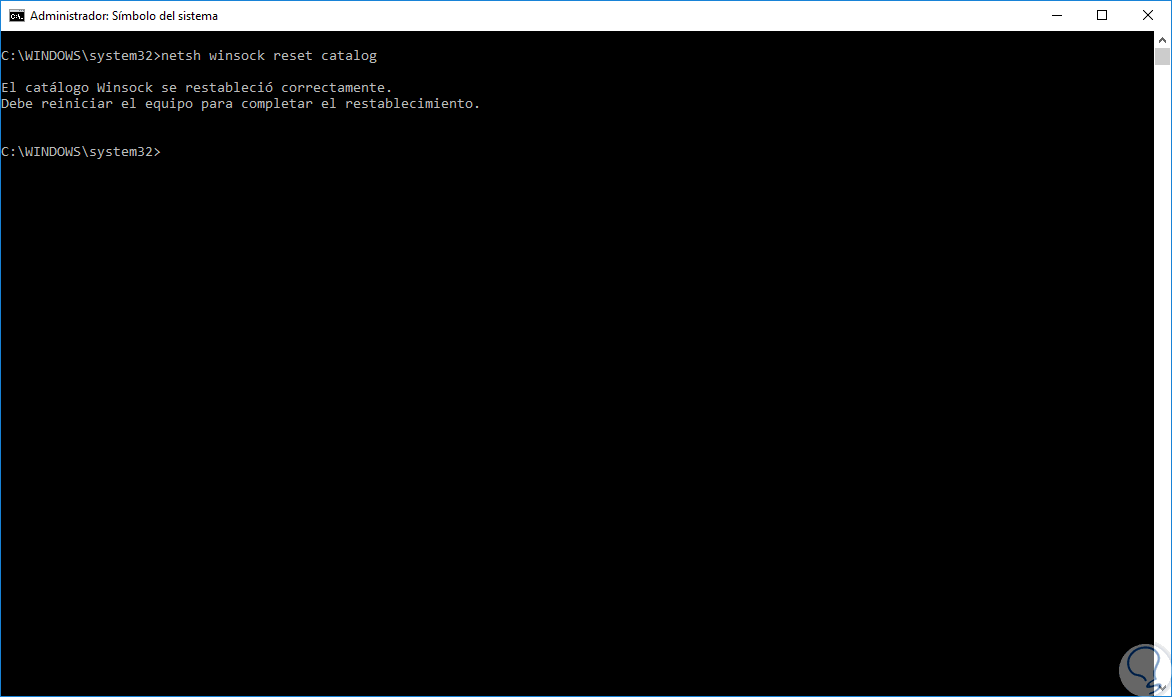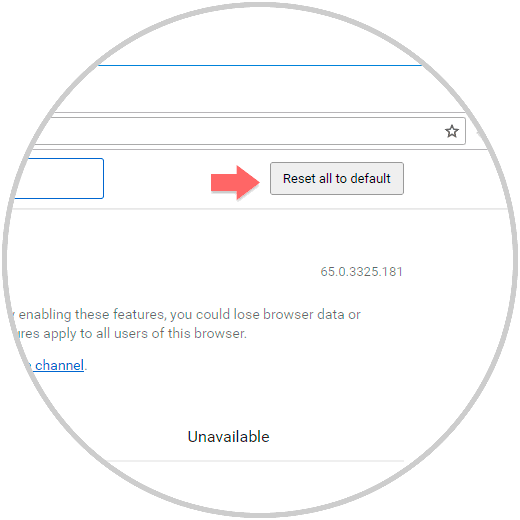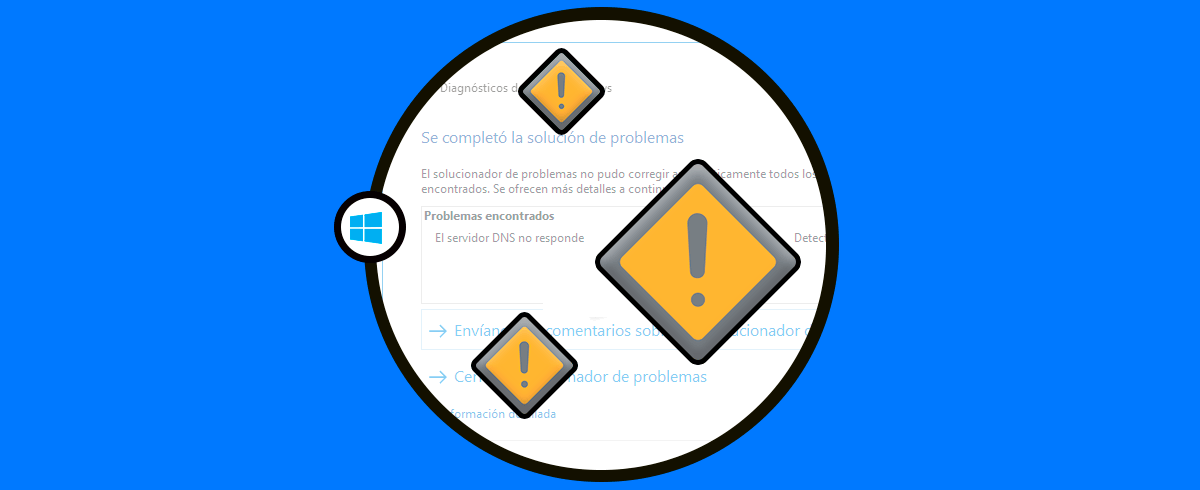Sin lugar a dudas de manera diaria y frecuente accedemos a nuestros navegadores con el fin de acceder a Internet y explorar todo el mundo de posibilidades que esta nos ofrece tanto para nuestro estudio, trabajo o diversión. El problema para muchos usuarios radica cuando durante el proceso de acceso a un sitio web encontramos diversos errores siendo uno de los más frecuentes el siguiente:
DNS_PROBE_FINISHED_NO_INTERNETEste problema está relacionado con algún fallo en el DNS (Domain Name System – Sistema de Nombres de Dominio) cuya finalidad es convertir las direcciones IP en nombres de dominio y viceversa, de este modo es mucho más fácil recordar www.solvetic.com y no 178.33.118.246. Si encontramos el error de dns probe finished no internet no podremos acceder a la página
Estos errores en la resolución DNS hace que no podamos acceder efectivamente a los diferentes sitios web arrojando este tipo de error u otros similares. La configuración del DNS para ello es importante y es que si los ajustes DNS que tenemos establecidos dan fallos, habrá que modificarlos para que se solvente. Existen servidores DNS públicos como Google que en muchas ocasiones nos ayuda a reparar estos fallos. Si tenemos DNS probe finished no internet solucion hay para poderlo resolver.
- Servidor de nombres. Estos apuntan el nombre de tu dominio al proveedor de servicio DNS.
- Registro. Apunta tu nombre dominio hacia un servidor mediante el uso de la dirección IP.
- Archivo de zona. Aquí se guarda toda la configuración DNS del dominio.
- Registro MX. Apunta tu nombre de dominio hacia el servidor de correo.
- CNAME. Apunta tus subdominios a otro server usando un nombre concreto.
Aquí tenéis un buen artículo que explica y muestra los mejores servidores DNS gratuitos para que lo tengas en cuenta.
Aunque estamos seguros de que nuestra conexión a Internet es correcta, a menudo existen factores que influyen en que la resolución de nombres no sea ejecutada de la forma ideal y así no tengamos acceso a los respectivos sitios. Solvetic hoy analizará diversas opciones para solucionar este inconveniente, para ello usaremos Windows 10 y como navegador Google Chrome.
1. DNS_Probe_finished_no_Internet: borrar caché Chrome
Sabemos que a cada sitio web que accedemos estos dejan registros de navegación los cuales pueden afectar posteriormente su acceso.
En Chrome, para realizar este proceso vamos al icono de menú de tres puntos arriba a la izquierda (Personaliza y controla Google Chrome), vamos a la línea "Más herramientas" y allí seleccionamos la opción "Borrar datos de navegación":
- Para sistemas Windows :
Ctrl + Shift + Supr
- Para sistemas macOS
Shift + ⌘ + Supr
Se desplegará la siguiente ventana donde seleccionaremos la opción "El origen de los tiempos" en el campo "Eliminar elementos almacenados desde". Esto con el fin de borrar en absoluto toda la cache que este activa.
Una vez seleccionada esta opción pulsamos en el botón Borrar datos de navegación para iniciar el respectivo proceso. Si deseamos podemos activar las casillas Archivos e imágenes almacenados en cache para aumentar el nivel de alcance de borrado de cache.
2. DNS_Probe_finished_no_Internet: Cambiar IP Windows 10
Esta es otra de las causas que impiden una correcta conexión a Internet ya que las tarjetas de red son el puente entre nuestro equipo y la Internet.
Para corregir posibles errores con la tarjeta de red accederemos al símbolo del sistema como administradores (clic derecho / Ejecutar como administrador) y allí ejecutar los siguientes comandos en su orden. Una vez realicemos el proceso procedemos a reiniciar el equipo para aplicar los cambios.
Ipconfig /flushdns (vaciar la caché DNS) netsh winsock reset (liberar la dirección IP)
3. DNS_Probe_finished_no_Internet: Reiniciar PC
En muchas ocasiones el reinicio tanto del equipo de cómputo como del dispositivo de red, módem o router, ayuda a refrescar los procesos internos y permitir que la conexión sea correcta de nuevo.
Para esto simplemente apagaremos tanto el PC como el router o módem por un lapso entre 3 a 5 minutos y posteriormente accederemos para comprobar la conectividad y acceso a los sitios web. Parece una tontería, pero a veces con este simple y clásicos pasos de reinicio tanto en PC como en módem de Internet. Vuelve a la conexión correcta como antes.
4. DNS_Probe_finished_no_Internet: Configurar DNS
Como hemos mencionado antes la función del servidor DNS es traducir las direcciones IP en nombres de dominio y viceversa, pero en muchas ocasiones nos encontramos que nuestro DNS principal está saturado o presenta algún tipo de fallo y allí tenemos la causa del error.
En estos casos podemos hacer uso de servidores DNS públicos como los siguientes:
Google: (8.8.8.8 / 8.8.4.4) Norton ConnectSafe: 199.85.126.10 y/199.85.127.10 Level 3 DNS: 209.244.0.3 / 209.244.0.4 DNS Advantage: 156.154.70.1 / 156.154.71.1
Estos son servidores gratuitos, seguros y estables. Para realizar este proceso accederemos al centro de redes y recursos compartidos usando alguna de las siguientes opciones:
- Ir a la ruta “Panel de control”.
- Entramos en “Redes e Internet”.
- “Centro de redes y recursos compartidos” (Dar clic derecho en el icono de red del sistema y allí elegir la opción Centro de redes y recursos compartidos).
- Una vez allí vamos a la opción "Cambiar configuración del adaptador" en el costado izquierdo y una vez allí daremos clic derecho sobre nuestro adaptador de red y seleccionamos la opción “Propiedades”.
Allí vamos a la línea protocolo de Internet versión 4 y pulsamos en Propiedades y se desplegará la siguiente ventana donde activaremos la casilla "Usar las siguientes direcciones de servidor DNS" e ingresaremos las direcciones IP de alguno de los servidores DNS públicos. Pulsamos en Aceptar para guardar los cambios.
5. DNS_Probe_finished_no_Internet: Actualizar controlador de red
Por diversas causas el no tener un dispositivo actualizado puede ser la causa de diversos errores en el funcionamiento de este.
Windows 10, y la mayoría de los sistemas, nos ofrecen la posibilidad de actualizar de forma automática nuestros controladores, pero si lo deseamos hacer de forma manual para despejar dudas realizaremos lo siguiente.
Vamos al “Administrador de dispositivos” de Windows 10
Allí ubicamos nuestro adaptador de red, damos clic derecho sobre él y seleccionamos la opción "Actualizar controlador".
Finalmente como último recurso no está de más revisar de manera detallada la configuración avanzada del firewall ya que pueden existir reglas que restrinjan el acceso a un determinado sitio y no sepamos.
Para acceder a esta configuración avanzada ingresaremos la palabra firewall en el cuadro de búsqueda de Windows 10 y allí seleccionamos la opción Firewall de Windows con seguridad avanzada:
6. DNS_Probe_finished_no_Internet: Resetear catálogo IP
El error dns_probe_finished_no_internet puede deberse a un problema con el catálogo IP, lugar donde se hace un registro de los direccionamientos IP del sistema. Refrescarlo de vez en cuanto es bueno ya que sino un gran almacenamiento puede darnos errores.
Lo primero será abrir CMD como administradores. A continuación introduciremos el siguiente comando para resetear la dirección IP:
netsh int ip reset
A continuación ejecutaremos lo siguiente comando para resetear el catálogo completo:
netsh winsock reset catalog
7. Resetear Chrome
Si todas estas opciones no te hayn ayudado para solucionar dns probe finished no internet, probaremos a restaurar Chrome a sus valores por defecto. Para ello:
Abre Google Chrome y pega esta dirección:
chrome://flags/
Aquí pulsa en “Reset all to default” , cierra el navegador por completo y después al abrirlo se debería de resolver el problema.
8. Borrar caché DNS en Windows 10, Mac, Linux
Los errores DNS como hemos visto se producen cuando no es posible resolver nombres efectivamente del dominio en la red que de forma sencilla es transformar una dirección numérica IP en un nombre fácil de recordar. Pero este proceso no es inmune y en ocasiones presenta fallos que no le permite resolver bien este proceso. Estos errores ocurren en todos los sistemas y por eso es útil contar con un buen manual que nos ayude en cualquier sistema.
Uno de los motivos que más provocan estos errores DNS es la memoria caché, ya que se almacenan direcciones que al cambiar nos vuelve a reconocer las almacenadas previamente dando ese error. Aquí puedes ver cómo solventarlo en Windows, Linux y Mac.
Allí revisaremos las respectivas reglas. De esta forma contamos con opciones para solucionar este molesto error dns_probe_finished_no_internet del DNS y contar siempre con una conectividad íntegra y estable. Si ves que sigues con problemas, no te pierdas el siguiente enlace porque te será de ayuda.