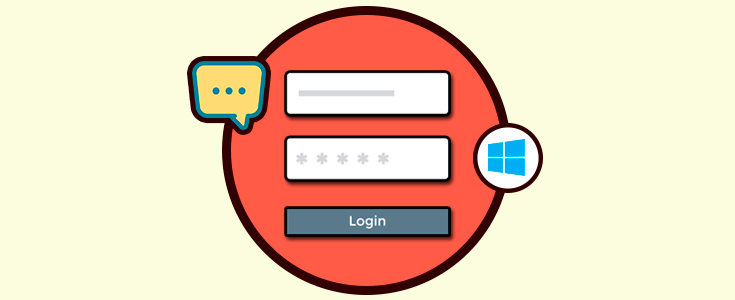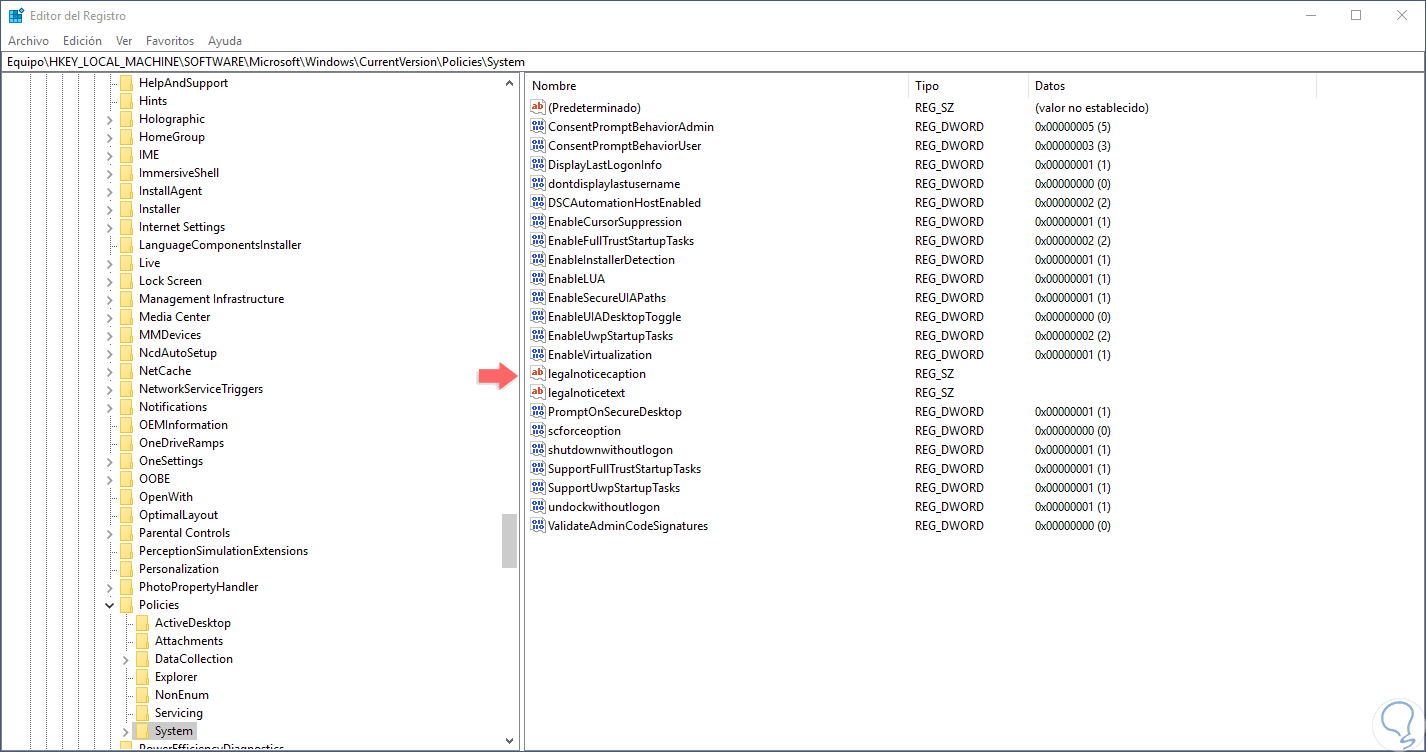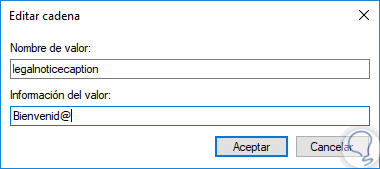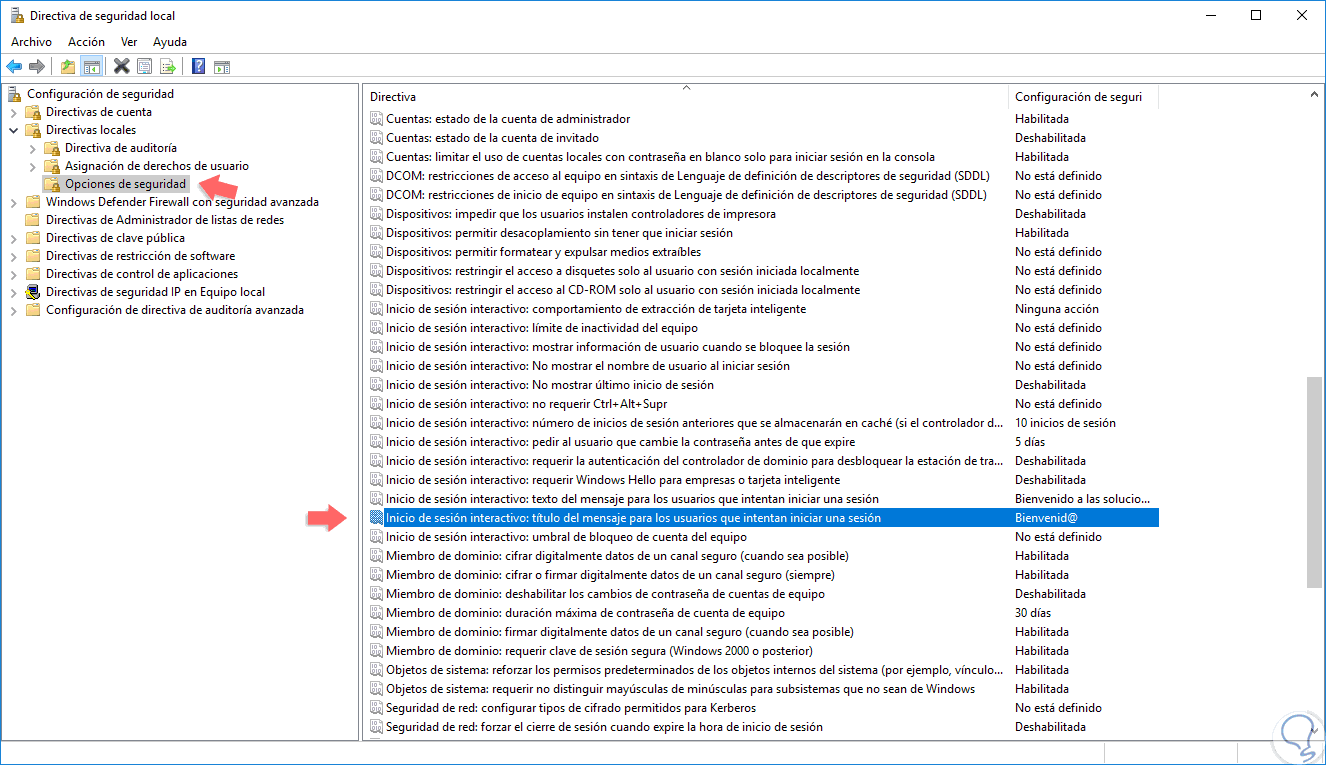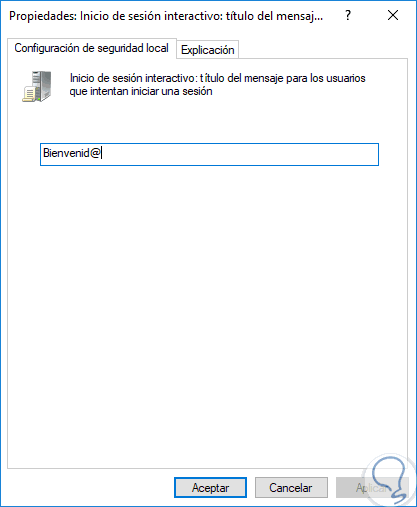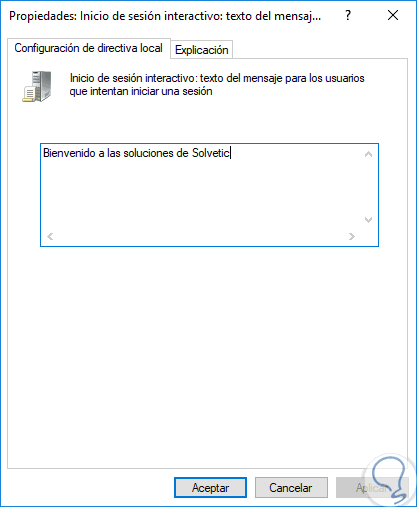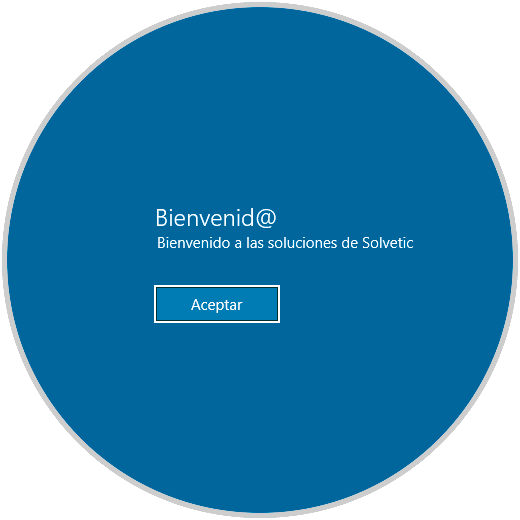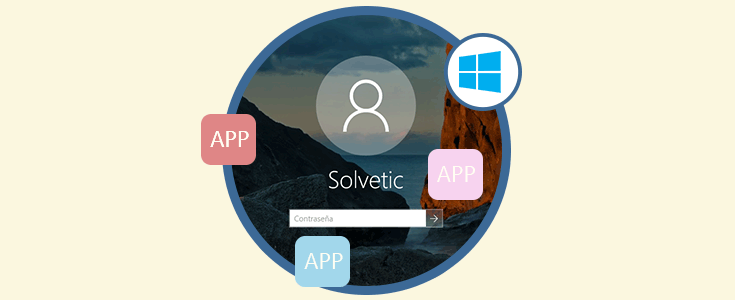Windows 10 es un sistema dinámico que nos da la posibilidad de añadir diversos valores de personalización tanto a nivel de temas como de colores, fuentes y demás.
Una de las formas más interesantes para personalizar Windows 10 es añadiendo un mensaje de bienvenida al momento de iniciar la sesión con el fin de crear un mejor entorno de trabajo o simplemente como un punto adicional de personalización general.
Cuando añadimos un mensaje de este tipo, este será desplegado al iniciar sesión o después de cerrar sesión, luego, será visible después de la pantalla de bloqueo, pero antes de que el escritorio sea desplegado y el color del fondo de la pantalla del mensaje estará basado por el color definido para la pantalla de inicio de sesión.
Hoy en Solvetic vamos a analizar como añadir este mensaje de forma práctica.
1. Añadir mensaje en login a través del Editor de registros en Windows 10
Para esto, como siempre recomienda Solvetic, es ideal hacer un respaldo de los registros ya que se trabaja con ellos y cualquier error puede incurrir en fallos generales del sistema.
Para acceder al editor de registros usaremos las teclas siguientes y ejecutamos el comando regedit, en la ventana desplegada iremos a la siguiente ruta:
+ R
HKEY_LOCAL_MACHINE\SOFTWARE\Microsoft\Windows\CurrentVersion\Policies\System
Allí, vamos a ubicar el registro llamado “legalnoticecaption”, daremos doble clic sobre el y en el campo Información del valor ingresaremos el texto que será desplegado como título en el mensaje:
Pulsamos en “Aceptar” para guardar los cambios. Ahora, daremos doble clic sobre el registro “legalnoticetext” y en el asignaremos el cuerpo del mensaje deseado. Pulsamos en Aceptar para guardar los cambios. Podemos cerrar el editor de registros y reiniciar el sistema operativo para aplicar los cambios.
2. Añadir mensaje en login a través de la interfaz gráfica en Windows 10
Para hacer uso de este método, vamos a usar la combinación de teclas siguientes y ejecutamos el comando secpol.msc y pulsamos Enter.
+ R
secpol.msc
En la ventana desplegada vamos a la ruta “Directivas locales / Opciones de seguridad” y allí realizaremos lo siguiente. En primer lugar, ubicamos la línea “Inicio de sesión interactivo: título del mensaje para los usuarios que intentan iniciar una sesión”:
Damos doble clic sobre él y en la ventana desplegada ingresaremos el mensaje deseado:
Pulsamos en Aplicar y Aceptar para guardar los cambios. Ahora, seleccionamos la línea “Inicio de sesión interactivo: texto del mensaje para los usuarios que intentan iniciar una sesión”, damos doble clic sobre ella y en la ventana desplegada ingresaremos el mensaje deseado:
Nuevamente pulsamos en Aplicar y Aceptar para guardar los cambios. Ahora, cuando cerremos sesión o reiniciemos el sistema veremos lo siguiente:
Así de simple podremos establecer nuestros mensajes en la pantalla de inicio de sesión de Windows 10.