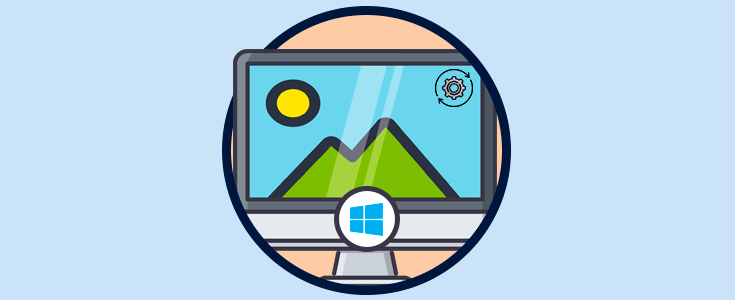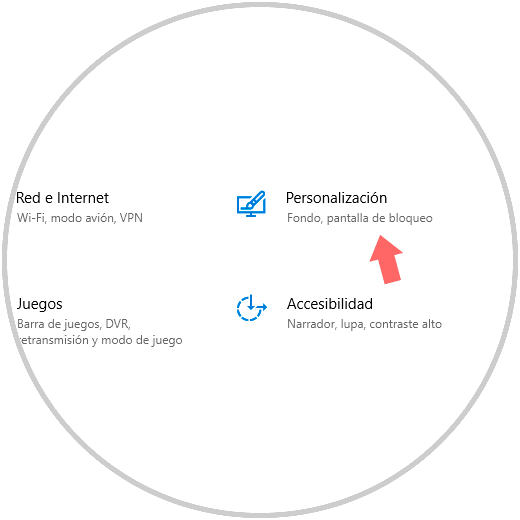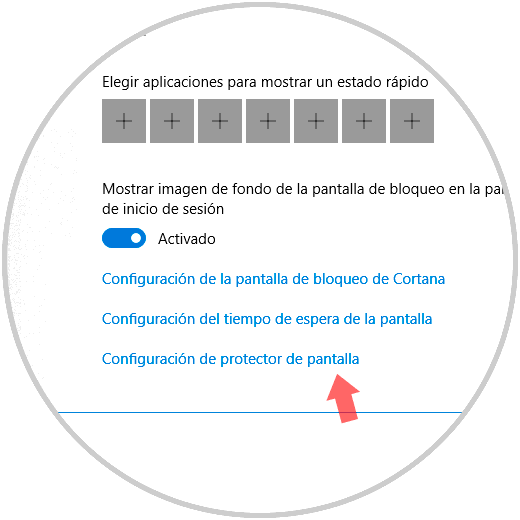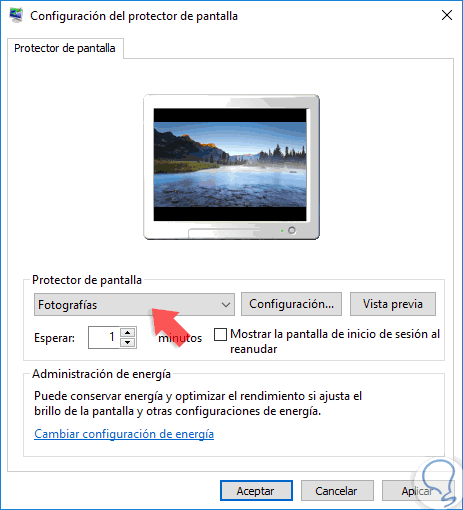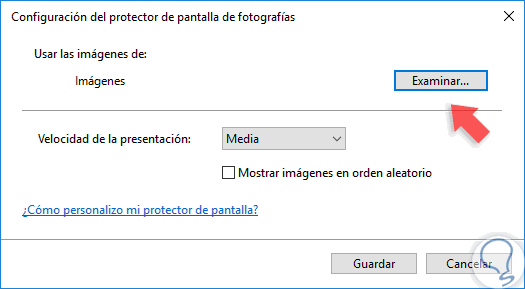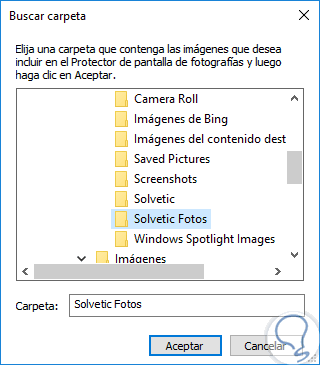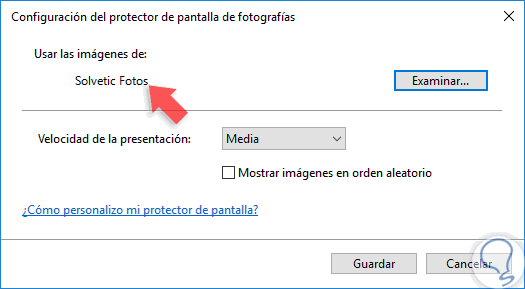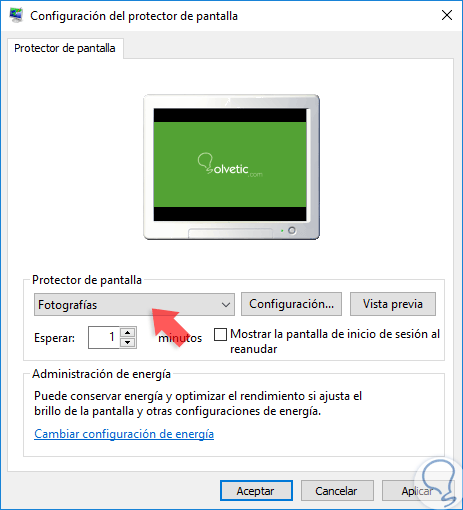Uno de los elementos o funciones que siempre han acompañado al sistema operativo Windows, y de paso a todos los sistemas operativos con interfaz gráfica, es el protector de pantalla, desde los clásicos protectores de tubería hasta los protectores con texto personalizado, estos nos han acompañado a lo largo de estos años.
El propósito para el cual fueron diseñados los protectores de pantalla, eran para proteger las antiguas, hoy en día muy escasas, pantallas o monitores CRT, ya que, si dejábamos una imagen fija en un monitor de este tipo durante un tiempo prolongado, esta imagen se grababa físicamente en él y podía bloquearlo o empezar a aparecer manchas por dentro del monitor debido a la exposición prolongada de dicha imagen.
Al usar el protector de pantalla, las imágenes se iban modificando o moviendo evitando esto, pero con el paso de los años y el avance de la tecnología, el protector de pantalla paso a ser un elemento de personalización para que cuando el sistema hiberne podamos ver algo diferente a un monitor negro.
Hoy en Solvetic aprenderemos a establecer, ya que viene desactivado por defecto, y configurar fotos personales como protector de pantalla.
Personalizar las fotos del protector de pantalla en Windows 10
Para este proceso, iremos al menú “Inicio” y allí seleccionamos la utilidad “Configuración”:
Allí iremos a la sección “Personalización” y en la ventana desplegada vamos a la sección “Pantalla de bloqueo”:
En la parte inferior pulsamos en la línea “Configuración de protector de pantalla” y en la ventana desplegada contamos con las siguientes opciones en el campo “Protector de pantalla”:
- Burbujas
- Cintas
- Formas y figuras
- Fotografías
- Texto 3D
- Vacío
En este caso seleccionamos “Fotografías” y automáticamente se tomarán los elementos que tengamos en el directorio Imágenes:
Como vemos, en la parte inferior podemos definir en cuanto tiempo se ha de activar el protector de pantalla y activar la casilla respectiva si al momento de acceder al equipo se ha de desplegar la pantalla de inicio de sesión donde será necesario ingresar las respectivas credenciales.
Si deseamos obtener una vista previa sobre cómo se verá el protector, pulsamos en el botón “Vista previa”.
Como mencionamos, esta función toma las fotos de la carpeta Imágenes de Windows 10 y el proceso de personalización es simple.
Para esto, pulsamos en el botón “Configuración” y veremos lo siguiente:
Allí vemos el origen de las imágenes y podemos definir la velocidad con la cual estas serán ejecutadas, para añadir nuestras propias fotos, pulsamos en el botón “Examinar” y seleccionaremos la carpeta deseada:
Pulsamos en Aceptar para aplicar los cambios:
Si deseamos, podemos activar la casilla “Mostrar imágenes en orden aleatorio” para que sea más dinámico.
Finalmente, pulsamos de nuevo en “Guardar” y de este modo hemos
Nuestro protector de pantalla de forma personalizada en Windows 10.