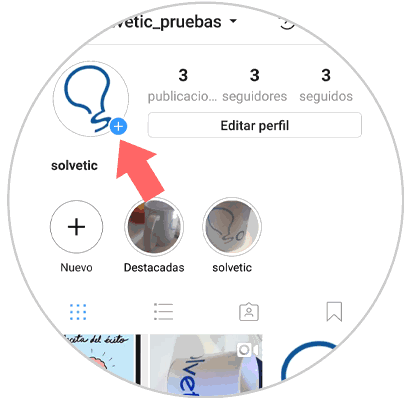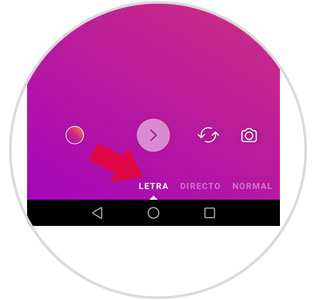Instagram, la red social de las imágenes y los vídeos, es considerada la favorita por muchos usuarios. Esto probablemente en parte se deba a que el público joven se sienta especialmente atraído por el contenido visual en forma de fotos y también porque desde la aplicación realizan bastante a mendudo cambios y nuevas funcionalidades que aumentan su atractivo a ojos del usuario.
Desde su nacimiento en el año 2012 la red social ha pasado de pasar prácticamente desapercibida a convertirse en una de las más utilizadas en todo el mundo. Bien es cierto que desde su nacimiento Instagram ha ido incorporando montones de nuevas acciones a lo que en un inicio era un muro en que se permitía colgar fotografías sin comentarios sin más.
Algunas de las más populares han sido los vídeos en directo y las historias de 24 horas, a las que se puede añadir encuestas, superzoom, GIFs animados y una de sus últimas incorporaciones: Texto sobre fondo de color.
Lo que poca gente sabe es que estos fondos que en principio son opacos pueden ponerse semitransparentes y para incluir una imagen de nuestra cámara por detrás.
Y es por esto que hoy en Solvetic explicaremos paso a paso como realizar esta acción en Instagram
Entra en la aplicación de Instagram pulsando sobre su icono en el móvil y una vez en tu perfil pulsa en la cámara situada en la esquina superior izquierda de la pantalla o en el icono azul de más que se sitúa en un círculo azul al lado del avatar de nuestra foto de perfil.
Accederás a las historias de Instagram. Normalmente éstas se abren en su modo “Normal” pero si deslizas la barra inferior hacia la izquierda aparecerás en la opción “Letras”
En la parte superior de la nueva pantalla verás un botón sobre el cual podrás cambiar la fuente de la letra y el color del fondo pulsando sobre él. Pulsa hasta que elijas el que más te guste.
Una vez hayas elegido, añade un texto pulsando sobre la pantalla y escribiendo el mensaje que quieras.
Si quieres cambiar el color pulsa en el círculo de color situado en la izquierda de la pantalla hasta que encuentres el que más coincide con tus gustos.
Cuando elijas el que quierás podrás añadir una fotografía pulsando el icono de la cámara. Si quieres hacer una foto con la cámara frontal pulsa aquí y después el icono de las dos flechas situado a la izquierda del de la cámara. Pulsa el icono del centro de la flecha para capturar la foto.
Una vez hecha pulsa en “Enviar a” en la esquina inferior derecha de la pantalla.
Selecciona "Tu historia" si quieres enviarlo a tu historia o un contacto en concreto debajo en la parte de abajo. Pulsa el botón rosa de "Compartir" y ya estará hecho.
Así de sencillo es compartir imágenes con texto con color y foto en tus historias de Instagram.