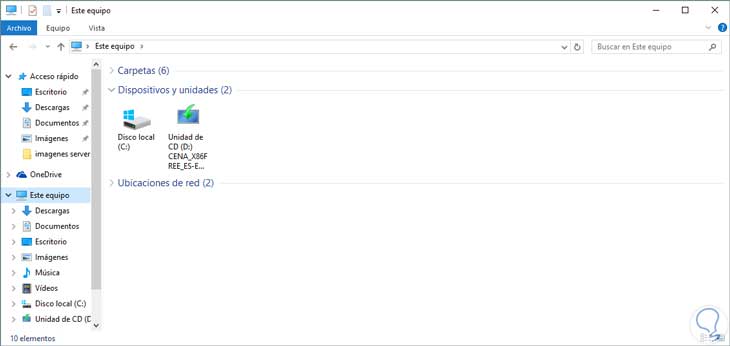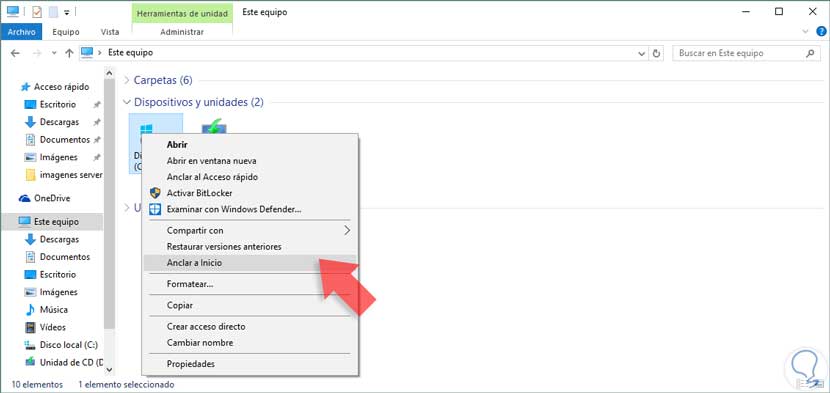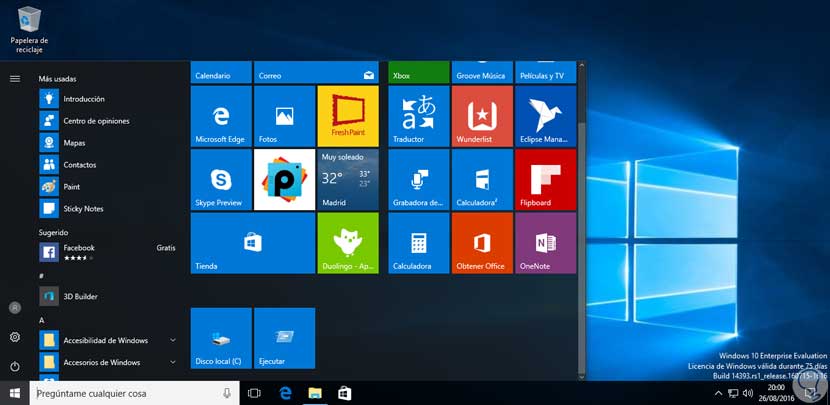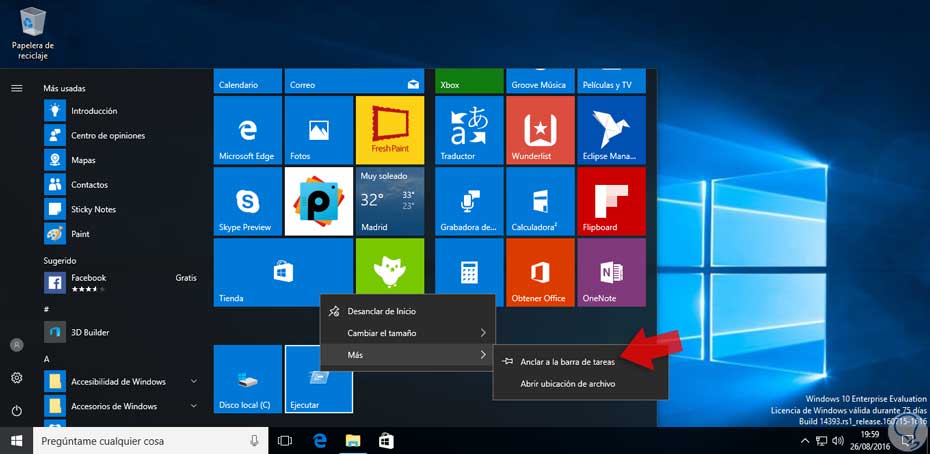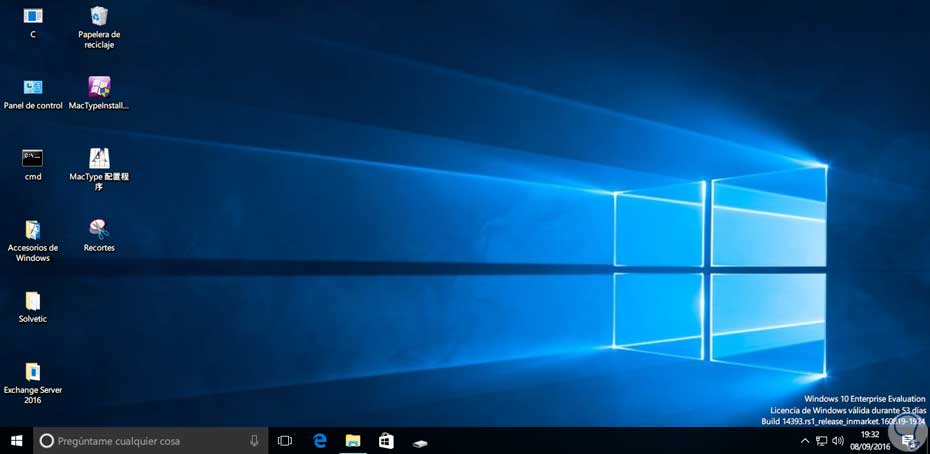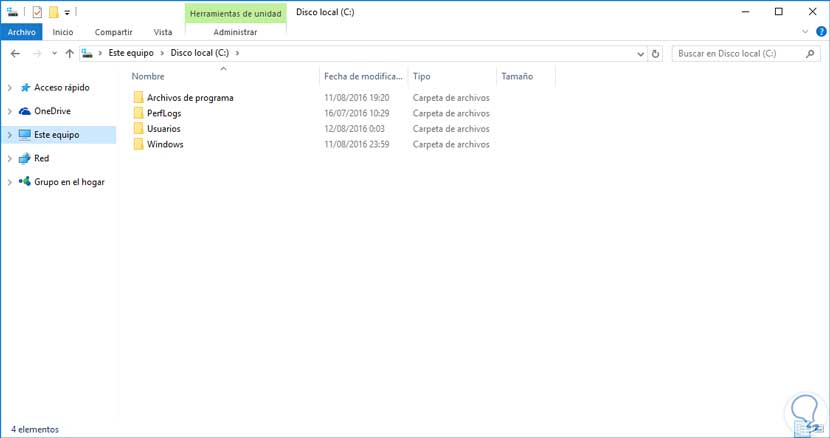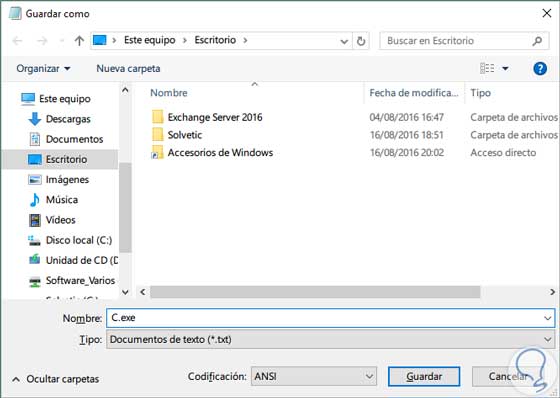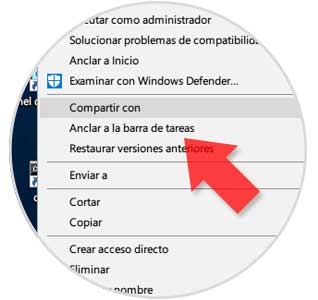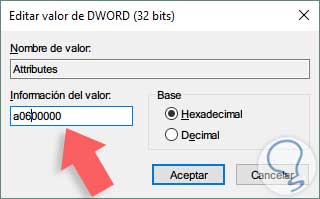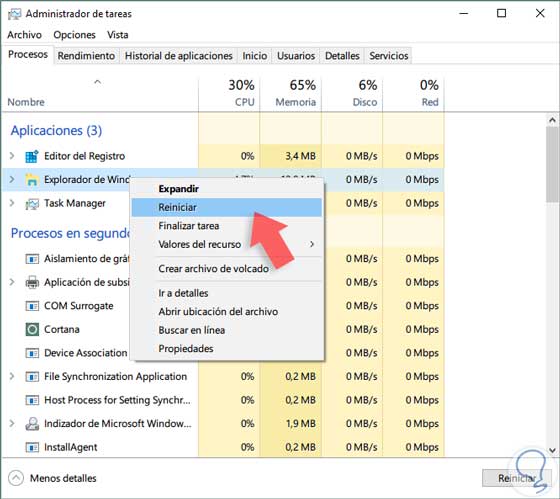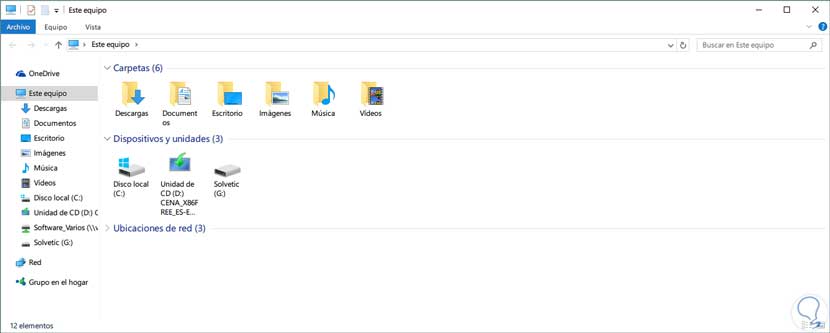Estamos en un mundo donde el acceso a la información y a los diferentes programas y aplicaciones se hace de manera ágil y segura, y nosotros constantemente buscamos alternativas para acceder directamente a cada aplicación o programas que tenemos en nuestros equipos con Windows 10.Por ello, el mundo de los accesos directos es tan útil ya que nos permite tener todo al alcance.
En Windows 10 tenemos la posibilidad de anclar a la barra de tareas diferentes programas, aplicaciones o utilidades de Windows para acceder con un solo clic a la información creando lo que conocemos como acceso directo y que tanto nos facilita la vida.
En este tutorial veremos cómo podemos anclar a la barra de tareas en un ordenador con Windows 10 las unidades que tenemos en el explorador para acceder directamente a la información, registros y datos almacenados en ellas.
1. Anclar acceso directo disco duro a Inicio
Para abrir el explorador de Windows podemos usar cualquiera de las siguientes alternativas y veremos la siguiente ventana.
El primer paso que vamos a realizar después es dar clic derecho sobre la unidad que deseamos anclar a la barra de tareas, en este caso la unidad C, y seleccionar la opción Anclar a Inicio.
Podemos ver que ahora que pulsemos el icono Inicio se verá la unidad C en dicho menú.
2. Anclar acceso directo disco duro a barra de tareas
Una vez que tengamos la unidad deseada en el menú Inicio daremos clic derecho sobre ella y veremos las siguientes opciones. Tienes que crear un acceso directo dando en botón derecho > crear acceso directo.Allí debemos seleccionar la opción Anclar a la barra de tareas, y podremos ver que se crea el icono de acceso directo en la barra de tareas.
Ya desde allí basta con pulsar sobre dicho icono y accederemos directamente al contenido de la unidad.
3. Anclar acceso directo disco duro a barra de tareas con Notepad
Si no te funciona la anterior forma, usa esta otra que tenemos disponible para crear el acceso directo a nuestros discos o unidades a la barra de tareas. Es creando un pequeño archivo en Notepad o cualquier otro editor de texto que luego convertiremos.
Para ello realizaremos lo siguiente.
Abrimos el bloc de notas y lo guardamos con la siguiente sintaxis. No es necesario ingresar información en el archivo, en este caso la guardaremos con el nombre C.exe
Letra_unidad.exe
Una vez guardado el archivo daremos clic derecho sobre él y seleccionamos la opción Anclar a la barra de tareas (O lo desplazamos a la barra directamente).
Allí daremos clic derecho sobre el icono creado en la barra de tareas y posteriormente clic derecho sobre la letra que hemos creado y seleccionamos la opción Propiedades.
Se desplegará la siguiente ventana. En esta ventana debemos editar los valores Destino e Iniciar en dejando únicamente la ruta C:\
Para ajustar el icono de nuestro acceso pulsamos el botón Cambiar icono y seleccionamos el más adecuado. Pulsamos Aceptar para seleccionar el icono.Posteriormente para guardar los cambios pulsamos Aplicar y finalmente Aceptar Finalmente veremos que el acceso a la unidad de disco duro ha sido creada en la barra de tareas de manera correcta.
Si por algún motivo deseamos desanclar el icono de la barra de tareas basta con dar clic derecho sobre él y seleccionar la opción Desanclar de la barra de tareas.
De esta manera tan sencilla podemos anclar diversos iconos a la barra de tareas en Windows 10 para tener un acceso mucho más rápido a la información de las mismas. Con ello ahorraremos tiempo y esfuerzo cuando necesitemos desempeñar una tarea ya que la tendremos siempre a mano en unos simples segundos.
Si quieres que tu barra de tareas sea aún mucho más personal y quieres darle un toque diferente, echa un vistazo a cómo puedes cambiarle el estilo dándole o quitándole transparencia según te sea más cómodo.