En un mundo en línea, es ideal estar siempre a la vanguardia de las últimas tecnologías para facilitar las tareas de soporte y gestión.
En este aspecto, TeamViewer se posiciona como una de las mejores alternativas en todo lo relacionado al soporte remoto ofreciéndonos un entorno seguro, simple de usar y gratuito, siempre y cuando sea para uso personal.
TeamViewer está ofreciendo la versión 13 la cual esta completa con diversas funcionalidades, nuevas mejoras y un nuevo entorno, y recordemos que esta aplicación podrá ser usada en sistemas operativos Windows, Mac, Linux, Chrome OS, Android e iOS.
Solvetic desea hacer un análisis detallado sobre cómo instalar y usar esta nueva edición de TeamViewer y así usar una de las herramientas mas conocidas en el mundo para la gestión remota de equipos.
1. Cómo instalar TeamViewer 13 Windows
En primer lugar esta versión beta está disponible para su descarga en el siguiente enlace:
Nota
Esta versión aún se encuentra en fase beta ya que la estable es la 12.0.
Una vez descargado el archivo ejecutable procedemos a abrirlo y veremos lo siguiente:
![descargar-TeamViewer-13-gratis-para-Windows-10-1.png]()
Allí seleccionaremos la opción privadamente / no comercial para disfrutar de TeamViewer de forma gratuita. Veremos que dentro de la sección Que desea hacer podemos seleccionar tres opciones:
Instalar
Esta opción instala de forma completa la herramienta en el equipo local
Instalar para controlar este ordenador más tarde en remoto
Esta opción nos permite instalar TeamViewer para controlar exclusivamente el equipo donde ha de ser instalado.
Solo iniciar
Permite ejecutar directamente TeamViewer sin necesidad de ser instalado localmente.
Una vez seleccionada la opción deseada pulsamos en Aceptar/Finalizar e iniciara el proceso de instalación de TeamViewer 13 en el equipo:
![descargar-TeamViewer-13-gratis-para-Windows-10-2.png]()
2. Novedades de TeamViewer 13
Ahora hablaremos del tema más importante y es sobre todas las novedades, mejoras y funcionalidades de TeamViewer 13.
Aspecto Para empezar, TeamViewer 13 ha desarrollado una interfaz más intuitiva. Acceder a todas las características y opciones es más fácil que en versiones anteriores.
Podemos notar el aspecto del nuevo TeamViewer 13:
Recordemos el aspecto de TeamViewer 12:
![descargar-TeamViewer-13-gratis-para-Windows-10-4.png]()
Compartir la pantalla del iOS es probablemente lo más destacado de esta versión de TeamViewer, ya que ahora le permite compartir su pantalla iOS con dispositivos que ejecutan no solo los sistemas operativos Windows y Mac, sino también Chrome OS, BlackBerry y Android.
Funciones adicionales en TeamViewer 13:
Soporte de vanguardia
Dispone de una tecnología de soporte móvil para permitir que los técnicos de TI tengan la capacidad de resolver los casos de soporte más rápido y brinden a los clientes una experiencia de soporte excepcional.
Compartir pantalla iOS
Se ha añadido esta opción por primera vez en TeamViewer para permitir al personal de soporte ver iPhones y iPads remotos en tiempo real. El soporte remoto para dispositivos iOS ahora es mucho más eficiente, lo que significa que la experiencia del usuario final se mejora, ya que los técnicos pueden proporcionar una resolución de problemas más rápida y precisa.
Soporte para dispositivos Motorola
Ahora TeamViewer 13 cuenta con soporte completo de control remoto para dispositivos Motorola. Sera posible conectarnos y controlar de forma segura los dispositivos Motorola que ejecutan Android 7.1.1 y superior con la aplicación TeamViewer Android QuickSupport and Host.
Revisión de la aplicación de Android
Se ha actualizado la aplicación de TeamViewer Remote Control para Android la cual evita la navegación innecesaria, ofreciendo una experiencia fluida y mejorando la velocidad. Encontrar y conectarnos a los dispositivos será más fácil con la usabilidad mejorada de Computadoras y contactos, y ubicar la configuración deseada de forma intuitiva con un diseño nuevo y vanguardista.
Transferencia de archivos intuitiva
Podemos mejorar el flujo de trabajo y ahorrar tiempo configurando y administrando transferencias seguras de archivos entre dispositivos. Ahora tendremos claridad sobre qué archivos se transfieren a cada dispositivo y supervisar su progreso. Sera posible acceder a carpetas recientes para ubicar rápidamente los archivos necesarios, poner en cola varias pilas de archivos para transferir y ver el progreso de la transferencia dentro de una UI revisada.
Gestión de activos esenciales
Con esta mejora es posible realizar tareas críticas de mantenimiento o actualización de manera más eficiente, visualizar el nombre del equipo, el sistema operativo, el procesador y la RAM de cada dispositivo asignado dentro de la consola de administración, sin necesidad de establecer una conexión remota.
Asignación de casos de servicio automatizado
Con esta mejora es posible ahorrar tiempo asignando solicitudes de servicio a través de nuestro equipo, de modo que la persona adecuada pueda comenzar tareas importantes sin demora.
Conexiones recientes
Podemos hacer uso del grupo Conexiones recientes en la parte superior de la lista de equipos y contactos para iniciar el control remoto, la transferencia de archivos o las conexiones de reunión en línea.
Tablero de dispositivo remoto extendido
Será posible ahorra más tiempo obteniendo la información que necesitamos sobre un dispositivo durante una conexión remota. Podremos ver información sobre el tiempo de actividad, el número de serie, el estado del disco duro, el nivel de la batería (y si está conectado a una fuente de alimentación), así como la versión y la fecha del BIOS.
Aceleración de hardware
Con el nuevo TeamViewer 13 obtendremos más velocidad del hardware. Mejorar el rendimiento del control remoto de TeamViewer, mientras se reduce la carga en la CPU. Se permite usar la tarjeta gráfica (GPU) para procesar la escala de la imagen de una conexión de escritorio remoto a dispositivos que tengan una resolución de pantalla diferente a la de su máquina local.
Impresión remota mejorada
Es posible imprimir fácilmente documentos remotos localmente con mejor calidad que nunca. Permite habilitar la impresión remota con impresoras HP, macOS y color completo, así como una experiencia de usuario mejorada en general.
Inicio de sesión instantáneo
Podremos iniciar sesión instantáneamente, incluso cuando la lista de equipos y contactos contenga miles de contactos y dispositivos, gracias a las mejoras que aprovechan el almacenamiento en caché seguro.
Grabación de sesión forzada
Con esta nueva funcion es posible cumplir con las pautas de cumplimiento y los requisitos de seguridad al garantizar que las grabaciones completas e ininterrumpidas se guarden de forma segura para cada conexión de escritorio remoto, así como registrar completamente cada sesión de control remoto que inicien los técnicos, sin la posibilidad de que los usuarios pausen o detengan la grabación. Todas las grabaciones se guardan en la red o la ubicación de la unidad local deseada.
Control de permisos de usuario mejorado
Se han añadido mejoras de seguridad a nivel de permisos, donde podemos limitar los privilegios de edición de datos de perfil al administrador de la compañía con la opción de otorgar a los usuarios el permiso para cambiar su contraseña.
Recordemos que TeamViewer está diseñado para ejecutarse en un amplio espectro de sistemas operativos que van desde lo último en tecnología, como Windows 10, macOS Sierra, iOS 11, Android 8 Oreo y Chrome OS, hasta sistemas operativos más antiguos como Windows XP y OS X. 10.8.
Algunas características adicionales son
- Soporta el TouchBar de MacBook Pro
- Soporte nativo para Linux
- Interfaz gráfica intuitiva
- Soporte de multi-monitor para macOS
3. Cómo usar TeamViewer 13
Ahora analizaremos un poco más sobre el uso de la nueva versión de TeamViewer. En la primera sección de TeamViewer tenemos la opción de conectarnos remotamente a un equipo o que otros se conecten al nuestro con los respectivos IDs y contraseñas:
Allí podemos seleccionar la opción de tomar el control remoto del equipo, o bien, usarse para el proceso de transferencia de archivos. Una vez nos conectemos tendremos más opciones a la hora de interactuar con el equipo remoto:
En la sección principal de TeamViewer tenemos la opción de Reunión la cual ha mejorado en muchos aspectos y se han añadido nuevas funcionalidades como iniciar una presentación, una videollamada y demás:
En las dos secciones finales, Contactos y Mensajes, debemos contar con un correo asociado a TeamViewer para su ejecución.
Así, TeamViewer ha realizado una actualización bastante notable para ofrecer a sus millones de usuarios una nueva opción a la hora de soporte o transferencia remota.
Descubre cómo tener acceso a cualquier ordenador de forma remota utilizando un teléfono IPhone con TeamViewer.

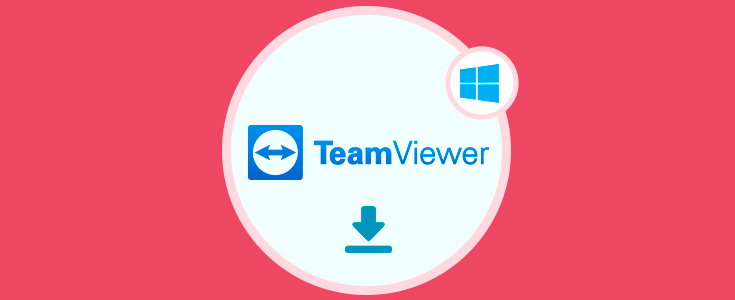

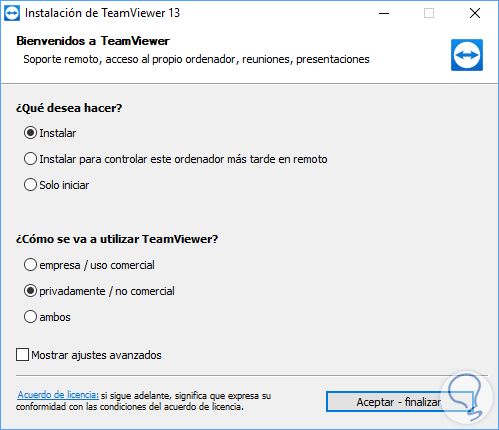
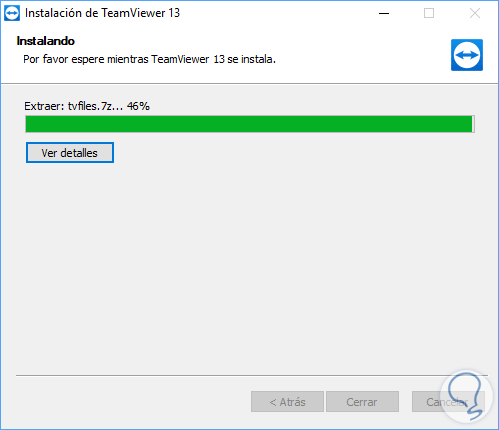
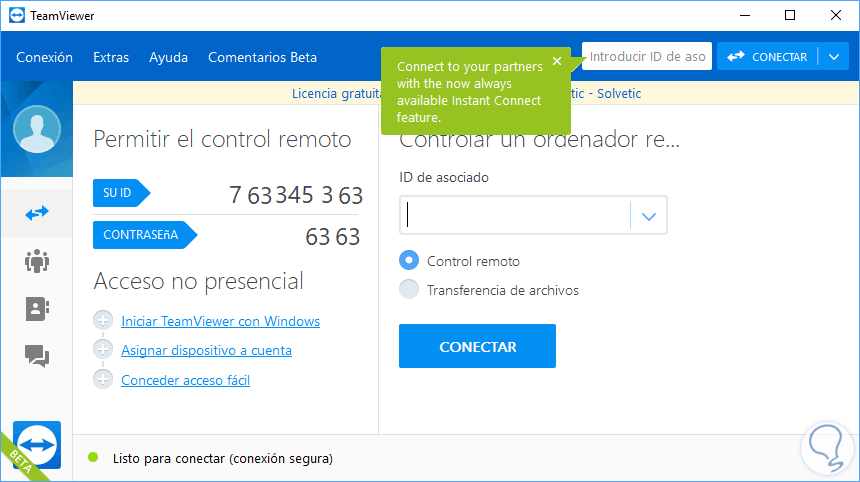
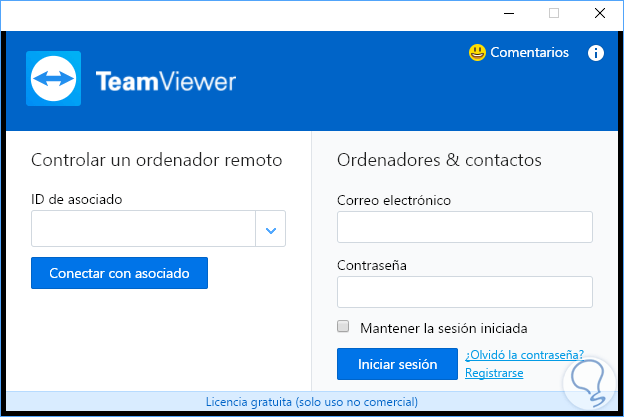
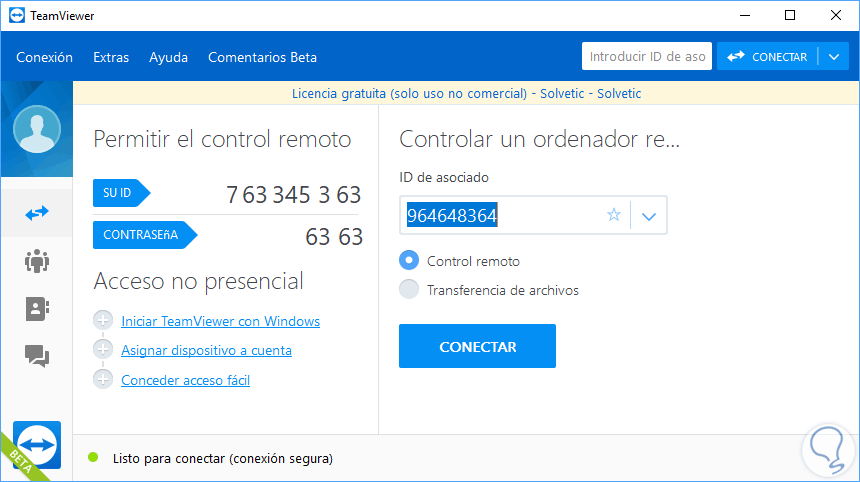
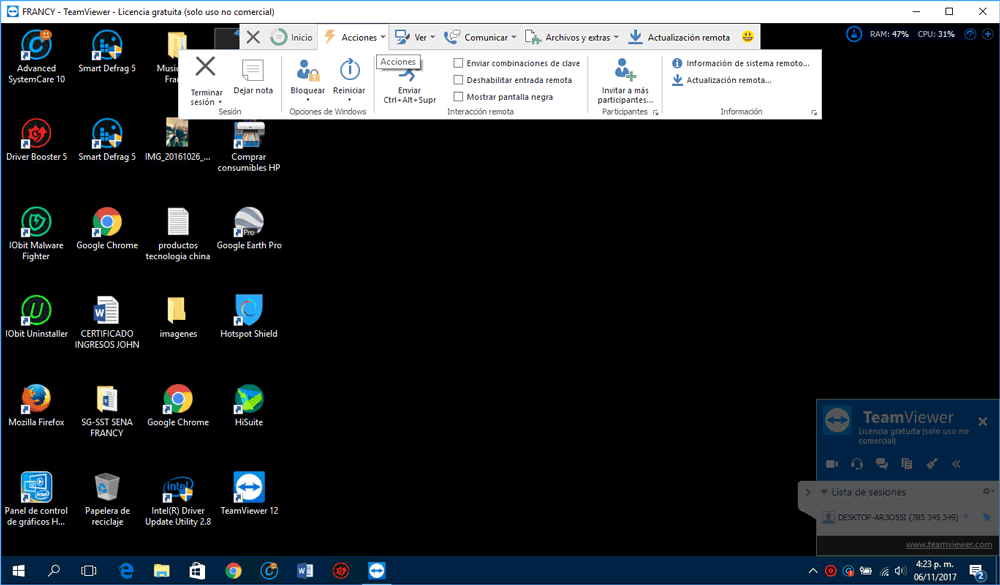
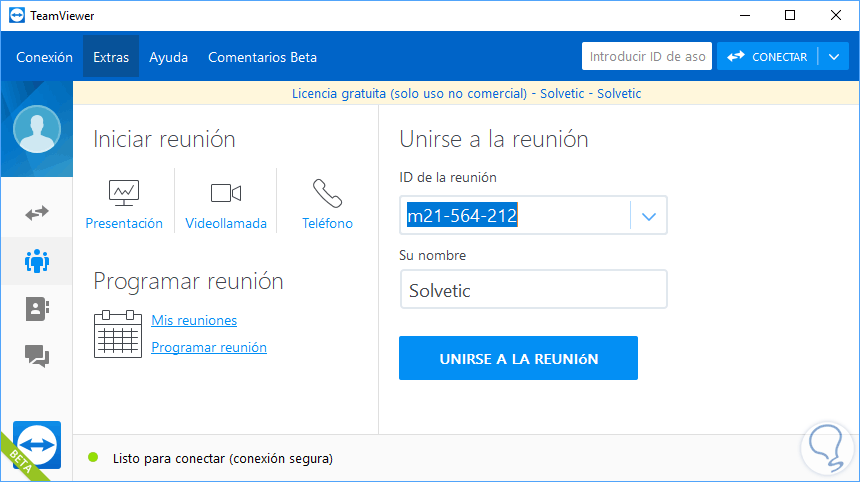
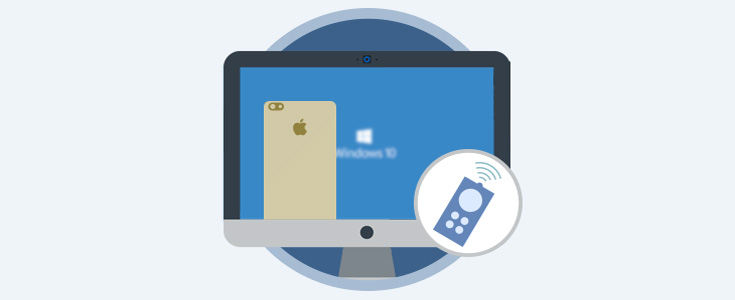



Para mi es de los mejores escritorio remoto de Windows, espero que siga igual de bien que siempre, aunque también os recomiendo el que viene ya integrado en Windows (todas las versiones) porque es gratuito y sencillo.