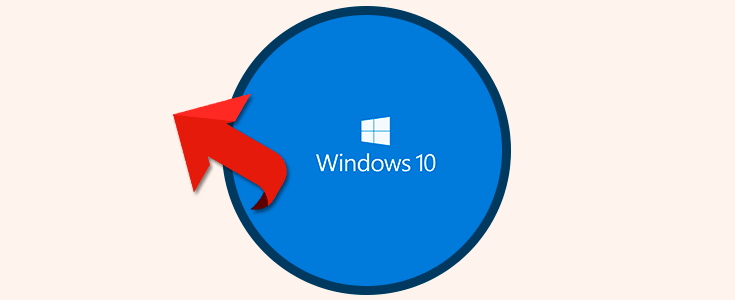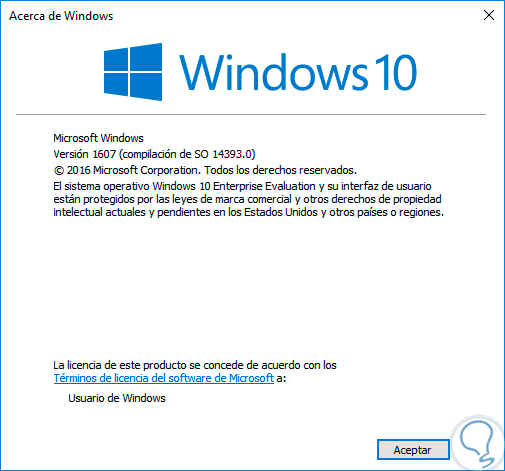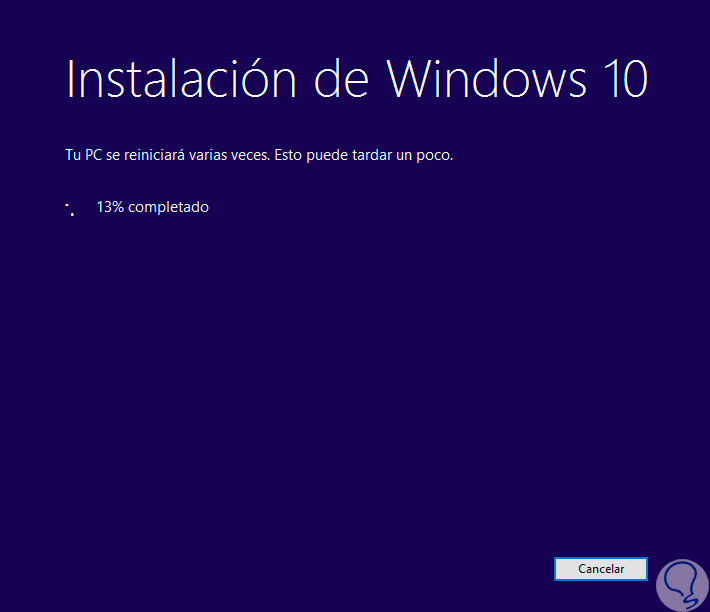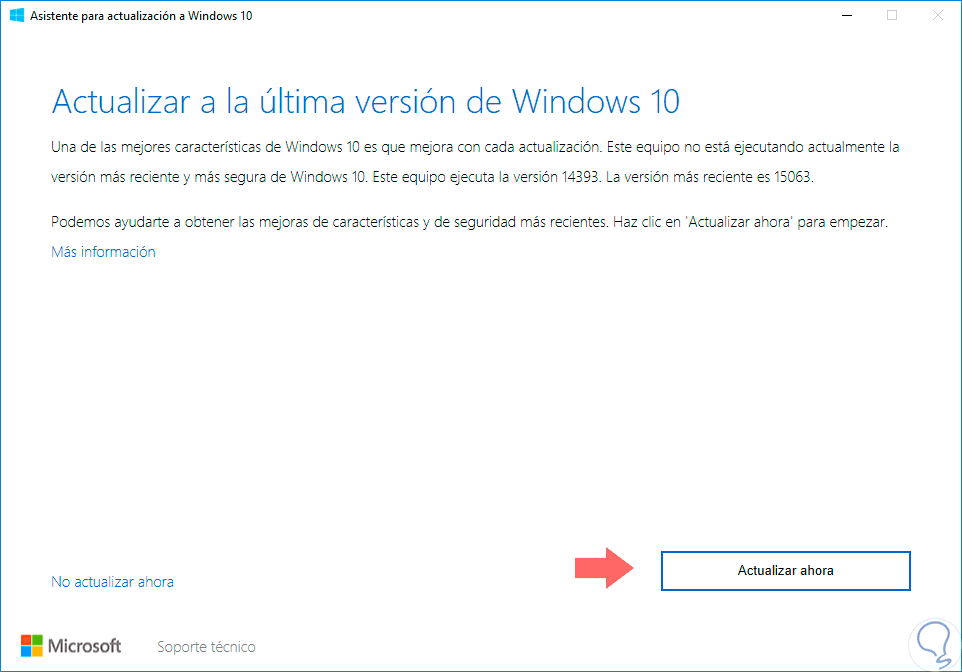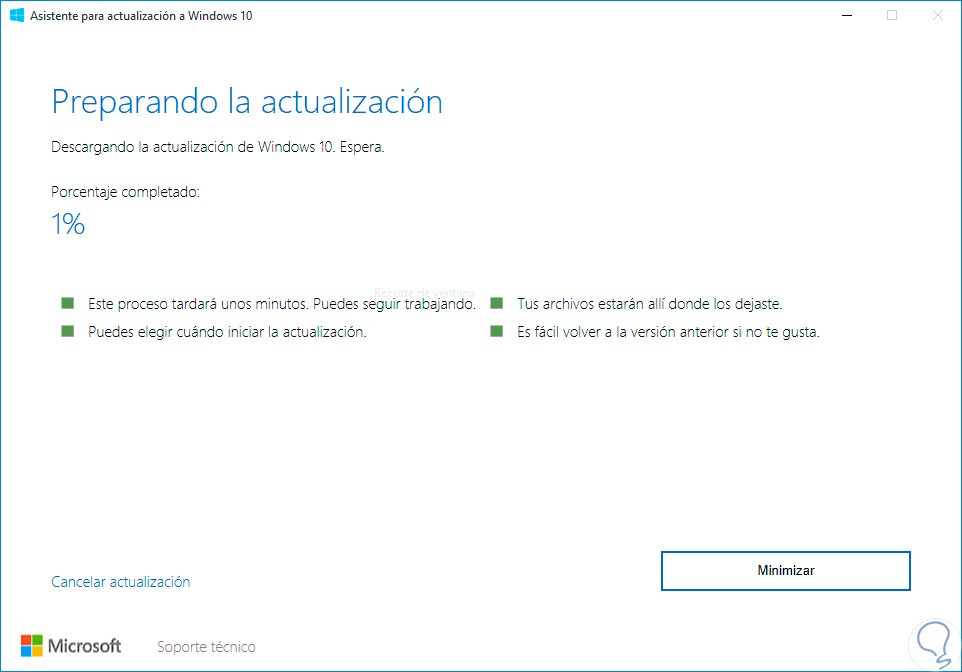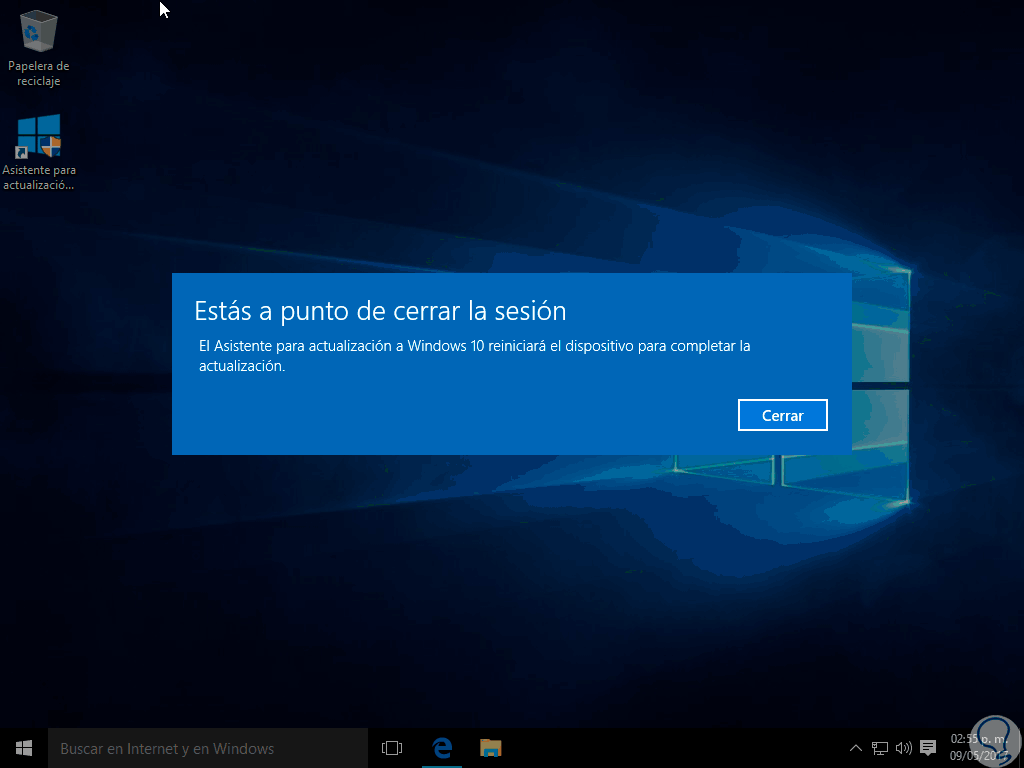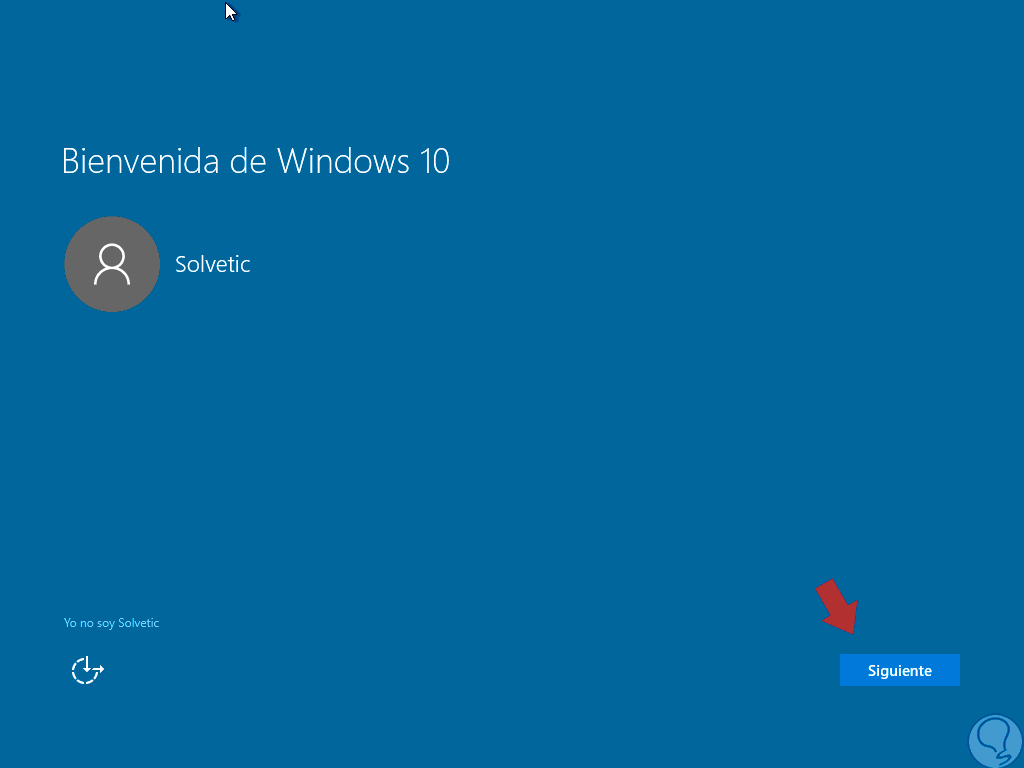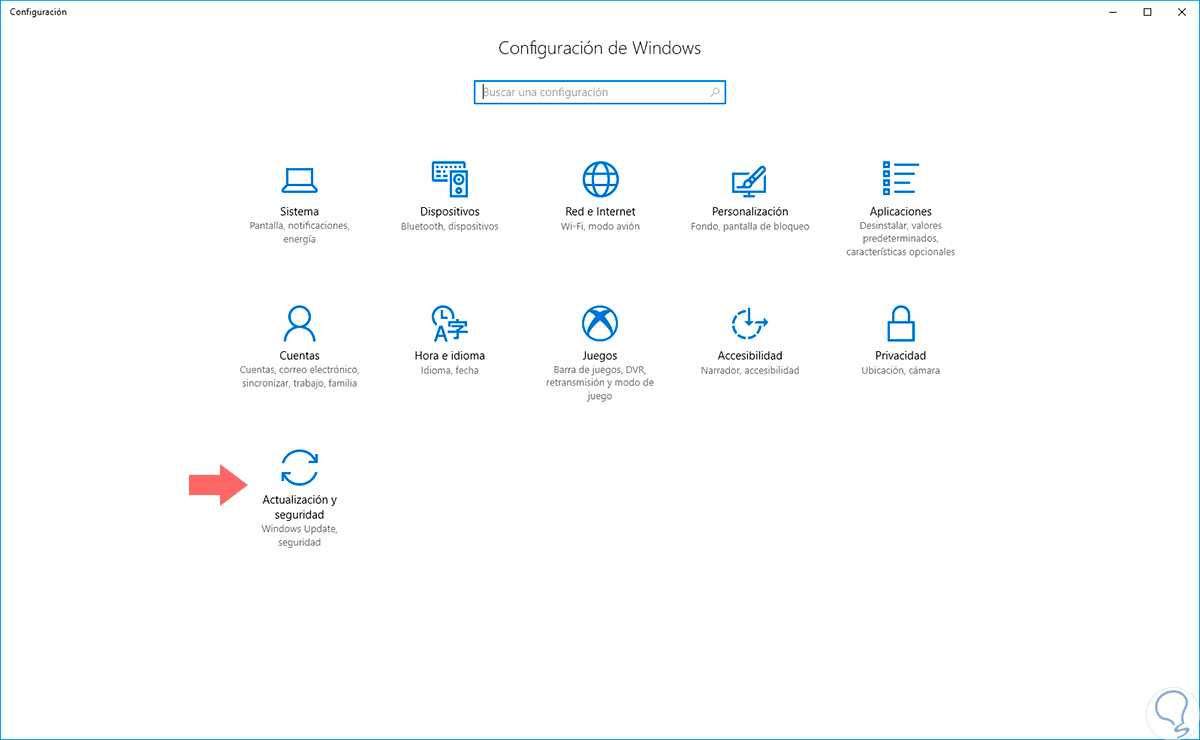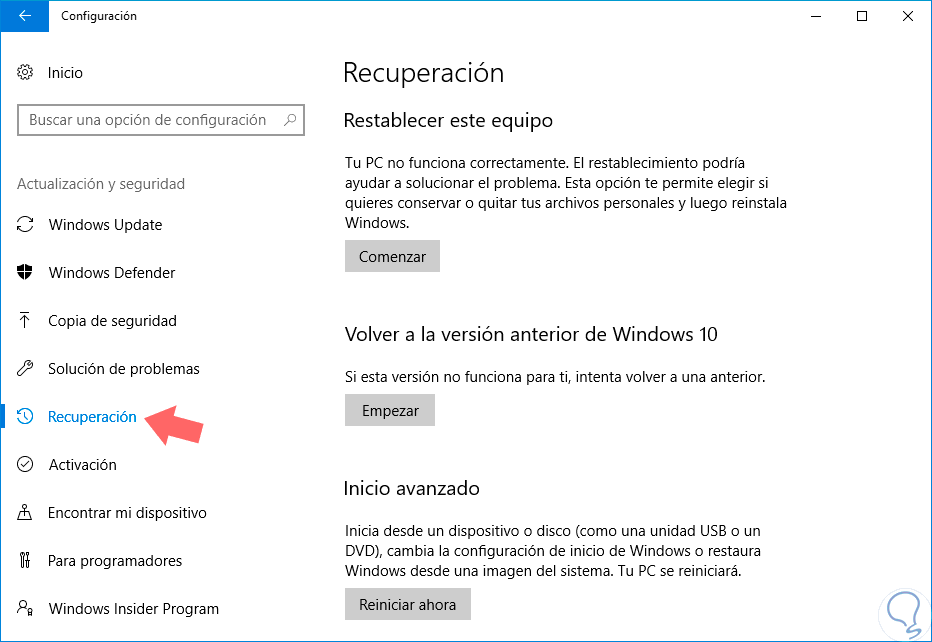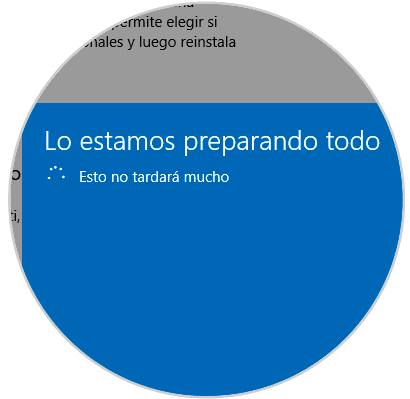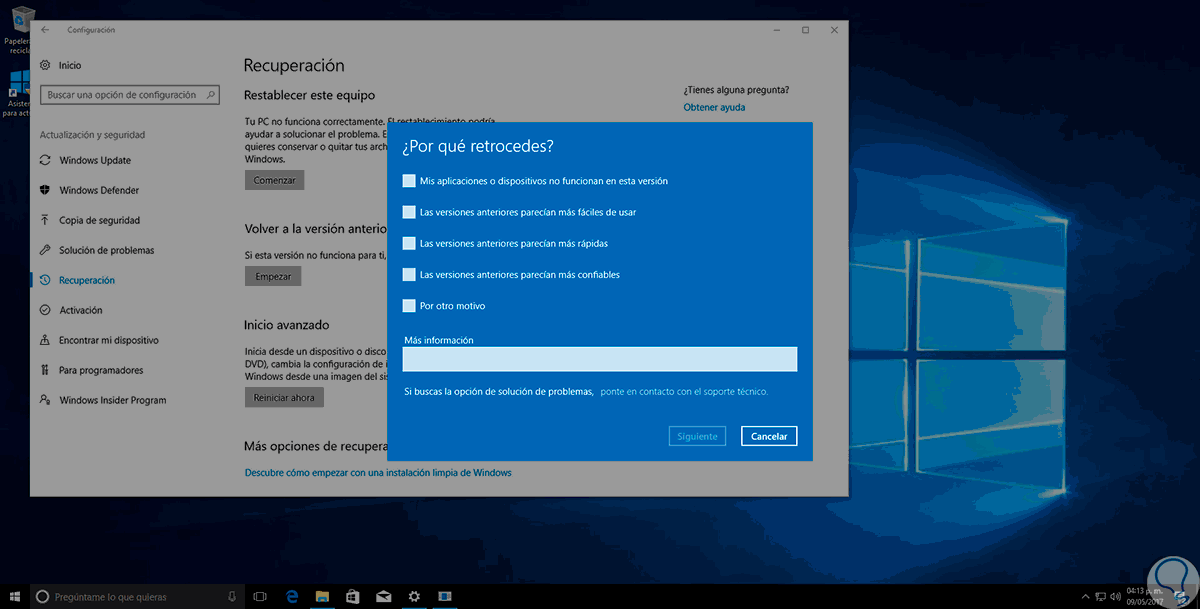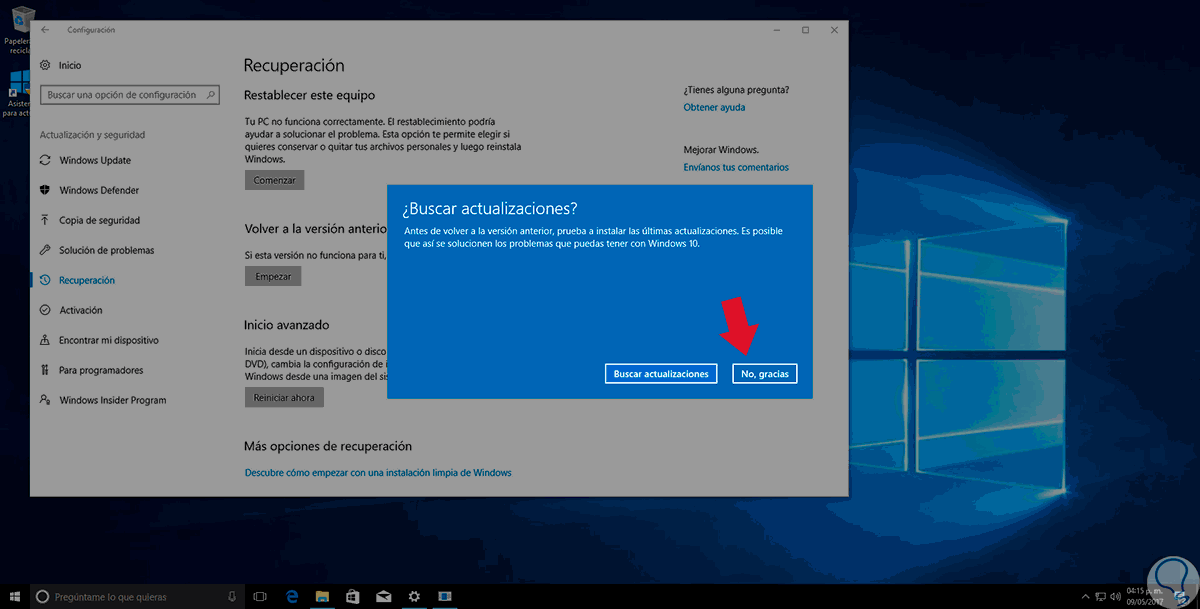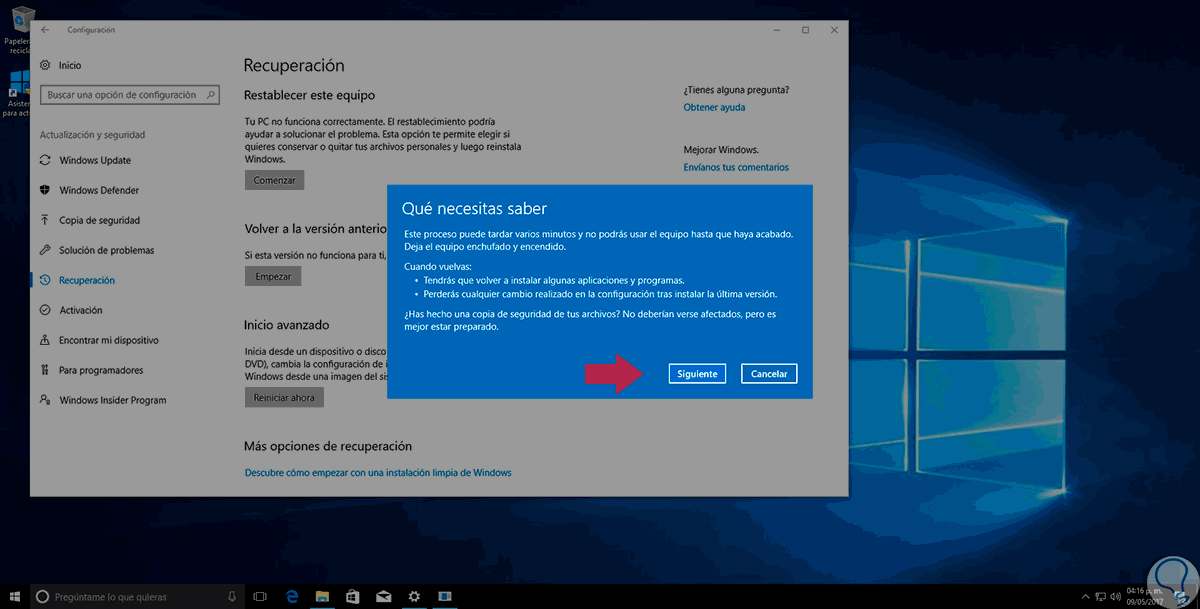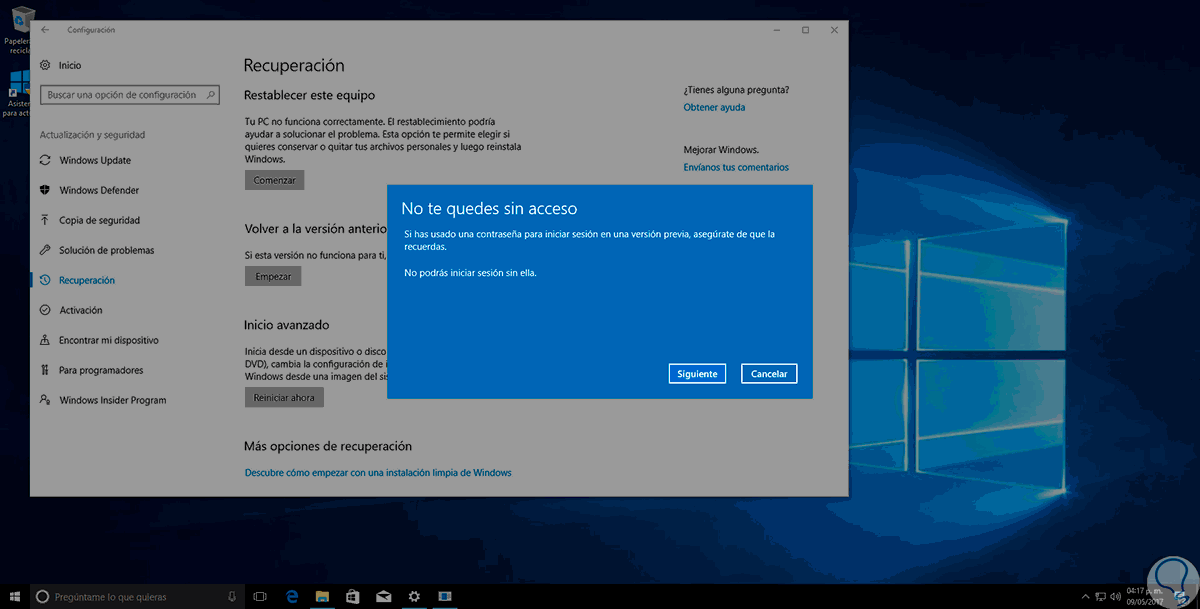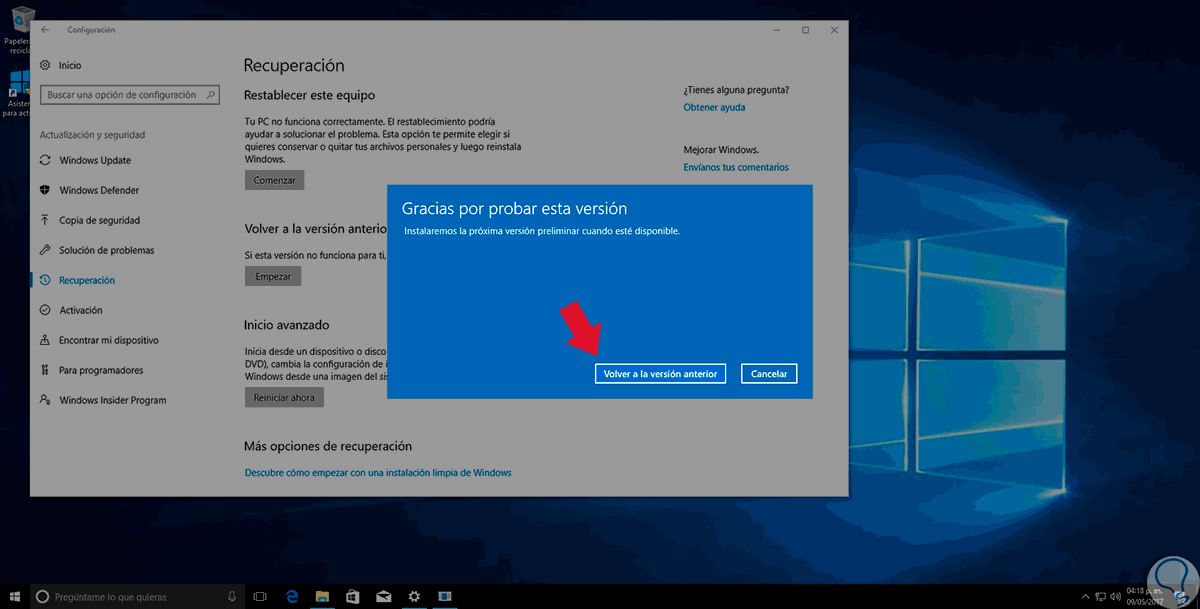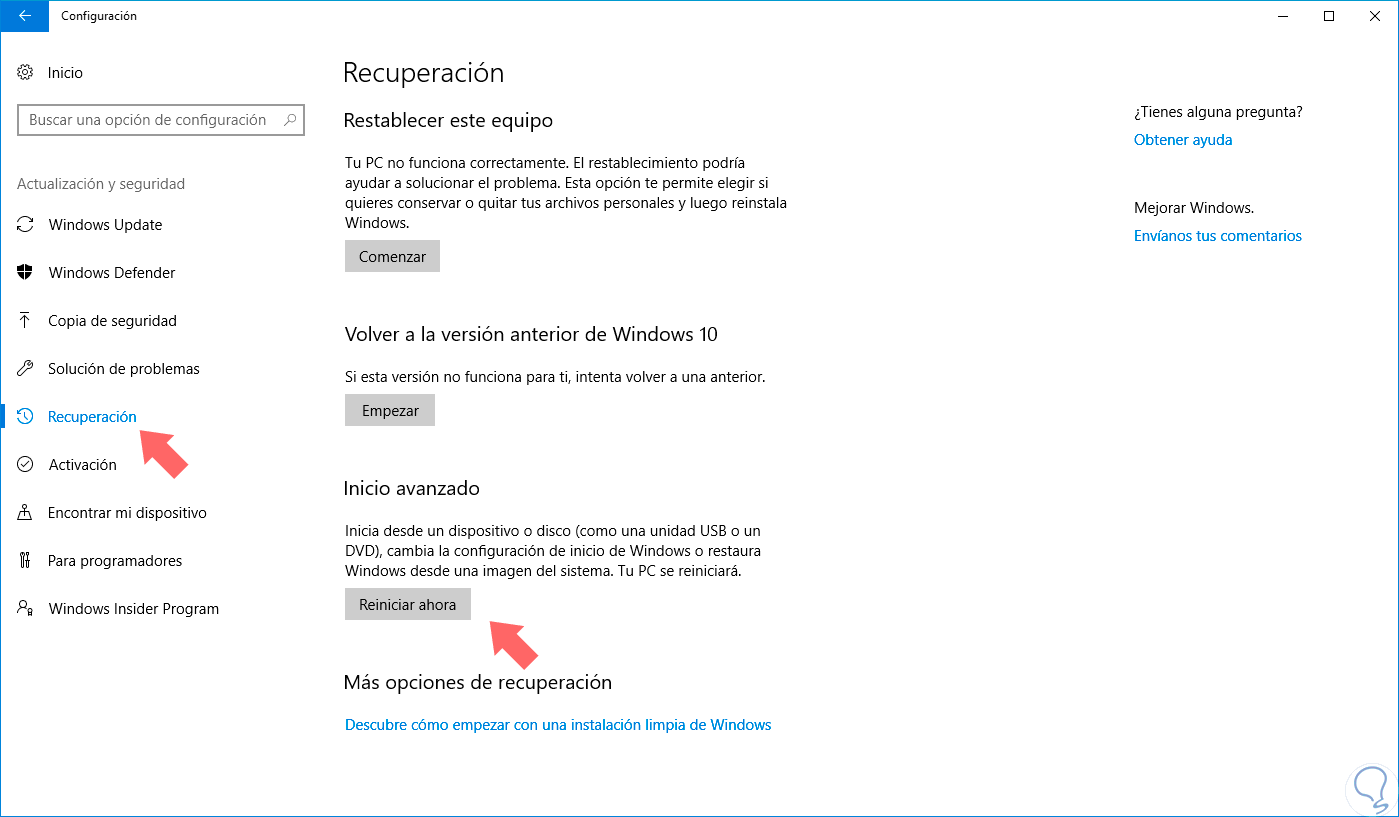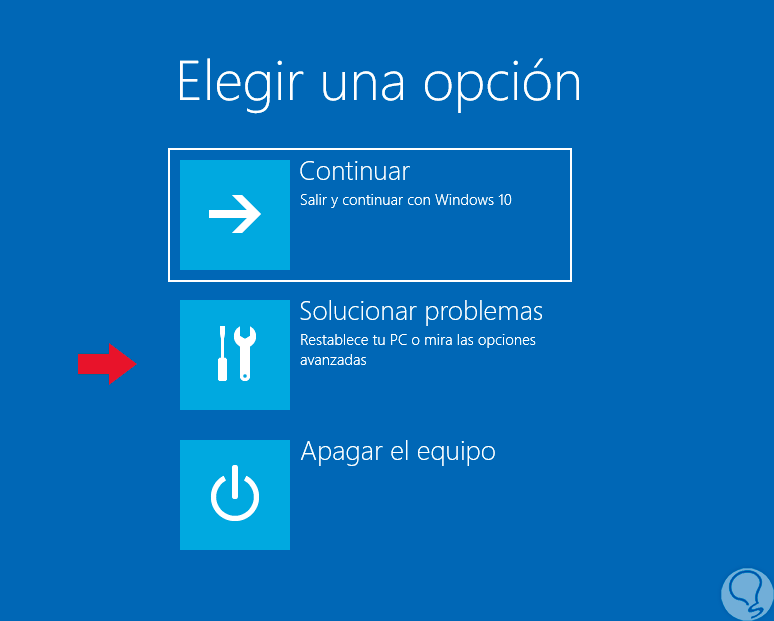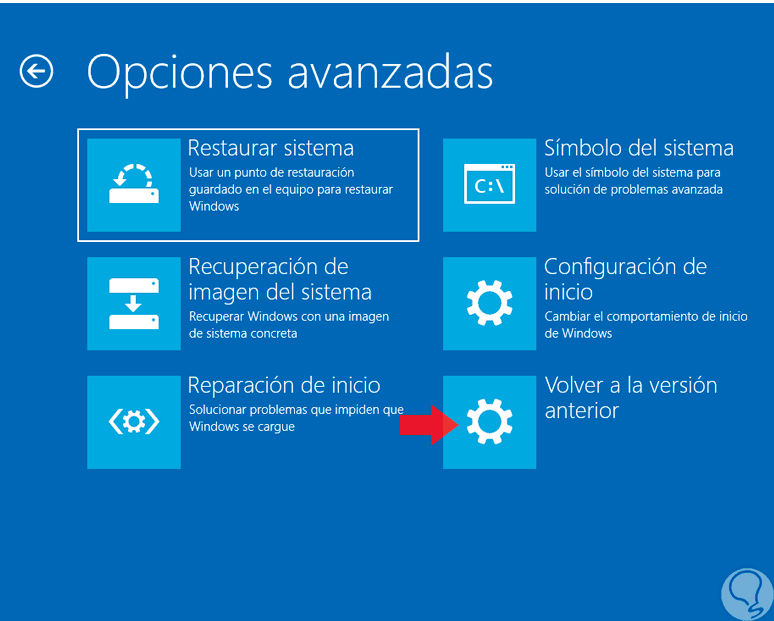Cuando trabajamos con sistemas operativos Windows 10 es frecuente que escuchamos un término que para muchos es extraño y para otros es completo. Las builds de Windows.
Una builds es una tarea que llevan a cabo los desarrolladores de Microsoft con el fin de realizar mejoras o actualizar el Sistema Operativo independiente del tipo que este sea, escritorio, servidor o dispositivo móvil.
El problema de algunas de estas builds o versiones de Windows 10 se debe a que como están recién lanzadas al público en general pueden presentar algunos fallos como cierres inesperados, vulnerabilidades de seguridad, funciones no permitidas, entre otras, que hacen que el usuario prefiera usar la versión anterior y no la nueva, por ejemplo, si hemos actualizado nuestro equipo a la build 1703, Creators Update, puede que no estemos a gusto con el enfoque de 3D y juegos ofrecido, por ello preferimos retornar nuevamente a la build 1607 , Aniversario, y seguir trabajando en ella.
Cada build trae consigo mejoras e a nivel de seguridad, aplicaciones, desarrollo y en muchos casos una nueva edición del Sistema Operativo, es por ello que encontramos, hablando de Windows 10, las diversas builds lanzadas desde su inicio:
- Build 1507: Sistema operativo Windows 10 inicial.
- Build 1511: Actualización general en noviembre de 2015.
- Build 1607: La ya conocida edición Aniversario de Windows 10.
- Build 1703: La edición más reciente de Windows 10 llamada Creators Update.
1. Cómo actualizar Windows 10 a una nueva Build
Antes de conocer cómo retornar a una versión anterior de Windows 10 debemos conocer cómo actualizar el equipo ya que el proceso de retorno a la versión anterior solo aplica cuando el equipo ha sido actualizado a una nueva build, por ejemplo, de Windows 10 Aniversario a Windows 10 Creators Update. Si tenemos un equipo nuevo que ya viene con Windows 10 Creators por defecto este proceso será imposible de realizar.
Para este caso tenemos un Windows 10 Aniversario cuya build es la 1607, usaremos el comando winver para conocer la versión desde la consola de comandos:
winver
Ahora, para actualizar el equipo contamos con dos alternativas, ambas ofrecidas en el siguiente enlace oficial de Windows:
Las formas que tenemos son:
- Actualizar directamente desde la página oficial.
- Usar la herramienta Windows Media Creation Tool.
- Más formas en el siguiente enlace:
Si nos inclinamos por usar la herramienta Media Creation Tool el proceso será un poco más demorado ya que debemos pasar por una serie de ventanas hasta llegar al punto de actualización de Windows 10:
En este caso usaremos la opción Actualizar la cual descargara y ejecutara de forma automática el asistente de actualización de Windows 10 el cual desplegara el siguiente mensaje al momento de su ejecución. Allí podemos ver la versión actual y la nueva versión disponible.
Al pulsar en el botón Actualizar ahora iniciará el proceso de configuración del equipo. Una vez descargada la última actualización iniciará el proceso de actualización al sistema actual:
Tan pronto el proceso concluya veremos el siguiente mensaje donde se indica que la sesión actual será cerrada para iniciar el proceso de migración a la nueva versión de Windows 10:
Al pulsar en Cerrar el equipo será reiniciado y podremos ver que se están aplicando los cambios requeridos:
Una vez el proceso concluya, tarda alrededor de 30 minutos, veremos la ventana de bienvenida donde iniciaremos el proceso de configuración ya conocido de Windows 10:
Una vez pasemos por todo el proceso veremos la siguiente ventana al acceder por primera vez a la nueva build de Windows 10:
Si usamos de nuevo el comando winver comprobaremos la nueva build de Windows 10 la cual es Creators Update. Con esto en mente ahora conoceremos como retornar a la build anterior en caso de que esta no cumpla las expectativas esperadas.
2. Cómo volver a la versión anterior de Windows 10 usando la opción Volver a la versión anterior
Para iniciar este proceso vamos al menú Inicio y allí seleccionamos la opción Configuración, después pulsamos en la opción Actualización y seguridad.
En la nueva ventana vamos a la línea Recuperación y veremos lo siguiente. Allí podemos ver que está disponible un nuevo campo llamado Volver a la versión anterior de Windows 10 el cual, como hemos mencionado, ha sido diseñado para retornar a una build o versión anterior en caso de que esta actualización no sea de nuestro agrado.
Allí pulsamos en el botón Empezar y veremos lo siguiente:
Este proceso dura poco y posteriormente el sistema nos pedirá que seleccionemos la razón por la cual estamos migrando a la versión anterior:
Una vez seleccionemos la opción adecuada pulsamos en Siguiente y se indicara si deseamos buscar actualizaciones, en este caso indicaremos que No, gracias
Ahora, veremos el siguiente mensaje indicando la tarea a realizar y lo que será necesario realizar una vez ejecutemos el proceso:
Pulsamos en Siguiente y veremos la siguiente ventana indicándonos acerca de nuestro acceso:
De nuevo pulsamos en Siguiente y veremos lo siguiente. Allí pulsamos en la opción Volver a la versión anterior para iniciar el respectivo proceso de migración.
3. Cómo volver a la versión anterior de Windows 10 usando la opción de reinicio avanzado
Otro método para realizar este proceso es a través del reinicio avanzado de Windows 10 y para ello vamos al menú Inicio y posteriormente vamos a Configuración / Actualización y seguridad / Recuperación
Allí pulsamos en el botón Reiniciar ahora ubicado en el campo Inicio avanzado. Veremos la siguiente ventana:
Allí seleccionamos la opción Solucionar problemas y se desplegara lo siguiente:
Allí seleccionamos la ficha Opciones avanzadas. En las opciones disponibles seleccionamos Volver a la versión anterior.
De esta manera contamos con dos alternativas para retornar a versiones anteriores de Windows 10. Si lo único que buscas es volver a un estado anterior de Windows , aquí tienes cómo restaurar a punto de estado anterior en Windows 10.