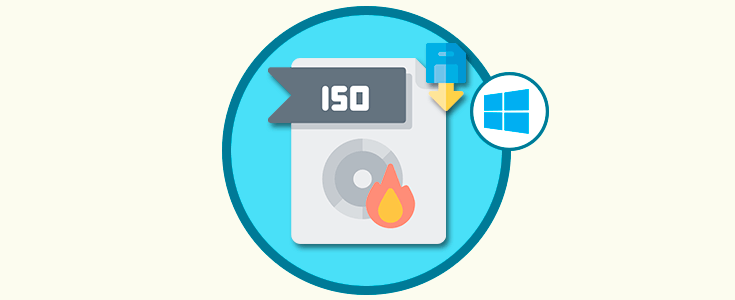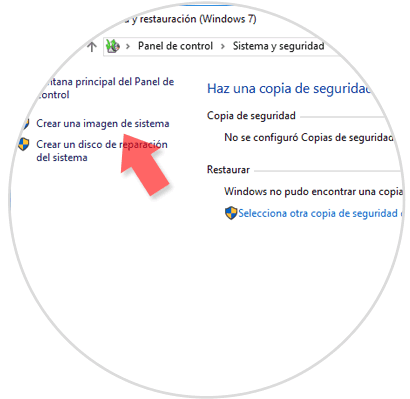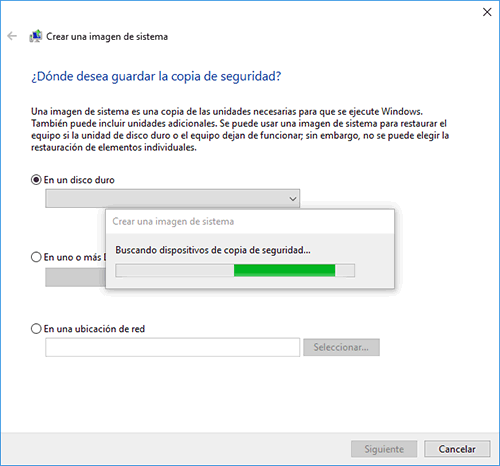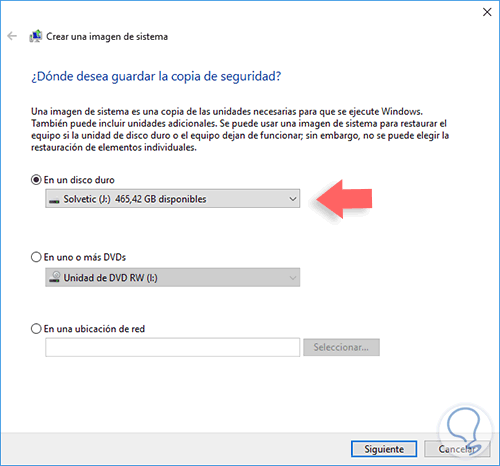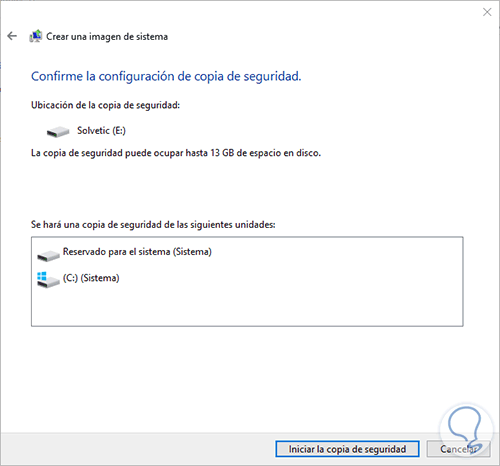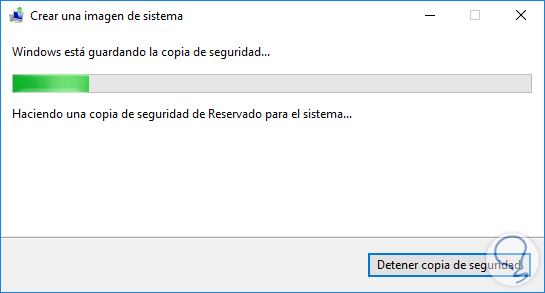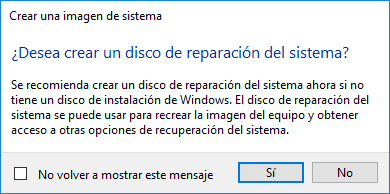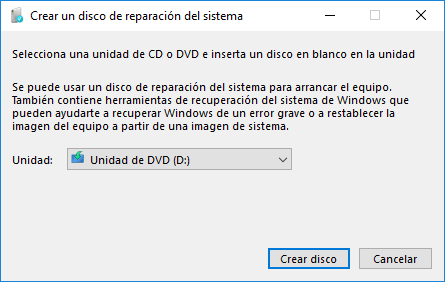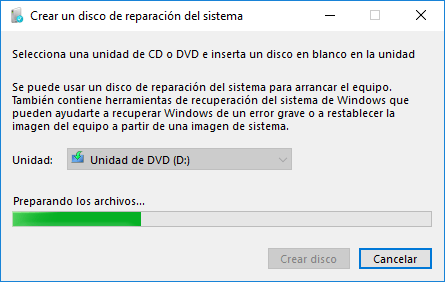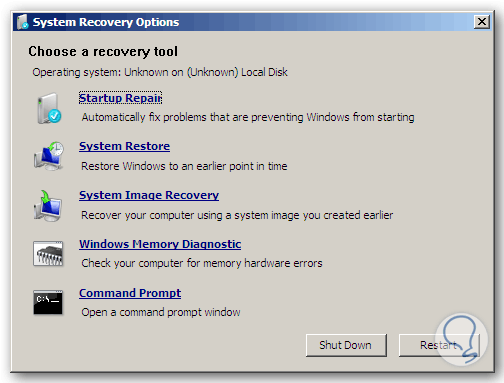Una de las formas más seguras y eficaces para conservar siempre la disponibilidad de nuestros datos es creando copias de seguridad de estos en diferentes medios como CDs, DVDs o discos externos.
Windows incorpora una opción muy práctica para llevar a cabo esta tarea y es crear una imagen completa del sistema la cual cubre aplicaciones, programas, cuentas de usuario y el propio sistema operativo la cual se convierte en una herramienta vital en caso de presentar alguna falla el sistema operativo. Gracias a la imagen del sistema no será necesario reinstalar Windows, basta con restaurar la imagen desde el destino y todo volverá a estar como antes.
Es importante aclarar que esta imagen del sistema solo funcionara en el equipo de origen y no en otro diferente. A continuación veremos cómo crear esta imagen del sistema en Windows 10 y contar con una alternativa adicional de soporte.
1. Crear imagen del sistema en Windows 10
Para acceder a esta utilidad e iniciar el respectivo proceso vamos a la siguiente ruta:
Panel de control\ Sistema y seguridad\ Copias de seguridad y restauración (Windows 7)Allí veremos lo siguiente:
Una vez accedamos a dicha ruta pulsamos en la opción Crear una imagen de sistema ubicada en el costado derecho e iniciara el proceso de Windows:
Una vez culmine el proceso definiremos donde se ha de almacenar la imagen de Windows 10, podemos elegir entre:
- Particiones del disco duro
- Discos duros externos
- Ubicaciones de red
- En discos de DVD
Una vez definido el lugar donde se alojará la imagen del sistema pulsamos en Siguiente y veremos las opciones del sistema que serán respaldadas:
En caso de contar con más particiones estas estarán visibles en esta ventana. Con estos valores definidos pulsamos en Iniciar la copia de seguridad para que Windows 10 inicie el respectivo proceso:
Este proceso toma tiempo en base a la cantidad de información respaldada.
2. Cómo crear el disco de reparación del sistema
Una vez finalice el proceso de respaldo de la imagen veremos la siguiente ventana donde tendremos la posibilidad de crear un disco de reparación del sistema el cual es efectivo en caso de solucionar problemas asociados al arranque de Windows 10:
Pulsamos en el botón Si y definimos la ubicación donde se creará el disco de inicio el cual será por defecto la unidad de DVD:
Una vez tengamos el disco en blanco allí pulsamos en Crear disco e iniciara el proceso de creación:
Una vez creado el disco basta con iniciar el sistema desde allí para acceder a las múltiples opciones ofrecidas para recuperar el sistema operativo donde encontramos la opción de Recuperación de imagen del sistema y es allí donde usaremos la imagen creada anteriormente:
Con este sencillo método tendremos la posibilidad de respaldar toda la configuración actual del sistema y de este modo siempre tener a mano la disponibilidad de toda la información.