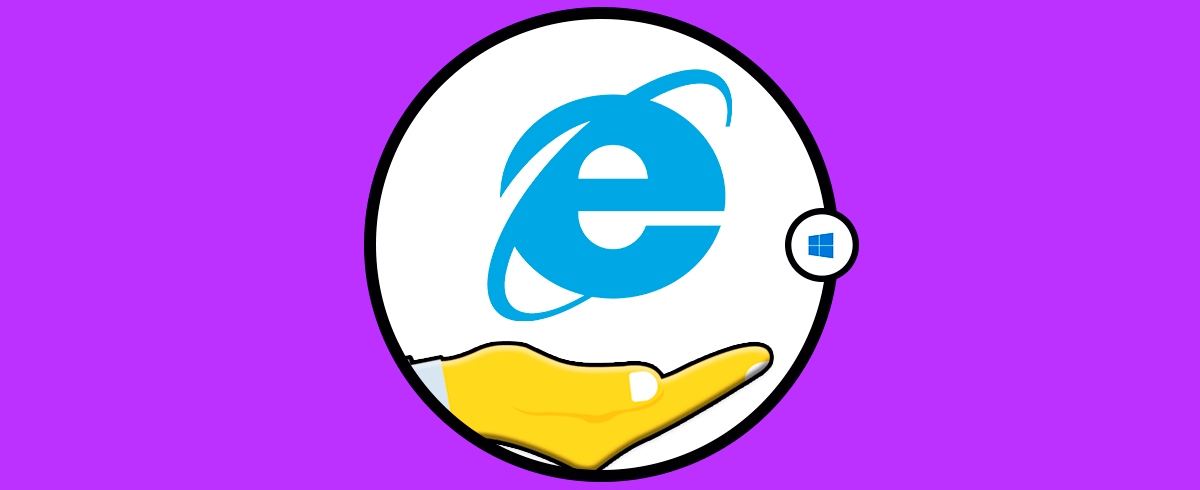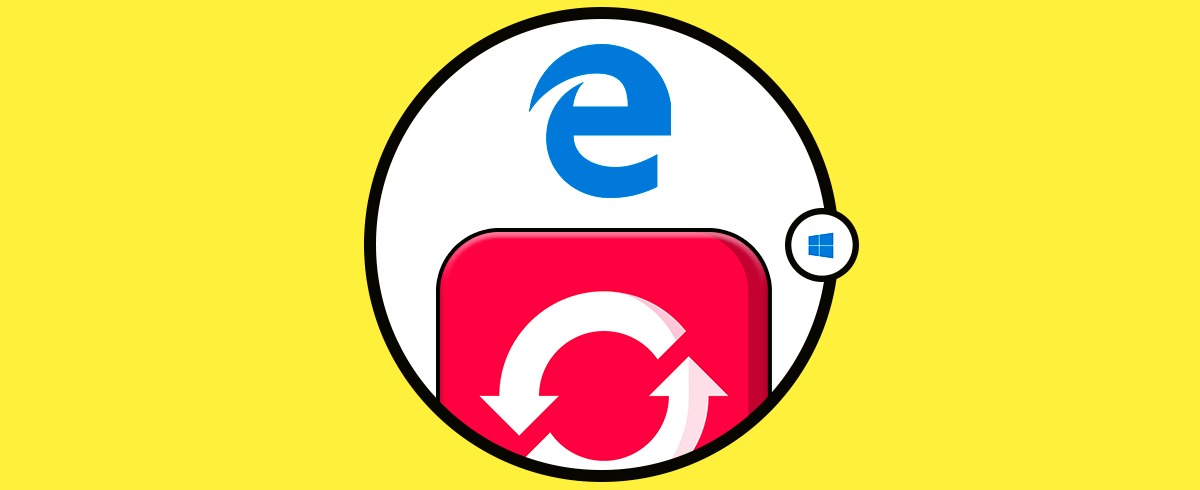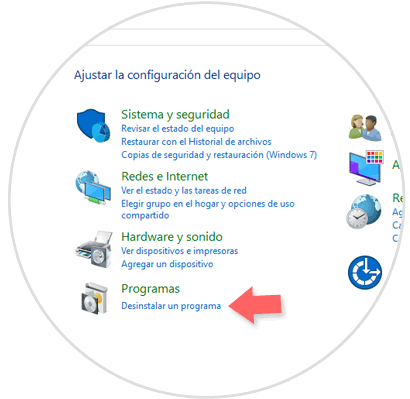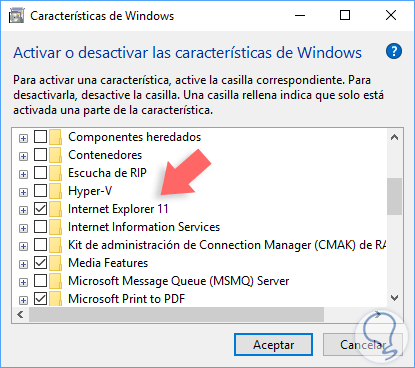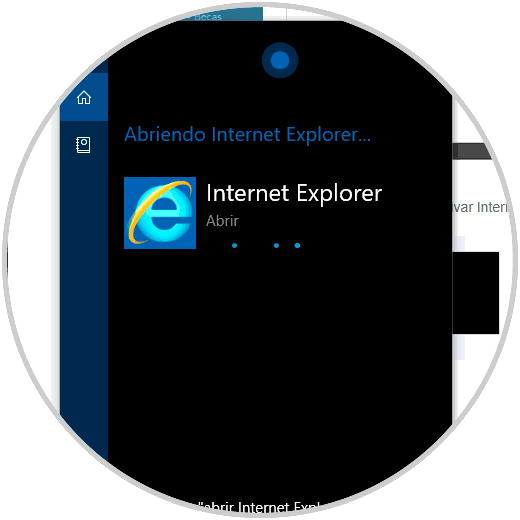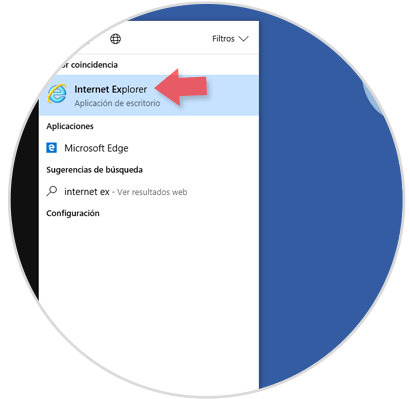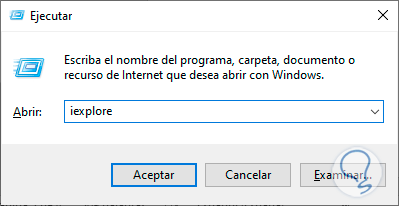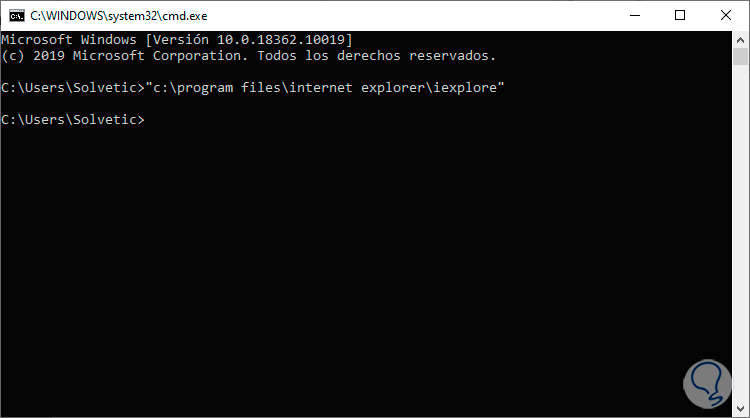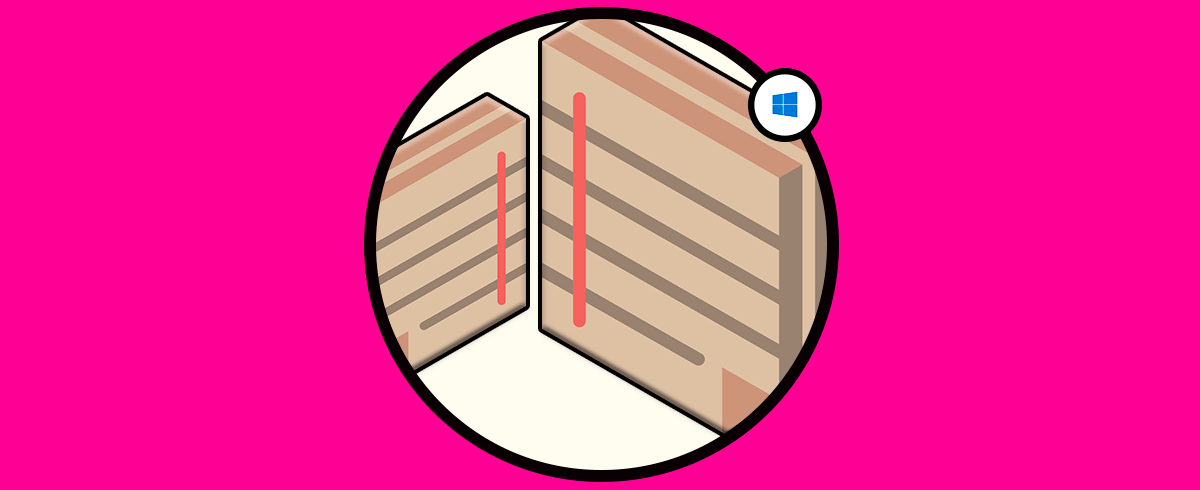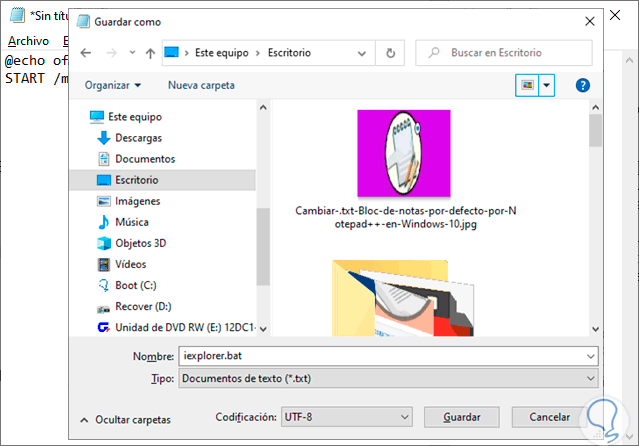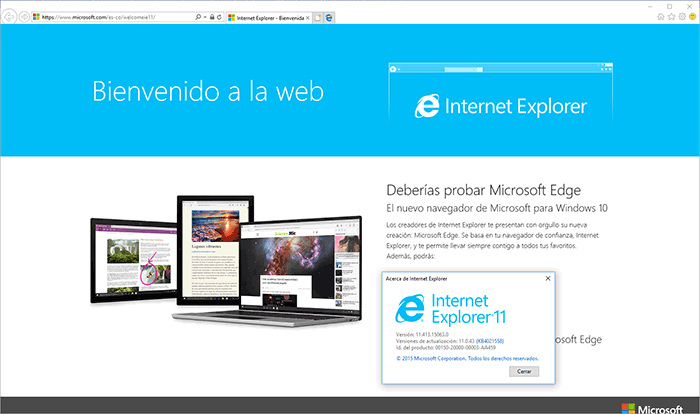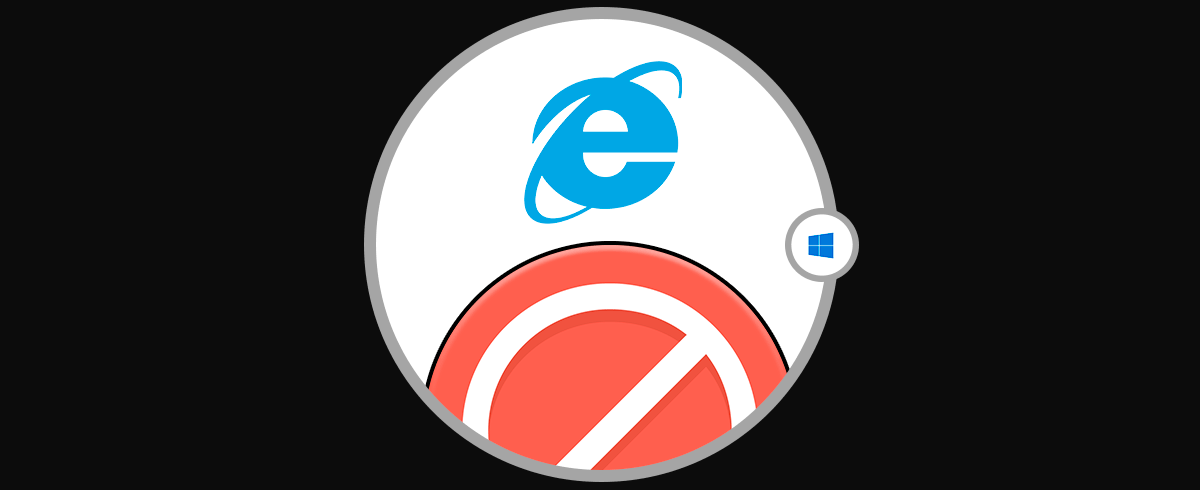Microsoft Edge es el navegador por defecto en Windows 10 el cual ha sido diseñado con múltiples funcionalidades buscando llamar la atención de los usuarios de Windows pero hoy en día muchos usuarios prefieren usar Internet Explorer 11 gracias a su trayectoria, entorno y seguridad.
Internet Explorer nace como el navegador por excelencia de sistemas Windows de Microsoft que se convirtió en poco tiempo en uno de los navegadores más usados. Su auge duró unos años hasta que la competencia, sobre todo de la mano de Google Chrome, acabó desplazándolo y lo dejó a segundo plano. De ahí que los desarrolladores decidieran implementar en su lugar Microsoft Edge a partir de Windows 10.
- Compatible con Windows Hello
- Usa código heredado tal como VBscript, VML, ActiveX y Java
- Sin barra de herramientas
- Extensiones más seguras
- Consume menos recursos que Microsoft Edge
- Mas control sobre los datos
Sabemos que Internet Explorer no está disponible a simple vista en Windows 10 pero hoy Solvetic indicará como podemos habilitarlo y acceder a él para sacar el máximo provecho de este tradicional navegador.
1. Activar Internet Explorer 11 en Windows 10
Para instalar Internet Explorer en Windows 10 accederemos al panel de control y veremos lo siguiente:
Allí pulsamos en la línea Desinstalar un programa y será desplegada la siguiente ventana:
- Panel de control
- Programas
- Programas y características
Una vez allí pulsaremos en la opción Activar o desactivar las características de Windows ubicada en el costado izquierdo y en la ventana desplegada activaremos la casilla Internet Explorer 11. Pulsamos en Aceptar y será necesario reiniciar el sistema operativo para aplicar los cambios.
2. Abrir Internet Explorer 11 en Cortana en Windows 10
Podemos utilizar Cortana para poder abrir el navegador Internet Explorer 11. Para ello podemos pinchar sobre el icono de Cortana y decirle que nos abra Internet Explorer.
3. Abrir Internet Explorer 11 en Buscador Windows 10
Internet explorer puede ser abierto desde diferentes lugares en nuestro ordenador y otra opción posible que tenemos es usar el buscador que incorpora Windows 10. Para ello escribiremos la palabra explorer y nos aparecerá la opción sobre la que tendremos que pulsar para que se abra el navegador.
4. Abrir Internet Explorer 11 con comando Windows 10
Podemos usar un comando rápido para poder abrir Internet explorer y así acceder rápidamente. Para ello haremos lo siguiente:
Abrimos el Panel de comandos usando la siguiente combinación de teclas para abrir Ejecutar:
+ R
Ahora escribiremos el siguiente comando y después pulsaremos en la tecla de Enter
5. Abrir Internet Explorer 11 desde cmd Windows 10
Otra opción a tener en cuenta es la de usar la terminal de comandos para poder abrir nuestro navegador. Para ello realizaremos lo siguiente:
Lo primero será abrir la terminal o ventana de comandos de la siguiente forma:
Una vez abierta la ventana de CMD escribiremos el siguiente comando con ruta y después pulsaremos Enter.
"c:\program files\internet explorer\iexplore"
5. Abrir Internet Explorer con archivo bat Windows 10
Lo primero que haremos será abrir el Bloc de notas.
A continuación, escribiremos el siguiente texto dentro del documento:
@echo off START /max iexplore.exe
Ahora guardaremos el archivo en “Archivo – Guardar como “ y elegimos el nombre siguiente:
iexplorer.bat
Tras ello si haces doble clic sobre ello se abrirá Internet Explorer. Usando alguna de estas opciones accederemos a Internet Explorer 11:
Vemos como es sencillo activar Internet Explorer en Windows 10 y usar un navegador seguro y eficaz.