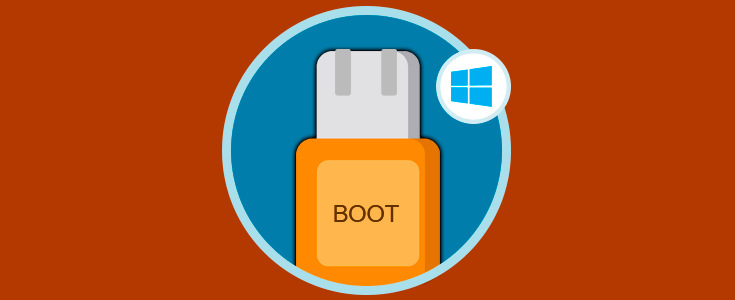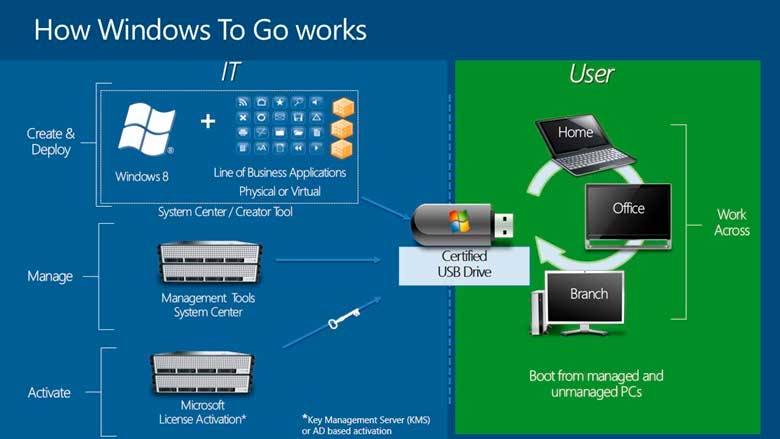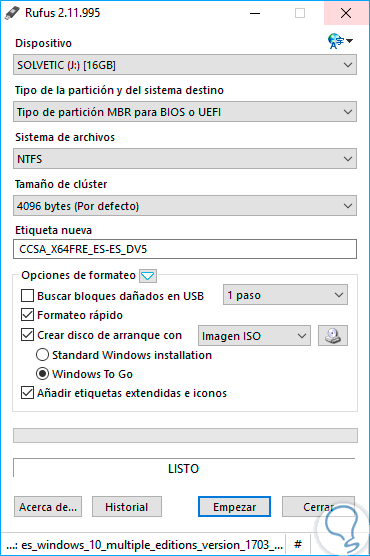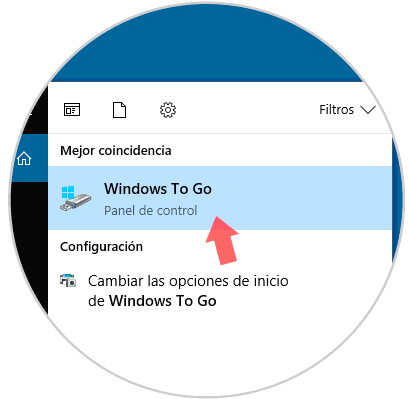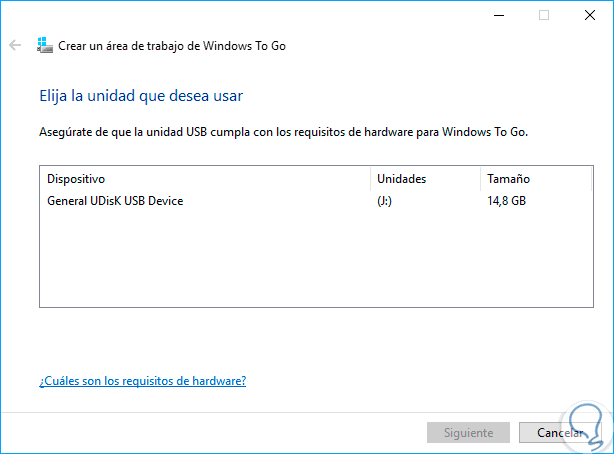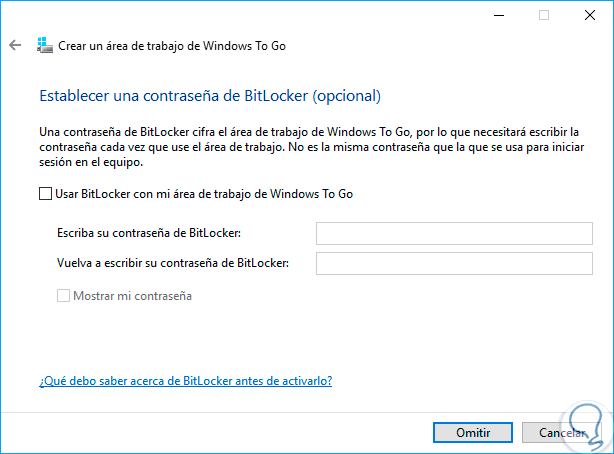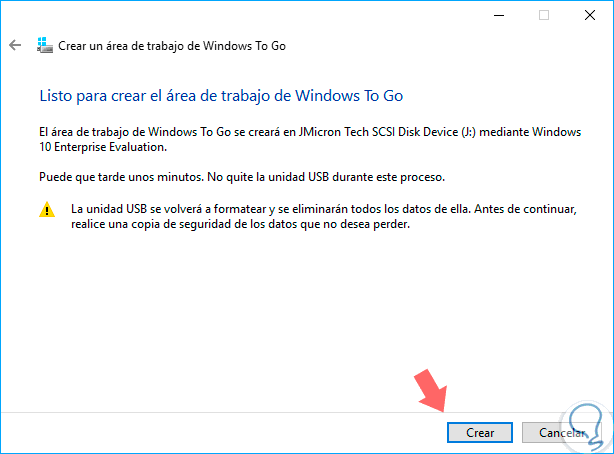Una de las tecnologías más útiles que tenemos en la actualidad es Windows To Go la cual nos permite ejecutar Windows 10 directamente desde un dispositivo USB conectado de forma externa en cualquier equipo independiente del sistema operativo usado.
Este proceso simplifica de una forma mucho más practica las tareas de soporte ya sea a nivel personal o corporativo.
1. Diferencias entre una instalación normal de Windows 10 y Windows To Go
Existen determinadas diferencias entre estos dos tipos de instalación. En la imagen de Microsoft podemos ver un esquema de cómo funciona Windows To Go.
2. Requisitos del equipo para Windows to Go
El equipo donde usaremos Windows To Go debe cumplir con una serie de requisitos como son:
- Memoria RAM mínimo de 2 GB.
- Compatible con el arranque desde USB.
- Procesador de mínimo 1 GHz.
- Validar que la imagen de Windows To Go sea compatible con la arquitectura del equipo (32 o 64 bits).
- Equipos macOS no son compatibles con Windows To Go.
- Contar con puertos USB 2.0 o mayor.
- Dispositivos gráficos DirectX 9 con WDDM 1.2 o controlador superior.
También debemos tener en cuenta la compatibilidad entre el equipo host y Windows To Go según se indica en la siguiente tabla:
3. Requisitos y preparación del dispositivo USB Windows To Go
El dispositivo USB a usar para Windows To Go debe ser de mínimo 16 GB con tecnología 2.0 o 3.0. Para preparar este USB para su uso, primero debemos configurarlo debidamente. Aunque vamos a enseñarte diferentes aplicaciones para realizarlo modo gráfico, te dejamos los pasos para realizarlo mediante comandos.
Introduce el siguiente comando para entrar en la herramientas de gestión de discos de Windows mediante la terminal.
diskpart
Con el siguiente comando verás el listado de discos disponibles y aquí deberás identificar qué número representa tu USB. Puedes ayudarte del tamaño para reconocerlo. En este caso el nuestro tiene 29 GB, será el disco 1.
List disk
Una vez sabemos el número introducimos este comando colocando el número correspondiente a nuestro disco para seleccionarlo.
Select disk 1
Para limpiar el USB introducimos este comando:
clean
Creamos una partición donde primaria será el nombre que vayamos a asignar:
create part primary
Seleccionamos nuestra partición, como ha sido la primera y única creada, el número será 1.
select part 1
Activamos nuestra partición primaria:
active
Salimos con el comando exit.
exit
4. Aplicaciones para usar Windows To Go
Existen algunas aplicaciones gratuitas que nos permiten crear un entorno de Windows To Go, estas son:
Con WinToUSB podremos crear instaladores de todas las ediciones de Windows.
Rufus está disponible en múltiples idiomas y debemos usar una imagen ISO para la creación de Windows To Go. Al seleccionar una imagen de Windows podemos ver que se activa la opción Windows To Go en el campo Crear disco de arranque.
5. Usar el asistente de Windows To Go de Windows 10
El propio sistema operativo incluye la opción de crear el dispositivo Windows To Go gracias al asistente incluido.
Para ello en el cuadro de búsqueda de Windows 10 ingresaremos Windows To Go y seleccionamos el resultado desplegado:
Se desplegará el siguiente asistente:
Allí seleccionamos la unidad USB donde se creará Windows To Go y pulsamos Siguiente y a continuación seleccionaremos la carpeta donde se encuentra alojada la imagen de Windows:
A continuación podremos establecer BitLocker en dicha unidad:
Finalmente estaremos listos para crear Windows To Go desde la herramienta propia del sistema operativo:
De esta forma Windows To Go se convierte en una solución práctica para todo el proceso de instalación de Windows en múltiples equipos.