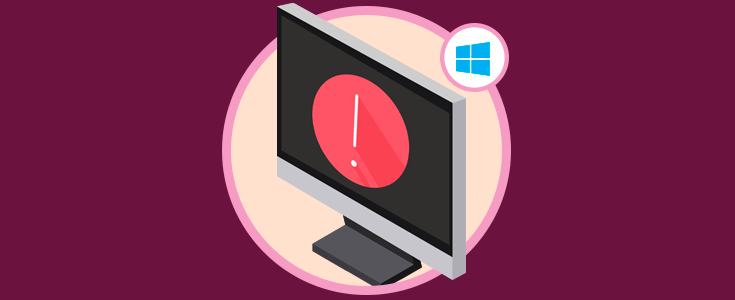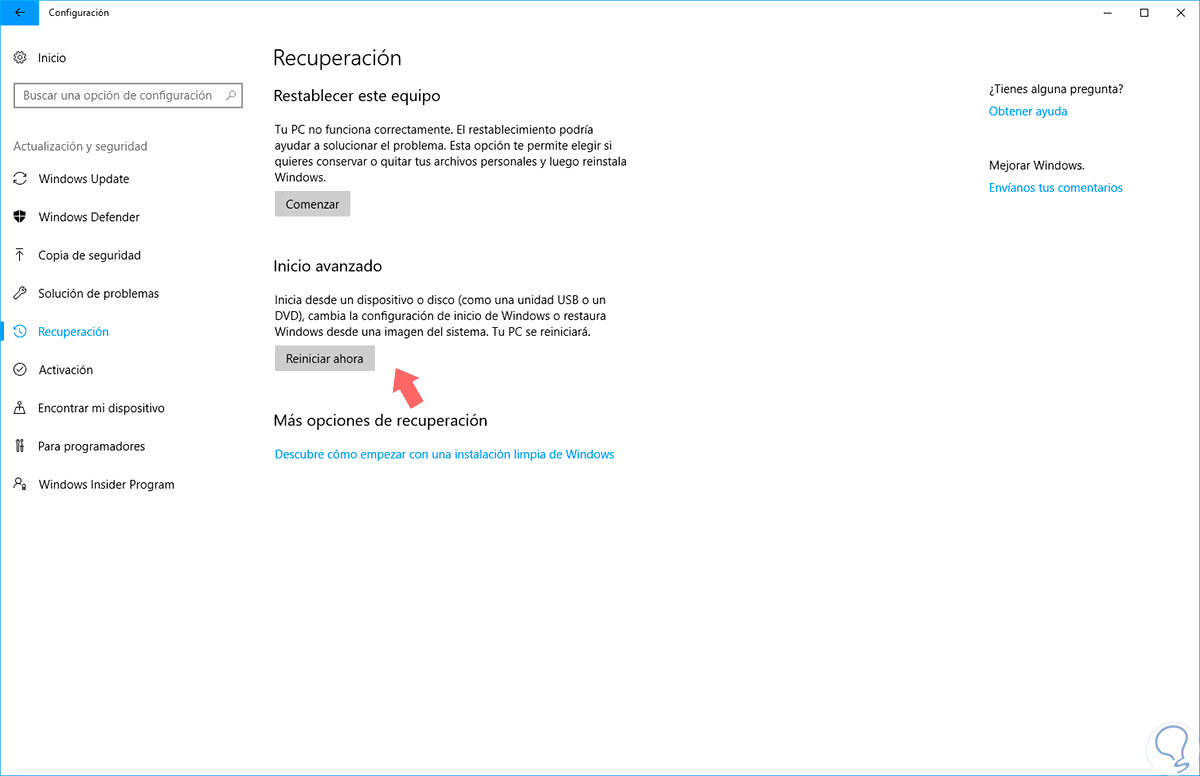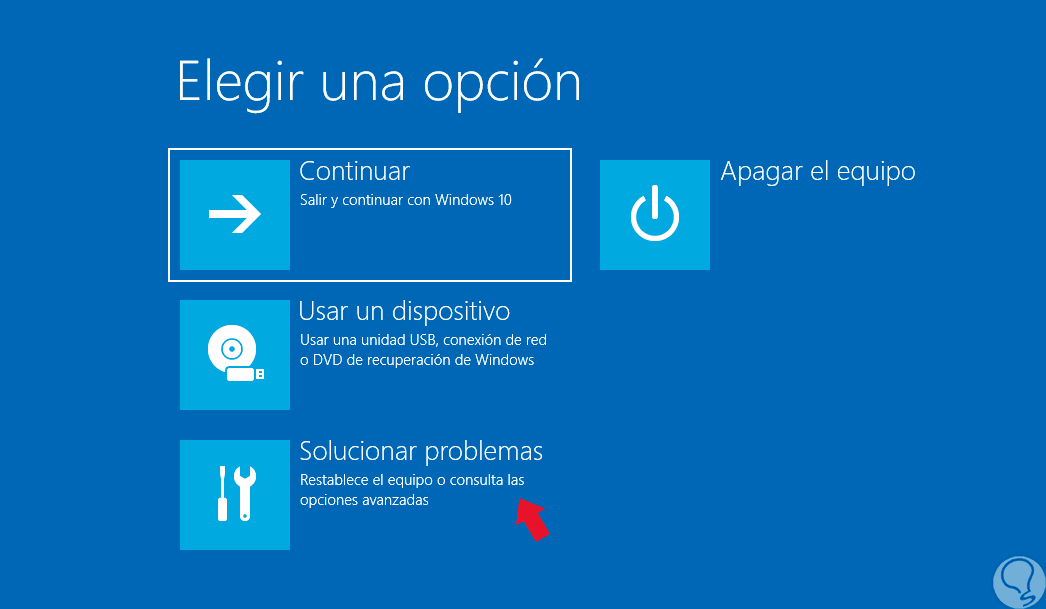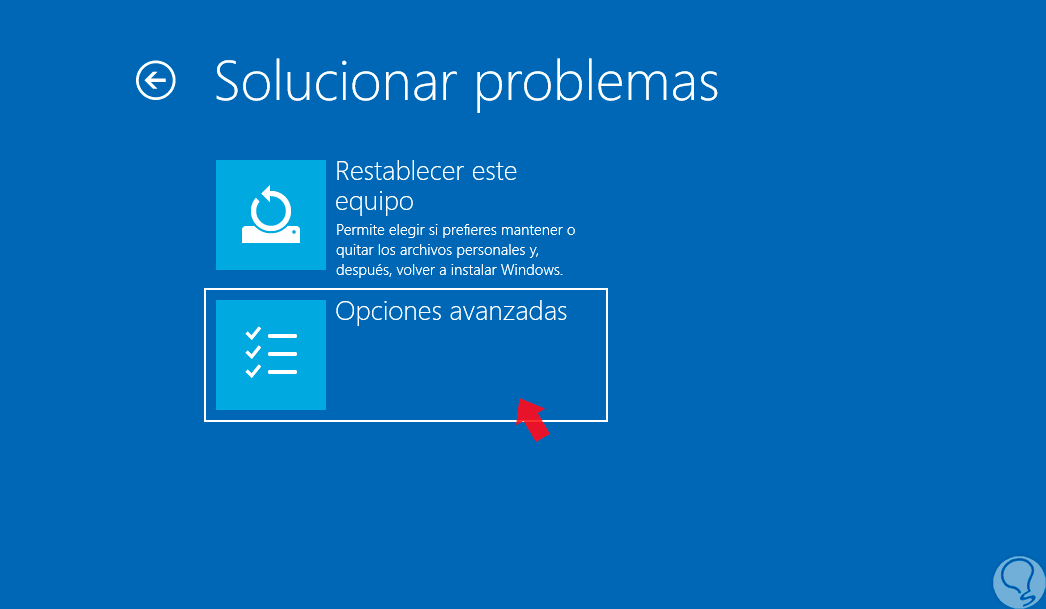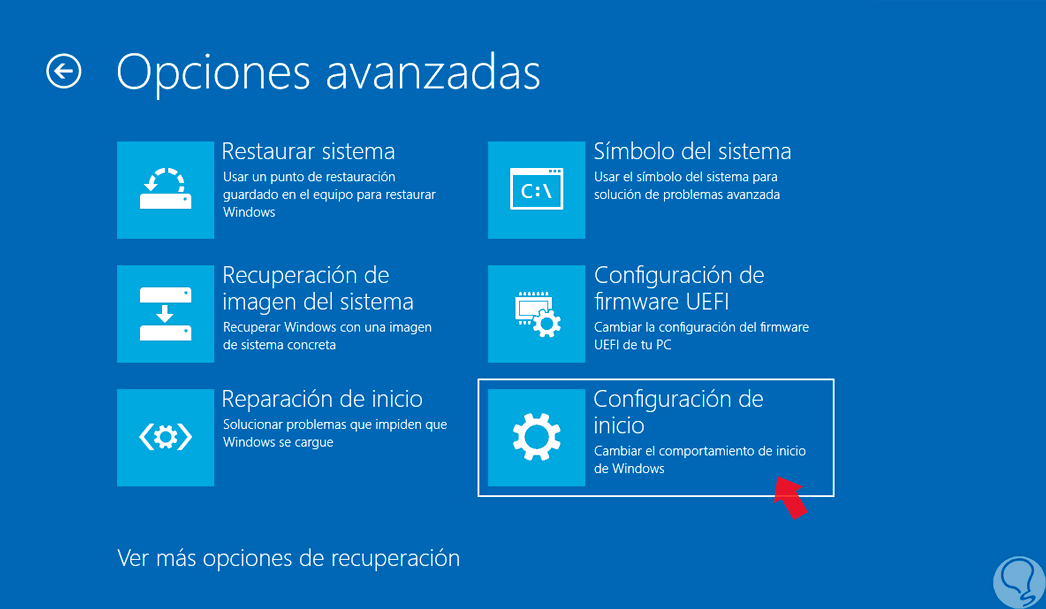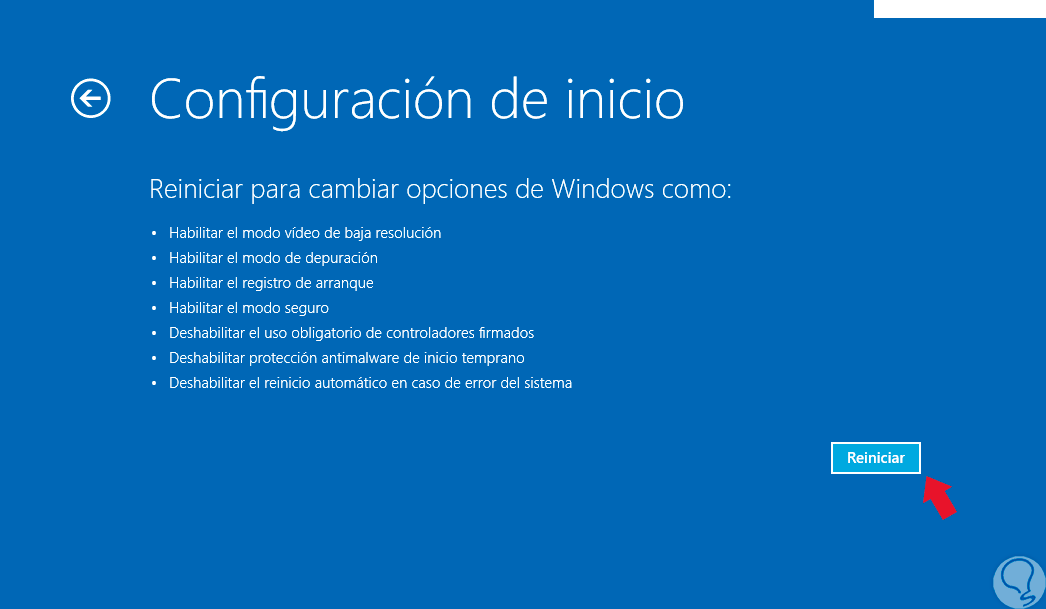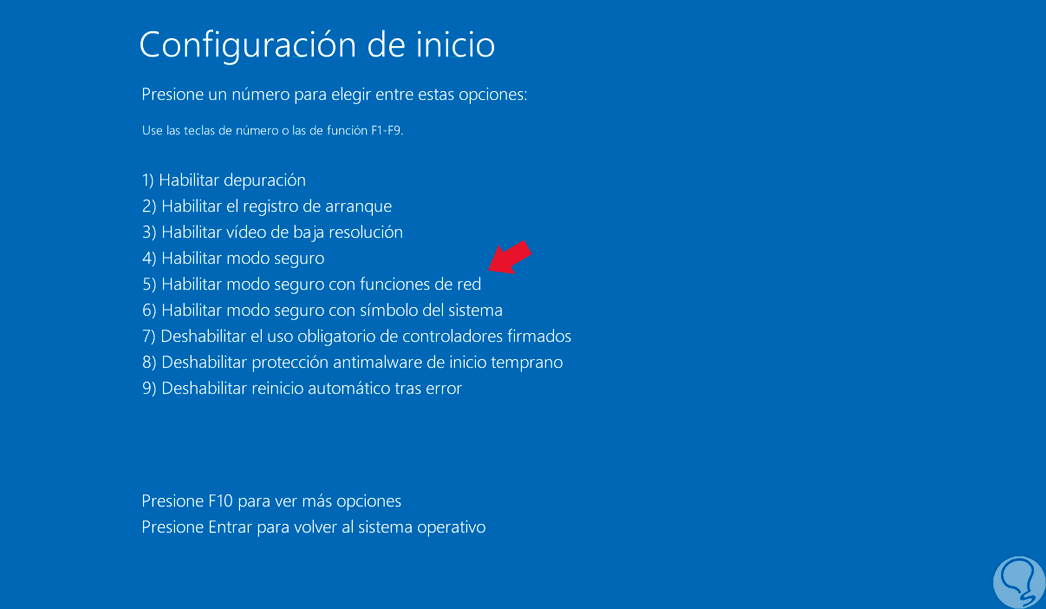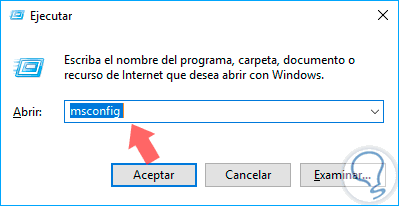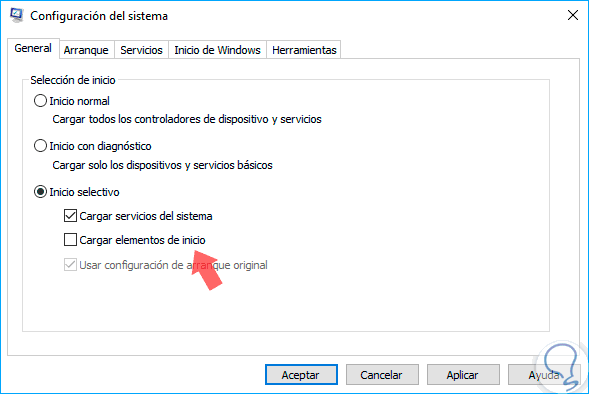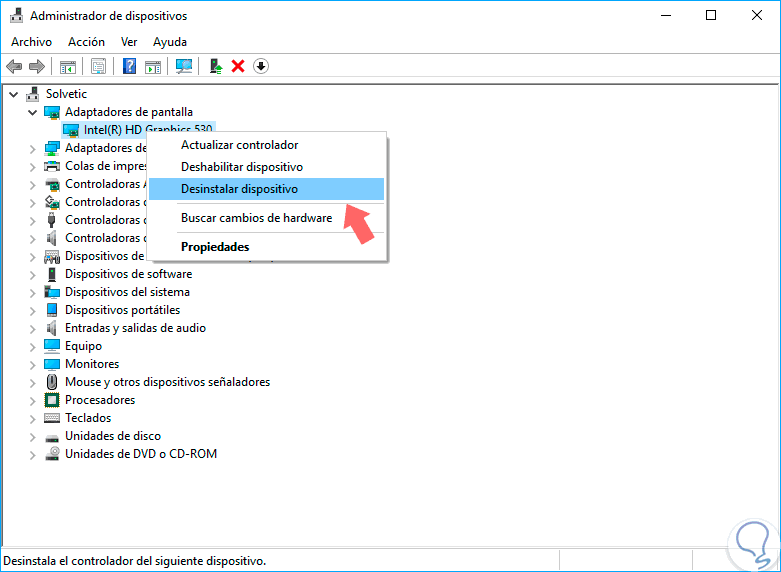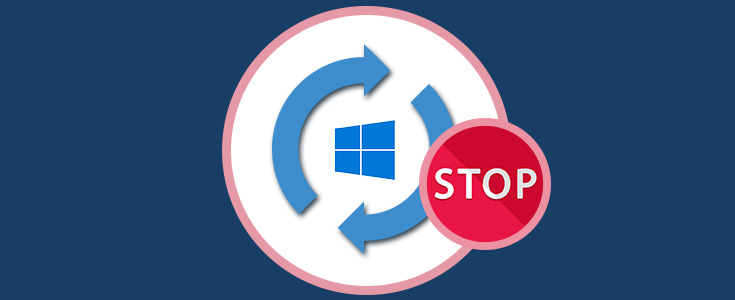Con las nuevas actualizaciones de Windows, más específicamente la versión enfocada a los creadores (Creators Update) se han implementado una serie de importantes mejoras y novedades en todo el sistema como compatibilidad con la realidad virtual, nuevos enfoques de juegos y otras.
Pero dentro de esta nueva actualización algunos usuarios han reportado una serie de fallos durante su trabajo normal y es ver la pantalla negra lo cual preocupa a muchos.
Este problema ha estado presentándose luego de la actualización a Creators Update y consiste en que la pantalla se queda absolutamente en negro con el cursor activo y la única solución es reiniciar el sistema operativo.
Bien sabemos de algunas características mejoradas de Windows 10 Creators y otras novedades como:
- Paint 3D.
- Picture-in-Picture.
- Nuevo modo de juego.
- Mejoras en la configuración de Cortana.
- Luz nocturna.
- Bloqueo dinámico.
- Realidad virtual y muchas más.
Aunque estas novedades son importantes muchas de ellas consumen un alto porcentaje de los recursos del sistema y es por esto que no solo la pantalla negra, el cual está directamente asociado al controlador gráfico, es el problema más común en Windows 10 Creators Update sino algunos otros como:
- Bloqueo de Microsoft Edge.
- No tener acceso a la red.
- Errores de memoria.
- Error 0x80070070 al actualizar el equipo.
- Deshabilitacion de algunas funciones básicas.
- Alto consumo de CPU, entre otros.
Aunque son problemas críticos no cabe duda que Microsoft está trabajando en mejorar el desarrollo del sistema para estabilizar el sistema a los niveles deseados. Ahora veremos algunas opciones sobre cómo podemos corregir el problema de la pantalla negra en Creators Update.
1. Verificar parámetros de hardware en Windows 10 Creators Update
Antes de realizar cambios en la configuración del sistema operativo es importante verificar algunos parámetros del hardware para descartar los fallos iniciales. Algunos consejos en este aspecto son:
- Comprobar que los cables de poder y de conexión del monitor estén correctamente conectados y en el puerto indicado en el equipo.
- De ser posible probar con otro cable de comunicación entre la pantalla y el equipo ya sea VGS o HDMI para descartar fallos en el cable actual.
- En caso de usar un equipo portátil retirar la batería, dejar un tiempo no menos a 15 minutos el equipo apagado y luego conectar la batería y validar su acceso normal al sistema.
- Probar en otro monitor para descartar fallos físicas en el monitor y de ser posible intentar probarlo en otra tarjeta gráfica ya que estas pueden presentar fallos en algún momento.
- Realizar un mantenimiento preventivo al equipo limpiándolo internamente ya que el polvo es un factor que afecta el perfecto funcionamiento de la máquina.
2. Acceder en modo seguro a Windows 10 Creators Update
Otra de las opciones disponibles es acceder en modo seguro o a prueba de fallos con el fin de realizar un análisis más detallado de los controladores del sistema. Para esto debemos reiniciar el sistema operativo en modo avanzado usando alguna de las siguientes opciones:
- Pulsar la tecla Alt y seleccionar la opción Reiniciar en el menú Inicio.
- Ir al menú Inicio / Configuración / Actualización y seguridad/ Recuperación y veremos lo siguiente:
Allí pulsaremos en la opción Reiniciar ahora ubicada en el campo Inicio avanzado. Veremos la siguiente ventana:
Pulsamos en la opción Solucionar problemas y se desplegara lo siguiente:
Seleccionamos Opciones avanzadas y en la nueva ventana seleccionaremos Configuración de inicio:
Veremos lo siguiente:
Allí veremos las opciones de inicio que serán desplegadas, pulsamos en el botón Reiniciar para que Windows 10 Creators Update sea reiniciado y accedamos a estas opciones. En las opciones desplegadas seleccionamos la numero 5 pulsando dicho número en el teclado para que Windows 10 sea cargado en modo seguro con funciones de red:
Una vez que accedamos al sistema operativo accederemos a la configuración del sistema usando la combinación de teclas siguiente y en la ventana desplegada ingresaremos el comando msconfig:
+ R
En la ventana que será desplegada vamos a la pestaña General, activamos la casilla Inicio selectivo y desmarcamos la casilla Cargar elementos de inicio:
Ahora vamos a la pestaña Servicios y allí activaremos la casilla Ocultar todos los servicios de Microsoft y pulsaremos en el botón Deshabilitar todos. Esto deshabilitará todos los servicios diferentes a los de Microsoft para realizar un proceso de inicio limpio del sistema operativo. Reiniciamos el sistema operativo para aplicar los cambios.
3. Desinstalar y reinstalar el controlador de la pantalla de Windows 10
Como mencionamos el problema se genera en el controlador de la pantalla por lo cual si ninguno de los pasos antes indicados da el resultado esperado podemos proceder a desinstalar el controlador actual y proceder a su reinstalación ya que puede presentar algún tipo de error.
- Para ello debemos acceder de nuevo en modo seguro con funciones de red según el método descrito anteriormente y una vez accedamos abrimos el administrador de dispositivos usando las teclas + X y en la lista desplegada seleccionar Administrador de dispositivos.
- Allí ubicaremos la línea Adaptadores de pantalla, daremos clic derecho sobre el adaptador actual y seleccionamos la opción Desinstalar dispositivo. Reiniciamos el sistema y de forma automática Windows 10 reinstalara los controladores de nuevo.
Con estas opciones podremos superar este error y seguir disfrutando de todo lo que nos ofrece Windows 10 Creators Update.