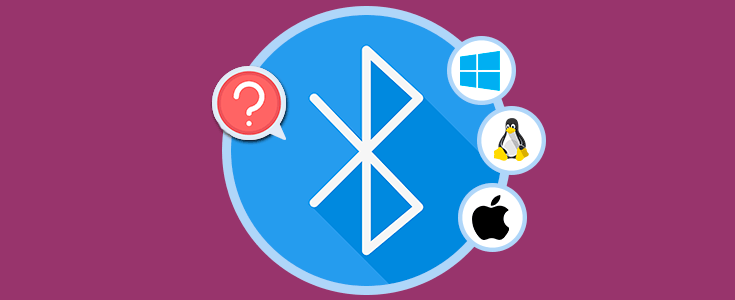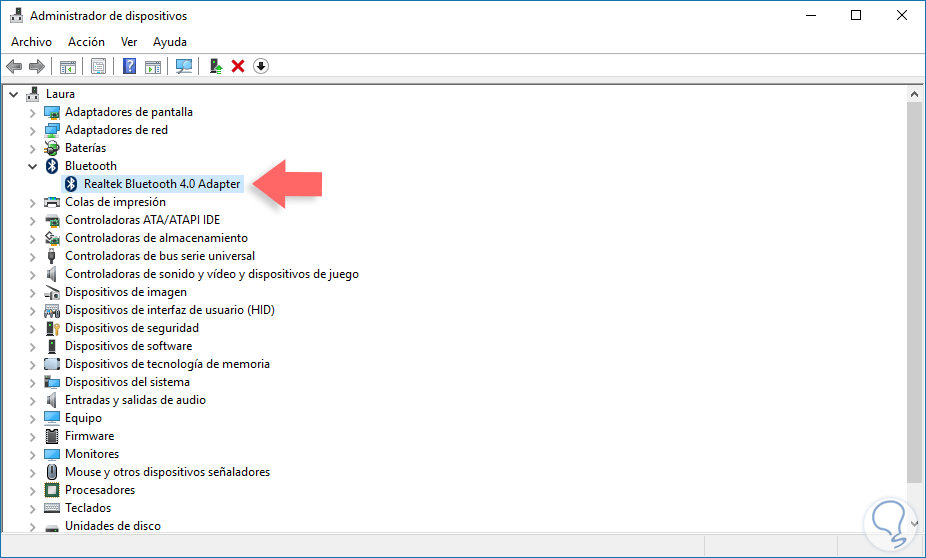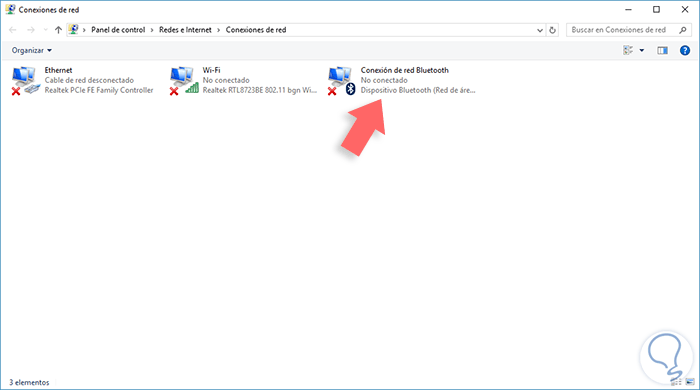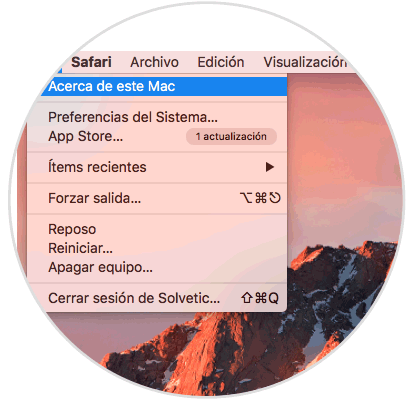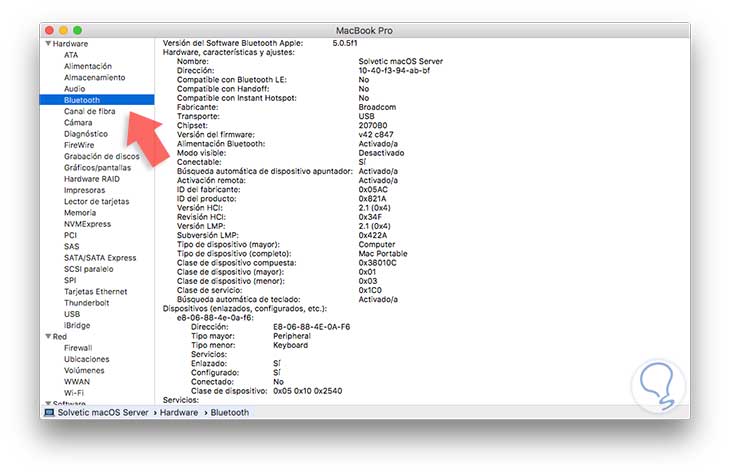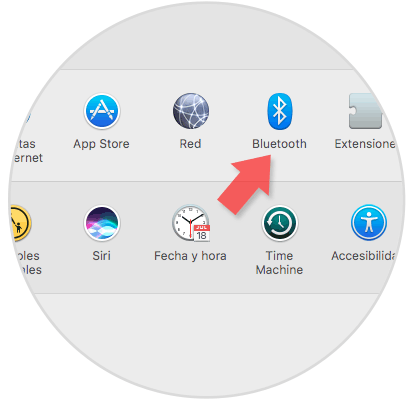Uno de las tecnologías que llevan bastantes años siendo útil y practica para la transferencia de archivos de forma segura, sencilla y con amplia capacidad de dispositivos es el Bluetooth.
Hoy en día la tecnología Bluetooth ha avanzado a tal punto de permitirnos emparejar los dispositivos de una forma mucho más eficiente y permitiéndonos llevar a cabo tareas de gestión como el bloqueo del sistema en el caso de la nueva edición Creators Update de Windows 10 con la función Bloqueo Dinámico.
El problema radica en que no todos los equipos cuentan con esta tecnología incluida y es por ello que hoy Solvetic analizará la forma como podemos verificar si nuestros equipos incluyen o no Bluetooth.
1. Verificación de Bluetooth en Windows
Para este caso usaremos Windows 10 y debemos realizar el siguiente proceso: Accedemos al administrador de dispositivos dando clic derecho en el menú Inicio y allí seleccionamos la opción Administrador de dispositivos.
En la ventana desplegada ubicaremos la línea Bluetooth y si está disponible junto a su respectivo adaptador indica que el equipo cuenta con dicha tecnología:
En Windows otra de las posibilidades para comprobar si contamos o no con Bluetooth es dirigiéndonos al Centro de redes y recursos compartidos y allí pulsar en la opción Cambiar configuración del adaptador ubicada en el costado izquierdo y allí veremos el adaptador Bluetooth disponible:
2. Verificación de Bluetooth en Linux
Para este caso usaremos Ubuntu 17.04 y el proceso es simple, basta con acceder a la terminal y en la ventana desplegada ingresaremos el siguiente comando.
‘dmesg | grep -i blue’Si se despliega un listado con resultados indica que tenemos Bluetooth de lo contrario no poseemos esta tecnología. Es importante aclarar que debemos actualizar los kernel de nuestras distros porque algunos kernel no son compatibles con esta tecnología.
3. Verificación de Bluetooth en Mac
Para este caso usaremos macOS Sierra y para verificar esto vamos al menú Apple y seleccionamos la opción Acerca de este Mac:
En la ventana desplegada pulsaremos en el botón Informe del sistema:
Esto desplegará un resumen completo con todos los componentes del sistema a nivel de hardware y software, allí buscaremos la línea Bluetooth. Como vemos contamos con el dispositivo Bluetooth listo para su uso.
Otra alternativa es accediendo a Preferencias del sistema desde el menú Apple o pulsando en el icono de Dock y allí podremos ver la opción Bluetooth disponible:
4. Cómo agregar un nuevo dispositivo Bluetooth
En caso de con contar con la tecnología Bluetooth podemos adquirir algún adaptador USB Bluetooth el cual nos permitirá disfrutar de estos beneficios y ventajas.
Estos adaptadores tienen un costo aproximado de USD 15-30 y se convierten en una gran solución para usar esta tecnología en caso de no tenerla. Una vez compremos el adaptador basta con conectarlo al equipo y de forma automática el sistema lo reconocerá e instalará sus controladores para el óptimo funcionamiento.
En caso de no ser así el dispositivo trae consigo un pequeño CD con los respectivos controladores desde donde podrán ser instalados. Una vez el proceso haya concluido podremos reiniciar el sistema para que todos los cambios sean aplicados de forma correcta.